Met het SharePoint-lint kunt u de opdrachten vinden die u nodig hebt voor het voltooien van taken. Af en toe zijn knoppen op het lint grijs weergegeven of niet beschikbaar.

Wanneer u om hulp vraagt op een uitgeschakelde knop, wordt u naar dit artikel gebracht. We hebben geprobeerd de veelvoorkomende problemen te behandelen, maar kunnen niet alle redenen waarom een knop niet beschikbaar is, dekken.
Notities:
-
Als u een specifiek probleem hebt dat hier niet wordt behandeld, kunt u aan het einde van dit artikel een gedetailleerde beschrijving opgeven in de sectie Hoe kan het beter?
-
Op basis van uw feedback kunnen we onderwerpen beoordelen en verbeteren.
Bijgewerkt op 28 september 2020 op feedback van klanten.
Problemen vanwege ontbrekende machtigingen
Als u niet de juiste machtigingen hebt, worden sommige knoppen uitgeschakeld en werken sommige knoppen niet met bepaalde functies. Als u vermoedt dat u machtigingen nodig hebt voor het inschakelen van knoppen, raadpleegt u de sectie Toegang geweigerd hieronder voor informatie met wie u contact moet opnemen. Zie Machtigingen in SharePoint voor meer informatie over machtigingen.
Notities:
-
Als u een eindgebruiker bent en u problemen hebt met een bepaalde pagina of site van uw organisatie, bijvoorbeeld over hoe u machtigingen krijgt of waarom u bepaalde machtigingen kwijt bent, moet u contact opnemen met de sitebeheerder, manager of de IT-afdeling binnen het bedrijf. Als u niet weet bij wie u moet zijn, vraagt u het uw manager, de receptionist of een collega.
-
Als u zich op een openbare website bevindt, neemt u contact op met de eigenaar van de website voor meer informatie. Kijk of u ergens een koppeling of pagina Contact opnemen, Info of Webmaster ziet. Is er geen contactpersoon, voert u dan de domeinnaam in in een wie-is-wieregister op internet, bijvoorbeeld https://whois.icann.org/. Hier vindt u de eigenaar en de beheerder van de site.
Machtigingen worden toegewezen door uw beheerder. Als de fout Toegang geweigerd wordt weergegeven wanneer u probeert een pagina te openen of een functie te gebruiken, kijkt u of u een koppeling Toegang aanvragen ziet in het dialoogvenster. Klik op de koppeling en geef aan waar u de pagina of functie voor nodig hebt. Hier ziet u een voorbeeld van het dialoogvenster waarin u toegang kunt vragen tot een pagina of functie:
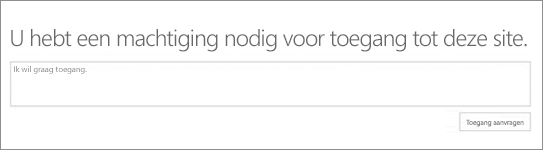
Als u geen koppeling Toegang aanvragen ziet, is deze functie mogelijk uitgeschakeld. Neem in dat geval contact op met de beheerder of de helpdesk om toegang aan te vragen.
Raadpleeg Machtigingsniveaus als u beheerdersrechten hebt.
Buiten gebruik gestelde of verwijderde functies
Met elke nieuwe versie van SharePoint worden functies buiten gebruik gesteld, afgeschaft of verwijderd. In sommige gevallen wordt een knop of koppeling tijdens de overgang behouden in de interface en alleen uitgeschakeld. Controleer deze lijsten voor functies die mogelijk niet meer beschikbaar zijn.
Functies die niet volledig zijn ingesteld door de sitebeheerder
Sommige functies zoals Verbinden met Outlook of Verbinden met Office moeten worden geïnstalleerd op uw computer of serverconfiguratie. De knoppen worden weergegeven, maar er moet meer worden uitgevoerd. Als u gebruikmaakt van SharePoint Server, moet Outlook of Office op uw computer en server ingesteld zijn voor e-mail voordat de knoppen worden ingeschakeld. Neem contact op met uw manager, de sitebeheerder of de IT-afdeling voor hulp. Als u een beheerder bent, zoek in help voor informatie over het instellen van de functie die uitgeschakeld schijnt te zijn.
Openen met Explorer wordt grijs weergegeven
Openen met Explorer is een zeer handige functie, maar onder bepaalde omstandigheden werkt deze niet. In de volgende twee secties worden enkele specifieke problemen en oplossingen genoemd.
Selecteer hieronder een kop om deze te openen en de gedetailleerde informatie te bekijken.
Openen met Verkenner (ook wel weergave in Verkennergenoemd) wordt alleen ondersteund in Internet Explorer 11. Als u Chrome, FireFox, Safari of de Windows 10 standaardbrowser Microsoft Edge gebruikt, wordt Openen met Verkenner niet ondersteund en grijs weergegeven.
U wordt aangeraden de functie Synchroniseren te gebruiken, omdat deze toegang biedt tot uw bestanden via Verkenner en betere prestaties biedt zonder u te beperken tot de Internet Explorer-browser. Zie Bestanden synchroniseren met uw computer voor instructies (of zie Bestanden synchroniseren SharePoint Server 2016SharePointof eerder in uw organisatie .)
Als u Open met Explorer wilt gebruiken in plaats van Synchroniseren, moet u de Internet Explorer 11. De browser is beschikbaar Windows 10, maar is niet de standaardbrowser. In eerdere versies van Windows kunt u bijwerken van een oudere versie van Internet Explorer naar Internet Explorer 11. Volg de instructies in de twee onderstaande procedures:
Begin Internet Explorer 11 in Windows 10:
-
Klik op Starten

-
Typ Internet Explorer en selecteer Internet Explorer.
Als u SharePoint wilt voorkomen dat Microsoft Edge pagina's in de toekomst opent, wijzigt u de standaardbrowser in Internet Explorer 11.
De standaardbrowser wijzigen:
-
Klik in Windows 10 op Start

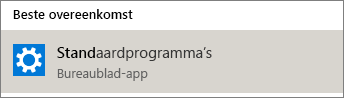
-
Klik onder Webbrowser op Microsoft Edge en vervolgens in het dialoogvenster Kies een app op Internet Explorer.
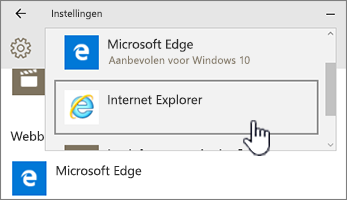
-
Sluit het dialoogvenster Standaard-apps kiezen.
De volgende zaken kunnen ook fout gaan.
-
U gebruikt Windows en een andere browser dan Internet Explorer.Volg de stappen hierboven voor Windows om uw browser te wijzigen in Internet Explorer.
-
Als u Internet Explorer 10 gebruikt met Windows 7 of Windows 8, is er mogelijk een hotfix voor het probleem. Zie Fout bij het openen van een SharePoint-documentbibliotheek in Windows Explorer of het toewijzen van een netwerkstation aan de bibliotheek nadat u Internet Explorer 10 hebt geïnstalleerd voor meer informatie.
-
U gebruikt Microsoft 365 op een Mac. Openen met Explorer wordt niet ondersteund door Microsoft op Macs. U kunt Microsoft Document Connection als vervanger gebruiken. Zie SharePoint: Werken met documenten in Document Connection voor Mac OS voor meer informatie.
-
Het volgende bericht verschijnt als u op Openen met Explorer klikt: 'Er is een probleem opgetreden bij het openen van deze locatie in Bestandenverkenner'. Mogelijk moet u de SharePoint-site toevoegen aan de lijst Vertrouwde websites. Blader naar de sectie Uw SharePoint toevoegen of Openen met Verkenner-URL naar vertrouwde sites in De opdracht Openen met Explorer gebruiken om problemen inde SharePoint.
-
U bewerkt een lijst in SharePoint en Openen met Explorer wordt grijs weergegeven. Openen met Explorer is niet beschikbaar voor lijsten, alleen voor bibliotheken.
(Zie Wat moet u doen als Internet Explorer uw browser is en lees de subsectie 'Waarom werkt 'Openen met Verkenner' niet?) voor meer problemen en vereisten voor Openen met Explorer.
Knoppen werken alleen in bepaalde situaties
Sommige tabbladen, groepen en opdrachten op het lint zijn beschikbaar afhankelijk van wat u doet in SharePoint. Het belangrijkste voorbeeld hiervan is dat bepaalde knoppen pas beschikbaar komen nadat u een item hebt geselecteerd.
Afhankelijk van de taak moet u een of meer items selecteren in de bibliotheek of lijst om toegang te krijgen tot knoppen die specifiek zijn voor bestanden en lijsten.
-
De knoppen Weergeven en Bewerken, In- of uitchecken, Een kopie delen of downloaden zijn niet in een lijst of bibliotheek beschikbaar. U dient een item of document te selecteren voordat dit wordt ingeschakeld. Als u meer dan één item selecteert, worden sommige opnieuw grijs weergegeven.
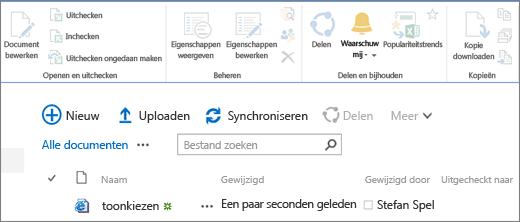
Voordat u een item selecteert
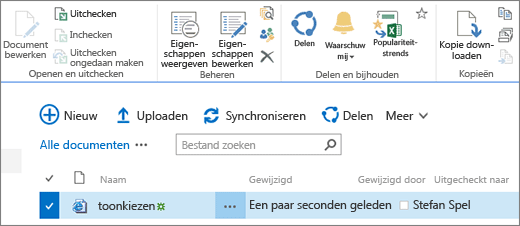
Nadat u een item selecteert
-
U hebt een groep documenten geselecteerd en de knoppen Bewerken en Weergeven worden grijs weergegeven. Deze items werken alleen bij één selectie. U kunt echter andere opdrachten gebruiken, zoals Uitchecken.
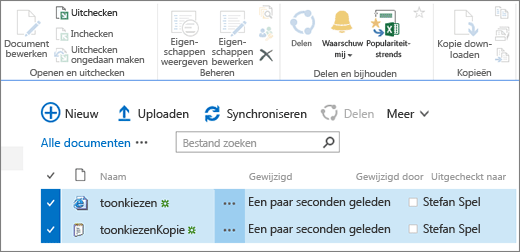
Meer informatiebronnen
Hier volgen enkele koppelingen voor het werken met lijsten en bibliotheken.
Als u bezig bent met het bewerken van een pagina, zoals het toevoegen van webonderdelen of andere inhoud, komen de knoppen Opslaan, Opslaan als en Paginanaam wijzigen onder het tabblad Pagina pas beschikbaar nadat u op Bewerken hebt geklikt.
Als u een pagina wilt opslaan of een andere naam wilt geven, moet u eerst op Bewerken klikken. Breng de gewenste wijzigingen aan en klik vervolgens op Opslaan, Opslaan als of Naam wijzigen.
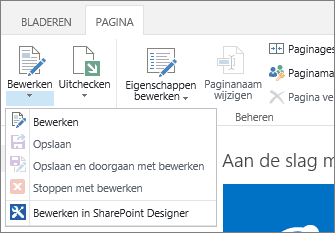
Waarschuwen, verbinding maken en Snel bewerken
Hier volgen enkele mogelijke redenen waarom deze knoppen soms niet beschikbaar zijn.
Zorg ervoor dat u Microsoft 365 de specifieke apps hebt geïnstalleerd en dat deze de nieuwste versies zijn.
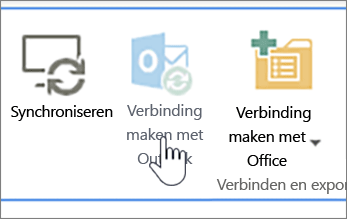
Deze functies moeten worden ingeschakeld door de beheerder, manager of eigenaar van de site.
Zie Een waarschuwing maken of een abonnement nemen op een RSS-feed voor meer informatie over waarschuwingen en RSS-feeds.
Als u zich op een pagina met meerdere webonderdelen bevindt, kunt u op de bibliotheek of lijst klikken die u wilt bewerken en opnieuw op de knop Snel bewerken klikken.
Dit kan gebeuren als de weergave geen standaardweergave is. Hier ziet u enkele mogelijke oplossingen.
-
Gebruik of maak een weergave die is gebaseerd op de stijl Standaardweergave voor de lijst. Selecteer BIBLIOTHEEK of Lijst en klik vervolgens op Weergave wijzigen. Selecteer in de sectie Stijl van de pagina Weergave bewerken de optie Standaard en selecteer vervolgens OK. Zie Een weergave van een lijst of bibliotheek maken, wijzigen of verwijderenvoor meer informatie.
Opmerking: Deze methode is van invloed op de manier waarop de weergave wordt weergegeven op de pagina.
-
Gebruik de gegevensbladweergave in de sectie Huidige weergave op het tabblad Bibliotheek of Lijst op het lint. In de gegevensbladweergave kunt u items in de lijst inline bewerken.
Problemen vanwege ontbrekende machtigingen
Als u niet de juiste machtigingen hebt, worden sommige knoppen uitgeschakeld of zijn ze niet zichtbaar, en werken sommige knoppen niet met bepaalde functies.
Notities:
-
Als u een eindgebruiker bent en u problemen hebt met een bepaalde pagina of site van uw organisatie, bijvoorbeeld over hoe u machtigingen krijgt of waarom u bepaalde machtigingen kwijt bent, moet u contact opnemen met de sitebeheerder, manager of de IT-afdeling binnen het bedrijf. Als u niet weet bij wie u moet zijn, vraagt u het uw manager, de receptionist of een collega.
-
Als u zich op een openbare website bevindt, neemt u contact op met de eigenaar van de website voor meer informatie. Kijk of u ergens een koppeling of pagina Contact opnemen, Info of Webmaster ziet. Is er geen contactpersoon, voert u dan de domeinnaam in in een wie-is-wieregister op internet, bijvoorbeeld https://whois.icann.org/. Hier vindt u de eigenaar en de beheerder van de site.
Machtigingen worden toegewezen door uw beheerder. Als de fout Toegang geweigerd wordt weergegeven wanneer u probeert een pagina te openen of een functie te gebruiken, kijkt u of u een koppeling Toegang aanvragen ziet in het dialoogvenster. Klik op de koppeling en geef aan waar u de pagina of functie voor nodig hebt. Hier ziet u een voorbeeld van het dialoogvenster waarin u toegang kunt vragen tot een pagina of functie:
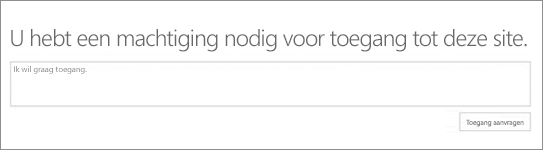
Als u geen koppeling Toegang aanvragen ziet, is deze functie mogelijk uitgeschakeld. Neem in dat geval contact op met de beheerder of de helpdesk om toegang aan te vragen.
Raadpleeg Machtigingsniveaus als u beheerdersrechten hebt.
Ingeschakelde knoppen die niet worden weergegeven
U bevindt zich op de juiste locatie en u hebt de juiste machtigingen, maar sommige knoppen worden niet weergegeven. Hier ziet u nog enkele redenen waarom knoppen niet zichtbaar zijn:
Bepaalde secties van het lint worden kleiner gemaakt zodat maar één knop in een vervolgkeuzelijst wordt weergegeven. Als u andere opties wilt weergeven, klikt u op de pijl naast de knop en vouwt u de vervolgkeuzelijst uit.
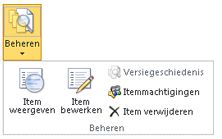
De SharePoint-beheerder kan instellen dat bepaalde opdrachten niet zijn toegestaan op aangepaste sites. Vraag de beheerder, manager of eigenaar van de site om meer informatie.
Waarom zie ik het lint nergens?
Er zijn verschillende situaties waarin het SharePoint-lint helemaal niet zichtbaar is.
Als dat het geval is, kunt u het lint meestal terug brengen als u klikt op Terugkeren naar klassieke SharePoint onder aan de werkbalk Snel starten aan de linkerkant van het scherm. Als u klassieke SharePointwilt afsluiten, sluit u alle browservensters en meld u vervolgens weer aan bij Microsoft 365. Als u de klassieke optie SharePoint, neem dan contact op met uw beheerder of IT-afdeling, omdat deze optie mogelijk is uitgeschakeld.
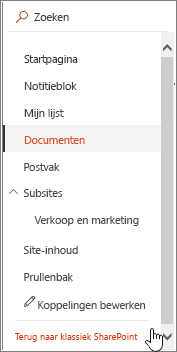
Met on-premises versies van SharePoint beschikt uw organisatie of bedrijf over een in hoge mate aangepaste site, zonder lint. Als de site in hoge mate aangepast is, dient u contact op te nemen met uw manager, sitebeheerder of IT-afdeling.
Ik zie geen antwoord op mijn vraag.
Soms heeft het antwoord betrekking op de inhoud of de producten/diensten die een site biedt. In dit artikel gaat over het corrigeren van de manier waarop SharePoint zelf werkt, niet per se over inhoud. Aanvullende informatie:
-
Als u een eindgebruiker bent en u problemen hebt met een bepaalde pagina of site van uw organisatie, bijvoorbeeld over hoe u machtigingen krijgt of waarom u bepaalde machtigingen kwijt bent, moet u contact opnemen met de sitebeheerder, manager of de IT-afdeling binnen het bedrijf. Als u niet weet bij wie u moet zijn, vraagt u het uw manager, de receptionist of een collega.
-
Als u zich op een website bevindt, neemt u contact op met de eigenaar van de website voor meer informatie. Kijk of u ergens een koppeling of pagina Contact opnemen, Info of Webmaster ziet. Is er geen contactpersoon, voert u dan de domeinnaam in in een wie-is-wieregister op internet, bijvoorbeeld https://whois.icann.org/. Hier vindt u de eigenaar en de beheerder van de site.
Hoe kan het beter?
Was dit artikel nuttig? Als dat het geval is, laat het ons dan weten onder aan deze pagina. Als het artikel niet nuttig was, horen we graag van u wat er niet duidelijk was of wat er ontbrak. Wees zo specifiek mogelijk, vermeld bijvoorbeeld de versie van SharePoint, het besturingssysteem en de browser die u gebruikt. Wij gebruiken uw feedback om de stappen te controleren, problemen op te lossen en dit artikel bij te werken.










