Het kan gebeuren dat de vorm die u nodig hebt, niet is opgenomen in de ingebouwde of standaardvormen. U kunt vormen samenvoegen om de gewenste afbeelding te maken. U kunt ook Punten bewerken gebruiken om een vorm te wijzigen.

Duur: 4:07. Ontwerp uw eigen afbeelding door vormen samen te voegen en te groeperen.
Vormen samenvoegen
-
Selecteer de shapes die u wilt samenvoegen: houd de Ctrl-toets ingedrukt terwijl u elke shape om de beurt selecteert.
(Als u geen shapes selecteert, wordt de knop vormen samenvoegen in stap 2 grijs weergegeven.)
-
Selecteer op het tabblad Vormopmaak in de groep Vormen invoegen de optie Shapes samenvoegen om een menu met samenvoegopties weer te geven.
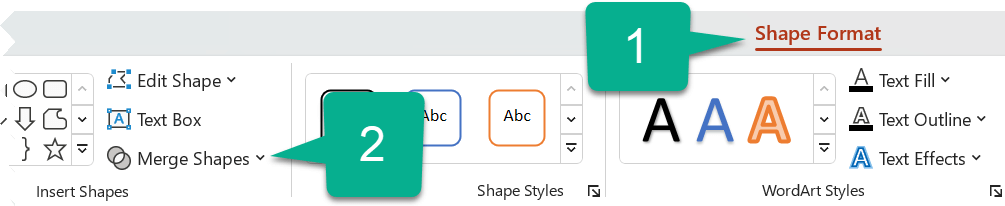
-
Selecteer de gewenste optie Samenvoegen. In de volgende tabel ziet u het effect van elke optie op het voorbeeld van twee cirkels die enigszins overlappen, zoals:
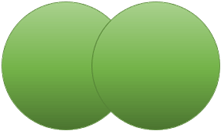
Optie
Resultaat
Unie
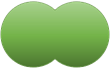
Snijden
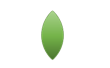
Fragment
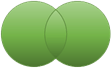
Aftrekken
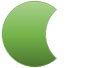
Combineren
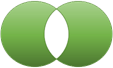
Houd er rekening mee dat de volgorde waarin u de shapes selecteert die u wilt samenvoegen, van invloed kan zijn op de opties die aan u worden weergegeven. Als u niet tevreden bent met de opties die u krijgt, begint u opnieuw door de vormen te deselecteren en herhaalt u deze procedure om eerst een andere vorm te selecteren dan in de vorige poging.
Punten bewerken gebruiken om een vorm te wijzigen
-
Selecteer de vorm die u wilt wijzigen.
-
Selecteer op de werkbalk het tabblad Vormopmaak en selecteer in de groep Vorm invoegen de optie Vorm bewerken > Punten bewerken.
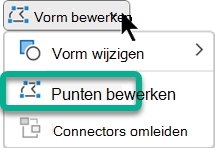
-
Sleep de zwarte bewerkingspunten om de vorm te wijzigen. Gebruik de witte vierkante bewerkingspunten om de kromming van de lijn tussen twee zwarte bewerkingspunten te wijzigen.

Het is gemakkelijker om punten bewerken te gebruiken als de vorm niet is opgevuld of opgemaakt. Voeg eventuele kleuropvullingen of effecten toe wanneer u klaar bent.
Hier ziet u een gedetailleerde video et de verschillende manieren waarop u punten bewerken kunt gebruiken. Het is gemaakt met een eerdere versie van PowerPoint, maar het proces is hetzelfde.
Een aangepaste vorm opnieuw gebruiken in een ander Office-programma
Als u de vorm voor later gebruik wilt opslaan, klikt u er met de rechtermuisknop op en klikt u op Opslaan als afbeelding. Geef een naam op voor de afbeelding en sla deze op uw computer op.
Als u de afbeelding wilt invoegen in een ander Office programma, opent u het programma en selecteert u invoegen > afbeeldingen. Zoek de afbeelding op uw computer, selecteer deze en selecteer vervolgens invoegen.
Vormen samenvoegen
-
Selecteer de vormen die u wilt samenvoegen. Houd Shift ingedrukt om meerdere vormen selecteren.
Het tabblad opmaak van vorm wordt weergegeven. Merk op dat het alleen wordt weergegeven wanneer een vorm is geselecteerd.
-
Klik op het tabblad Vorm opmaken op Vormen samenvoegen en kies de gewenste optie.
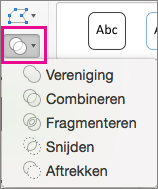
De volgorde waarin u de vormen die u wilt samenvoegen selecteert, is van invloed op de opties die worden weergegeven. Als u niet tevreden bent met de opties die u krijgt, begint u opnieuw door de vormen te deselecteren en herhaalt u deze procedure om eerst een andere vorm te selecteren dan in de vorige poging.
Een vorm wijzigen met de opdracht Punten bewerken
-
Selecteer de vorm die u wilt wijzigen.
Het tabblad opmaak van vorm wordt weergegeven. Merk op dat het alleen wordt weergegeven wanneer een vorm is geselecteerd.
-
Klik op het tabblad Vorm opmaken op Vorm bewerken > Punten bewerken.
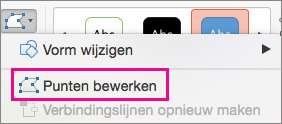
-
Sleep de zwarte bewerkingspunten om de vorm te wijzigen. Gebruik de witte vierkante bewerkingspunten om de kromming van de lijn tussen twee zwarte bewerkingspunten te wijzigen.

Tip: Het is gemakkelijker om punten te bewerken als er geen opvulling of stijl is toegepast op de vorm. U kunt eventuele kleuropvulling of effecten dus het beste toepassen als u klaar bent met het bewerken van de punten.
Een aangepaste vorm gebruiken in een ander Office-programma
Als u de shape later wilt gebruiken:
-
Klik er met de rechtermuisknop op en selecteer vervolgens Opslaan als afbeelding. Sla het bestand op in een map op uw apparaat.
-
Als u de afbeelding in een ander document wilt invoegen, opent u deze en selecteert u vervolgens Invoegen > afbeeldingen, zoekt u de afbeelding en selecteert u Invoegen.










