U kunt notitiepagina’s maken en afdrukken en deze gebruiken als u een PowerPoint-diavoorstelling presenteert.
Op een afgedrukte notitiepagina wordt op de ene helft van de pagina een diaminiatuur weergegeven en sprekersnotities op de andere helft.
Paginanummers, voetteksten, kopteksten of gegevens aan notitiepagina’s toevoegen
-
Selecteer op het tabblad Invoegen van het werkbalklint onder Tekstde optie Koptekst & Voettekst.
Het dialoogvenster Koptekst en voettekst wordt weergegeven.
-
Selecteer in het dialoogvenster Koptekst en voettekst het tabblad Notities en hand-outs.
-
Schakel de selectievakjes in voor de items die u op de afgedrukte notitiepagina’s wilt opnemen. Typ vervolgens de tekst die u boven of onder aan elke notitiepagina wilt weergeven.
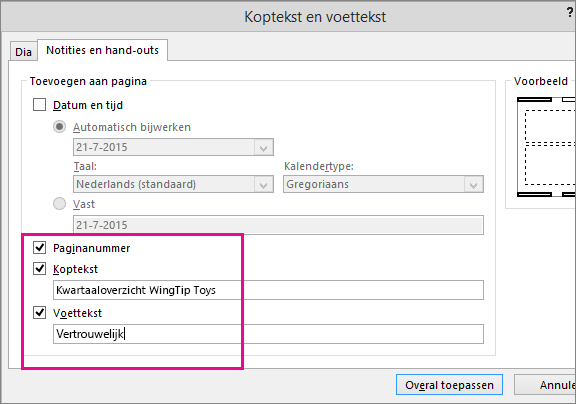
Paginanummer is standaard ingeschakeld. Schakel het selectievakje uit als u geen paginanummers op afgedrukte pagina’s wilt hebben.
Datum en tijd bevat indelingsopties voor het datumstempel:
Handeling
Werkwijze
Voeg een datum en tijd in die elke keer dat de presentatie wordt geopend, wordt bijgewerkt
Selecteer Automatisch bijwerken en selecteer vervolgens de datum- of tijdnotatie die u wilt gebruiken.
Een vaste datum en tijd toevoegen
Klik op Vast, en typ vervolgens de gewenste datum en tijd.
Op de afbeelding Voorbeeld ziet u welke items zijn ingeschakeld. Er verschijnen vier smalle rechthoeken in de vier hoeken van de voorbeeldafbeelding. Een vetgedrukte rechthoek betekent dat het item voor afgedrukte items is ingeschakeld. In onderstaand voorbeeld zijn voettekst en paginanummer ingeschakeld.
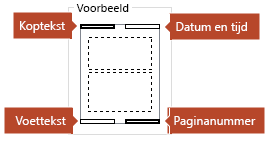
-
Selecteer Overal toepassen.
-
Selecteer op het tabblad Beeld de optie Notitiepagina’s om het effect van uw wijzigingen te bekijken.
Bestandsnamen en -paden
PowerPoint biedt geen ondersteuning voor het automatisch invoegen van een bestands- of padnaam. U volgt in plaats daarvan hierboven een procedure en typt het bestand of pad in het daarvoor bestemde tekstvak.
Een logo of andere afbeelding toevoegen aan notities
Bewerk het notitiemodel als u een afbeelding wilt toevoegen aan notitiepagina's:
-
Selecteer op het lint van de werkbalk het tabblad Beeld en selecteer vervolgens Notitiemodel.

-
Selecteer op het tabblad Invoegen van het lint de optie Invoegen en selecteer vervolgens Afbeeldingen.
-
Blader naar de gewenste afbeelding, selecteer deze en kies Invoegen.
De afbeelding wordt in het midden van de pagina ingevoegd.
-
Sleep de afbeelding naar de gewenste locatie en pas de grootte van de afbeelding zo nodig aan. Klik voor meer opmaakopties op het tabblad Opmaak onder Hulpmiddelen voor afbeeldingen.
Informatie in kop- en voetteksten uit notities verwijderen
-
Selecteer een dia.
-
Selecteer Invoegen > Koptekst en voettekst

-
Klik in het dialoogvenster Koptekst en voettekst op het tabblad Notities en hand-outs, schakel de selectievakjes uit van de opties die u wilt verwijderen uit de koptekst of voettekst.
-
Selecteer Toepassen op alle.
-
Selecteer op het tabblad Beeld de optie Notitiepagina’s om het effect van uw wijzigingen te bekijken.
Deze wijzigingen zijn niet van invloed op de kop- of voetteksten op de dia’s zelf, maar alleen op de afgedrukte notitiepagina’s.










