In Project worden de kosten voor resources berekend op basis van normale tarieven, kosten per gebruik, vaste kosten of totale kosten voor kostenresources (zoals vliegtickets of maaltijden) die aan taken zijn toegewezen.
Opmerking: Voordat u wijzigingen in kostengegevens voor een ondernemingsresource kunt opslaan, moet de resource worden geopend zodat u deze kunt bewerken.
Wat wilt u doen?
Kostentarieven invoeren voor een werkresource
-
Kies >resourceblad weergeven.
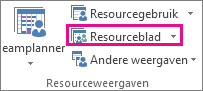
-
Als u de tabel Vermelding niet ziet, klikt u op >tabellen weergeven > Vermelding.
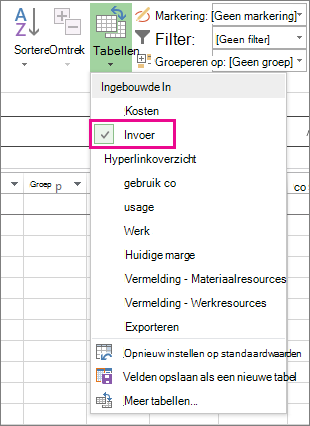
-
Typ in het veld Resourcenaam de naam van de persoon of selecteer de naam als die persoon zich al in het resourceblad bevindt.
-
Controleer in het veld Type of Werk wordt weergegeven.

-
In het std.-tarief typt u het standaardloon voor die persoon. Bijvoorbeeld $ 25,00 per uur of $ 200,00 per dag.
Druk op Tab om naar dit veld te gaan als u dit niet ziet.
-
Als u van plan bent om overuren in uw project bij te houden en uw persoon kan overuren maken, typt u het percentage overuren in de Ovt. Tarief Veld.
-
In het veld Opbouwen is de kostentoerekening standaard pro rato , maar u kunt Begin of Einde kiezen om aan het begin of einde van het project resourcekosten op basis van tarieven te berekenen.
-
Wijs de resource toe aan een taak. Microsoft Project berekent automatisch de resourcekosten voor die toewijzing.
Tip: Zie Variabele tarieven invoeren voor personen of materiaalresources aan het einde van dit artikel als u meer dan één tarief per resource wilt invoeren.
Hebt u tarieven die nog complexer zijn? Soms is één set resourcetarieven niet voldoende om complexe factureringsschema's vast te leggen ('gemengde tarieven').
Een resource kan bijvoorbeeld variabele tarieven hebben die afhankelijk zijn van:
-
Het type werk
-
De werklocatie
-
Volumekortingen die het gevolg zijn van het werk
-
De wijzigingen die in de loop van de tijd optreden
-
De gebruikte resources, bijvoorbeeld opgeleide resources versus getalenteerde resources
U kunt deze complexere factureringsschema's vormgeven met behulp de functies voor tarieftabellen in Project:
-
Dubbelklik op de resource om het dialoogvenster Resourcegegevens te openen en klik op het tabblad Kosten.
-
Klik onder Tarieventabellen op het tabblad A (standaard) en voer de datum waarop de tariefswijziging van kracht wordt in de kolom Ingangsdatum in.
-
Typ de resourcetarieven in de kolommen Standaardtarief en Tarief van overuren.
-
Als u een tariefswijziging voor een andere datum wilt invoeren, typt of selecteert u de nieuwe datum en de nieuwe standaardtarieven en tarieven van overuren in de aanvullende rijen van de tarieventabellen.
-
Als u voor dezelfde resource meer sets betalingstarieven wilt invoeren, klikt u op het tabblad B en herhaalt u de stappen 2 tot en met 4.
Notities:
-
U kunt tarieventabellen gebruiken om de tariefswijzigingen weer te geven die na een bepaalde datum van kracht worden. Hiermee voorkomt u dat oude gegevens worden berekend.
-
Als u regelmatig tarieventabellen gebruikt, kunt u de kolom Tarieventabel aan de weergave Taakgebruik toevoegen, zodat u de tarieventabel van een toewijzing kunt bekijken en selecteren.
-
In Project worden kostentotalen berekend wanneer resources op basis van tarieven, resources met kosten per gebruik en kostenresources aan taken worden toegewezen. De instelling Toenemen bij voor resources is van invloed op deze berekening.
-
Als u het standaardtarief voor een resource wijzigt, heeft dit gevolgen voor de kosten van taken die 100% zijn voltooid en waaraan de desbetreffende resource is toegewezen.
-
Wanneer u met behulp van de tarieventabellen meerdere tarieven voor één resource hebt ingevoerd, kunt u de resourcetarieven voor deze resource voor een willekeurige toewijzing wijzigen door een andere tarieventabel te gebruiken. Als u de tarieventabel voor een bepaalde toewijzing wilt wijzigen, selecteert u in de weergave Taakgebruik de resource die aan de taak is toegewezen, klikt u met de rechtermuisknop en selecteert u Informatie. Klik op het tabblad Kosten in de lijst Tarieventabel op de tarieventabel die u wilt gebruiken.
Kosten per gebruik invoeren voor een werkresource
-
Kies >resourceblad weergeven.
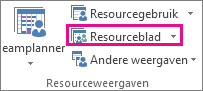
-
Als u de tabel Vermelding niet ziet, klikt u op >tabellen weergeven > Vermelding.
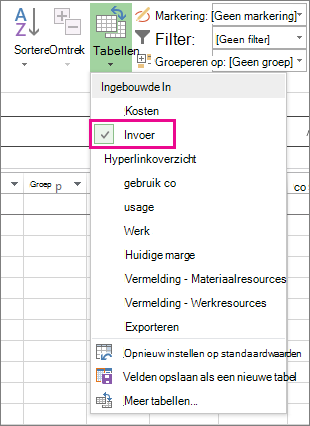
-
Vul de kolom Kosten/Gebruik in voor de resource met een vastgesteld tarief voor elke toewijzing. Naast op tarieven gebaseerde betalingen kunnen resources bestaan uit kosten per gebruik.
Als u met schema's met samengestelde tarieven werkt, kunt u voor elke resource meerdere kosten per gebruik invoeren:
-
Dubbelklik op de resource om het dialoogvenster Resourcegegevens te openen en klik op het tabblad Kosten.
-
Klik onder Tarieventabellen op het tabblad A (standaard) en voer de datum waarop de tariefswijziging van kracht wordt in de kolom Ingangsdatum in.
-
Vul de kolom Kosten per gebruik in.
-
Als u de kosten per gebruik voor een andere datum wilt invoeren, typt of selecteert u de nieuwe datum en de nieuwe kosten per gebruik in de aanvullende rijen van de tarieventabellen.
-
Als u voor dezelfde resource meer sets met kosten wilt invoeren, klikt u op het tabblad B en herhaalt u de stappen 2 tot en met 4.
Tip: De waarde bij Kostentoename is niet specifiek van toepassing op een tarieventabel, omdat deze een eigenschap op resourceniveau is.
In Project worden kostentotalen berekend wanneer resources op basis van tarieven, resources met kosten per gebruik en kostenresources aan taken worden toegewezen.
Notities:
-
Wanneer u met behulp van de tarieventabellen meerdere kosten voor één resource hebt ingevoerd, kunt u de resourcekosten voor een toewijzing wijzigen door een andere tarieventabel te gebruiken. Als u de tarieventabel voor een bepaalde toewijzing wilt wijzigen, selecteert u in de weergave Taakgebruik de resource die aan de taak is toegewezen, klikt u met de rechtermuisknop en selecteert u Informatie. Klik op het tabblad Kosten in de lijst Tarieventabel op de tarieventabel die u wilt gebruiken.
-
Als u regelmatig tarieventabellen gebruikt, kunt u de kolom Tarieventabel aan de weergave Taakgebruik toevoegen, zodat u de tarieventabel van een toewijzing kunt bekijken en selecteren.
Vaste kosten invoeren voor een taak of voor het project
Vaste kosten worden toegewezen aan een taak en zijn handig voor het plannen en het vastleggen van de taakkosten die zich voordoen en de kosten die toegewezen resources maken. Vaste kosten worden toegepast op een taak, en niet op een resource.
-
Kies >Gantt-diagram weergeven.
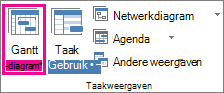
-
Kies Tabellen > Kosten.
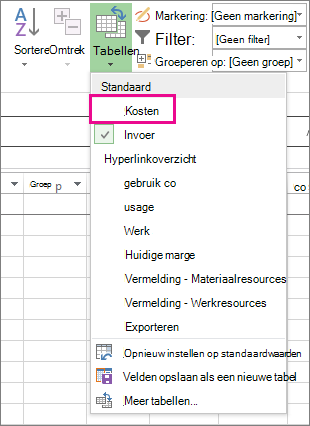
-
Selecteer in het veld Taaknaam de taak met vaste kosten.
-
Typ een waarde voor de kosten in het veld Vaste kosten.
Tip: U kunt de waarde voor Toename van vaste kosten gebruiken om te bepalen wanneer vaste kosten worden gerealiseerd en u kunt de toewijzingen voor Kostenresource gebruiken gebruiken voor een betere controle over de kosten.
U kunt ook voor het hele project vaste kosten invoeren. U kunt hiervoor kiezen als u alleen bent geïnteresseerd in de totale projectkosten (en niet in de kosten op taakniveau), of als u de projectoverheadkosten (zoals de kosten van nutsbedrijven) wilt toevoegen.
-
Selecteer op het tabblad Indeling het selectievakje Projectoverzichtstaak.
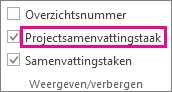
-
Voer de kosten voor het project in in het veld Vaste kosten voor de projectoverzichtstaak.
Kosten invoeren voor een kostenresource
Met een kostenresource kunt u kosten op een taak toepassen door een kostenartikel (zoals een investering in apparatuur of variabele kosten zoals vliegtickets of overnachtingen) aan de desbetreffende taak toe te wijzen. In tegenstelling tot vaste kosten, kunt u een willekeurig aantal kostenresources op een taak toepassen. Met kostenresources hebt u meer controle wanneer u verschillende typen kosten op taken toepast.
Voordat u de kosten voor een kostenresource invoert, moet u de kostenresource maken:
-
Kies >resourceblad weergeven.
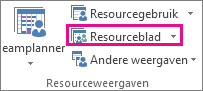
-
Voer in het veld Resourcenaam een naam in voor de kostenresource (zoals Overnachtingen) en klik met de rechtermuisknop om Informatie te selecteren.
-
Selecteer in het dialoogvenster Resourcegegevens op het tabblad Algemeen de optie Kosten in de lijst Type. Klik vervolgens op OK.
Als de kostenresource is gemaakt, kunt u de kostenresource aan een taak toewijzen. Nadat u de kostenresource aan een taak hebt toegewezen, kunt u de kosten voor de resourcetoewijzing invoeren met behulp van de weergave Taakgebruik.
-
Kies Gebruik van > taak weergeven.
-
Dubbelklik op de taak waaraan de kostenresource is toegewezen, om het dialoogvenster Taakgegevens te openen.
-
Klik op het tabblad Resources, voer een kostenwaarde in in het veld Kosten en klik vervolgens op OK.
Wanneer kosten worden toegepast met behulp van een kostenresource die aan een taak is toegewezen, kan het bedrag van de kostenresource variëren, afhankelijk van de manier waarop de kostenresource wordt gebruikt.
Notities:
-
In tegenstelling tot vaste kosten worden kostenresources als een type resource gemaakt en vervolgens aan een taak toegewezen.
-
U kunt geen kalender toepassen op kostenresources, in tegenstelling tot werkresources. Als u echter een kostenresource toewijst aan een taak en een valutawaarde toevoegt op een specifieke datum die buiten de huidige begin- of einddatum van de taak valt, wordt de datum aangepast zodat de datum van de kostenresourcetoewijzing wordt opgenomen. Als u bijvoorbeeld een taak hebt die begint op 1 augustus en eindigt op 15 augustus, en u een kostenresource met de waarde € 500 op 21 augustus toewijst, wordt de einddatum van de taak gewijzigd in 21 augustus om de kostenresourcetoewijzing weer te geven.
-
Als u meerdere waarden voor een kostenresource gedurende een bepaalde periode hebt geschat en de werkelijke waarden afwijken van de schattingen, vervangt Project de schattingen door de werkelijke waarden. Dit gedrag van de kostenresource verschilt van andere resourcetypen, omdat kostenresources niet gekoppeld zijn aan feitelijke werk.
-
De valutawaarde van kostenresources is niet afhankelijk van de hoeveelheid werk die is uitgevoerd voor de taak waaraan ze zijn toegewezen.
-
Kosten die in een projectplanning worden ingevoerd, zijn niet zo goed beveiligd als de kosten die in een projectboekhoudsysteem worden ingevoerd. In bepaalde situaties kunnen de kosten veranderen, als gevolg van wijzigingen in de taak waaronder de kosten vallen. Als de taakduur wordt gewijzigd, kan het zijn dat de kostenverdeling in de loop van de tijd verandert.
Een tarief invoeren voor een materiaalresource
-
Kies >resourceblad weergeven.
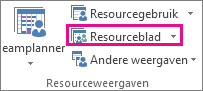
-
Als u de tabel Vermelding niet ziet, klikt u op >tabellen weergeven > Vermelding.
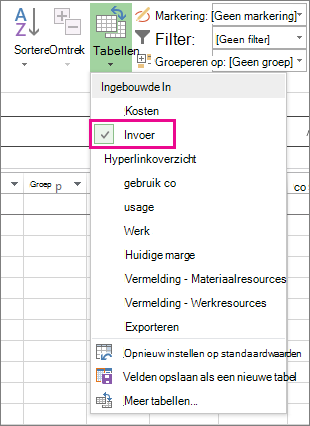
-
Selecteer een materiaalresource in het veld Resourcenaam of typ een nieuwe materiaalresourcenaam.
-
Ga als volgt te werk als u een nieuwe materiaalresource wilt invoeren:
-
Selecteer Materiaal in het veld Type.
-
Typ een maateenheidnaam in het veld Materiaal , zoals lit (voor liter), cu. m (voor kubieke meter) of ea (voor elke meter).
-
-
In het std.-tarief typt u een tarief.
U kunt meerdere tarieven per materiaalresource invoeren:
-
Dubbelklik op de resource om het dialoogvenster Resourcegegevens te openen en klik op het tabblad Kosten.
-
Klik onder Tarieventabellen op het tabblad A (standaard) en voer vervolgens een tarief in in de kolom Standaardtarief.
-
Typ in de volgende rij een waarde- of percentagewijziging ten opzichte van het vorige tarief in de kolom Standaardtarief. Typ bijvoorbeeld +10% om aan te geven dat het tarief met 10% is toegenomen ten opzichte van het vorige tarief.
-
Voer in de kolom Ingangsdatum de datum in waarop de tariefswijziging van kracht wordt.
-
Als u meer sets met tarieven wilt invoeren, klikt u op het tabblad B en herhaalt u de stappen 2 tot en met 4.
Notities:
-
Voer materiaalresourcetarieven in als u wilt dat project de kosten van materiaalresources berekent op basis van de tarieven voor materiaalresources. Als u bijvoorbeeld aan een taak een materiaalresource met de naam cement wilt toewijzen met een eenheidsprijs van $ 100 per ton, selecteert u in het veld Type het resourcetype Materiaal en typt of selecteert u vervolgens de resourcenaam Cement, het label ton en het standaardtarief van $ 100.
-
Als u met materialen met verschillende kwaliteiten werkt of als u materiaaltariefswijzigingen op verschillende datums wilt toevoegen, voert u meerdere tarieven voor een materiaalresource in. U kunt de tabbladen van Tarieventabel bijvoorbeeld gebruiken om tarieven in te voeren voor verschillende kwaliteiten tapijt, en om kostenverlagingen of kortingen op te nemen die u op bepaalde momenten tijdens het project verwacht.
Kosten per gebruik invoeren voor een materiaalresource
-
Kies >resourceblad weergeven.
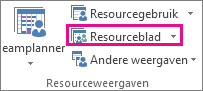
-
Als u de tabel Vermelding niet ziet, klikt u op >tabellen weergeven > Vermelding.
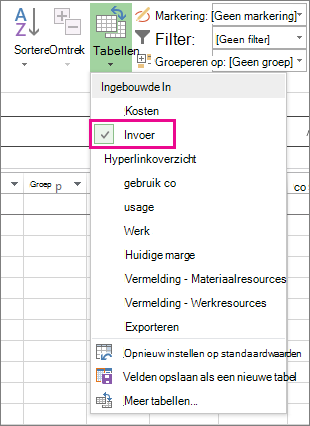
-
Selecteer een materiaalresource in het veld Resourcenaam of typ een nieuwe materiaalresourcenaam.
-
Als u een nieuwe materiaalresource wilt invoeren, selecteert u Materiaal in het veld Type.
-
Als dit een nieuwe materiaalresource is, typt u een naam van de maateenheid in het veld Materiaallabel , zoals lit (voor liter), cu. m (voor kubieke meter) of ea (voor elke meter).
-
Typ in het veld Kosten/gebruik een waarde voor de kosten.
U kunt voor elke resource meerdere kosten per gebruik invoeren:
-
Als u een nieuwe materiaalresource wilt invoeren, selecteert u Materiaal in het veld Type.
-
Typ de naam van de maateenheid in het vak Materiaal.
-
Dubbelklik op de resource om het dialoogvenster Resourcegegevens te openen en klik op het tabblad Kosten.
-
Klik onder Tarieventabellen op het tabblad A (standaard) en voer vervolgens een kostenwaarde in in de kolom Kosten per gebruik.
-
Typ in de volgende rij een waarde- of percentagewijziging ten opzichte van de vorige kosten in de kolom Kosten per gebruik.
-
Voer in de kolom Ingangsdatum de datum in waarop de kostenwijziging van kracht wordt.
-
Als u meer sets met kosten per gebruik wilt invoeren, klikt u op het tabblad B en herhaalt u de stappen 4 tot en met 6.
Notities:
-
Voer voor een materiaalresource één kostenbedrag per gebruik in als u slechts één kostenbedrag per gebruik voor de desbetreffende materiaalresource wilt invoeren en toekomstige kostenwijzigingen niet wilt opnemen.
-
Voer voor een materiaalresource meerdere kosten per gebruik in als u meerdere kosten per gebruik voor de desbetreffende resource wilt invoeren of als u toekomstige wijzigingen in de kosten per gebruik wilt opnemen.
Werkelijke kosten handmatig invoeren
U wilt de werkelijke kosten invoeren, maar u komt erachter dat u dat niet kunt doen. Dat komt omdat in Project automatisch de werkelijke kosten worden berekend op basis van de werkelijke hoeveelheid werk of de gebruikte materialen voor taken.
U kunt de werkelijke kosten invoeren voor toegewezen taken die zijn voltooid (resterend werk is nul) in elke weergave waarop een kostentabel is toegepast.
Als u de werkelijke kosten handmatig wilt invoeren of bewerken wanneer het werk nog wordt uitgevoerd, schakelt u de automatische berekening van de werkelijke kosten uit.
-
Kies Opties voor bestand> >Planning.
-
Schakel onder Berekeningsopties voor dit project het vak Werkelijke kosten worden altijd berekend door Project uit.
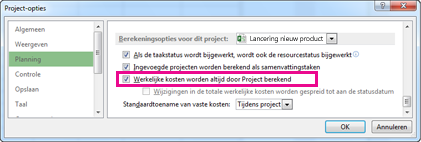
Problemen oplossen
Probleem: Aan de resources die aan uw projecttaak zijn toegewezen, zijn kosten gekoppeld, maar de totale kosten voor uw resourcetoewijzingen geven een nulwaarde weer.
Oorzaak: De verkeerde tarieventabel kan worden toegepast op uw taak.
Oplossing:
-
Controleer of alle resources zijn toegewezen aan taken. Houd er rekening mee dat de kosten pas worden berekend nadat resources zijn toegewezen aan taken.
-
Controleer de kostentabel die u op de taak hebt toegepast. Er is mogelijk een kostentabel toegepast die geen tarieven bevat. U kunt de tabel met kosten voor de resourcetoewijzing wijzigen.
-
Kies Taakgebruik weergeven.
In de weergave Taakgebruik worden resources gegroepeerd op de taken waaraan ze zijn toegewezen.
-
Dubbelklik op de resource die is toegewezen aan de taak waarvoor u de bijbehorende kostentabel wilt controleren.
-
Controleer in het dialoogvenster Toewijzingsgegevens in de lijst Tabel Kosten of de kostentabel de juiste tabel is voor de taak.
-
Probleem: Nadat u de kostentarieven en vaste kosten voor resources hebt ingevoerd, kunt u de werkelijke kosten niet invoeren.
Oorzaak: Standaard berekent Project automatisch de werkelijke kosten op basis van het werkelijke werk dat is verzameld of het materiaal dat is verbruikt voor taken. Als u gegevens over de werkelijke kosten wilt bewerken, moet u de automatische berekening van de werkelijke kosten uitschakelen.
Opmerking: Als de toewijzing voor een taak is voltooid (resterend werk is nul), kunnen de werkelijke kosten voor de toewijzing worden ingevoerd in elke weergave waarop een kostentabel is toegepast.
Oplossing:
-
Kies Bestand > Opties >Planning.
-
Schakel het selectievakje Werkelijke kosten worden altijd berekend door Project uit.










