U kunt de inhoud van een cel met een formule converteren, zodat de berekende waarde de formule vervangt. Als u slechts een deel van een formule wilt blokkeren, kunt u alleen het gedeelte vervangen dat u niet opnieuw wilt berekenen. Het vervangen van een formule door het resultaat kan handig zijn als de werkmap veel of complexe formules bevat en u de prestaties wilt verbeteren door statische gegevens te maken.
U kunt formules converteren naar hun waarden op cel-voor-celbasis of een heel bereik tegelijk converteren.
Belangrijk: Zorg ervoor dat u de gevolgen van het vervangen van een formule door de resultaten bekijkt, met name als de formules verwijzen naar andere cellen die formules bevatten. Het is een goed idee om een kopie van de werkmap te maken voordat u een formule gaat vervangen door het resultaat van de formule.
Dit artikel heeft geen betrekking op berekeningsopties en -methoden. Zie Herberekening, iteratie of precisie van formules wijzigen voor meer informatie over het in- of uitschakelen van automatische herberekening voor een werkblad.
Formules vervangen door de berekende waarden
Wanneer u formules vervangt door de bijbehorende waarden, worden de formules definitief verwijderd. Als u per ongeluk een formule vervangt door een waarde en de formule wilt herstellen, klikt u direct nadat u de waarde hebt ingevoerd of geplakt op 
-
Selecteer de cel of het celbereik met de formules.
Als de formule een matrixformule is, selecteert u het bereik dat de matrixformule bevat.
Een bereik selecteren dat de matrixformule bevat
-
Klik op een cel in de matrixformule.
-
Klik op het tabblad Start in de groep Bewerken achtereenvolgens op Zoeken en selecteren en Ga naar.
-
Klik op Speciaal.
-
Klik op Huidige matrix.
-
-
Klik op Kopiëren

-
Klik op Plakken

-
Klik op de pijl naast Plakopties

In het volgende voorbeeld ziet u een formule in cel D2 waarmee de cellen A2, B2 en een korting die is afgeleid van C2 worden vermenigvuldigd om een factuurbedrag voor een verkoop te berekenen. Als u de werkelijke waarde in plaats van de formule van de cel naar een ander werkblad of een andere werkmap wilt kopiëren, kunt u de formule in de cel als volgt converteren naar de bijbehorende waarde:
-
Druk op F2 om de cel te bewerken.
-
Druk op F9 en druk vervolgens op Enter.
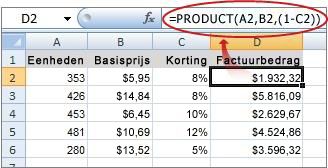
Nadat u de cel van een formule naar een waarde hebt geconverteerd, wordt de waarde weergegeven als 1932.322 op de formulebalk. Houd er rekening mee dat 1932,322 de werkelijke berekende waarde is en 1932,32 de waarde is die in de cel wordt weergegeven in een valutanotatie.
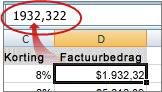
Tip: Wanneer u een cel met een formule bewerkt, kunt u op F9 drukken om de formule definitief te vervangen door de berekende waarde.
Een deel van een formule vervangen door de bijbehorende berekende waarde
Het kan gebeuren dat u slechts een deel van een formule wilt vervangen door de berekende waarde. U wilt bijvoorbeeld de waarde vergrendelen die wordt gebruikt als aanbetaling voor een autolening. Deze aanbetaling werd berekend op basis van een percentage van het jaarinkomen van de kredietnemer. Voorlopig verandert dat inkomstenbedrag niet, dus u wilt de aanbetaling vergrendelen in een formule die een betaling berekent op basis van verschillende bedragen van een lening.
Wanneer u een deel van een formule vervangt door de bijbehorende waarde, kan dat deel van de formule niet worden hersteld.
-
Klik op de cel met de formule.
-
Selecteer in de formulebalk

-
Druk op F9 om het geselecteerde gedeelte te berekenen.
-
Druk op Enter om het geselecteerde gedeelte van de formule te vervangen door de berekende waarde.
In Excel voor het web worden de resultaten al weergegeven in de werkmapcel en wordt de formule alleen weergegeven op de formulebalk 
Meer hulp nodig?
U kunt altijd uw vraag stellen aan een expert in de Excel Tech Community of ondersteuning vragen in de Communities.










