Wanneer u onlinevergaderingen plant, kunt u het dialoogvenster met Vergaderingsopties gebruiken om te bepalen wie er moet wachten in de lobby voordat ze worden toegelaten tot de vergadering, en het toegestane niveau voor de deelnemers aan de vergadering.
Als u een onlinevergadering wilt plannen met personen buiten uw organisatie of als er wordt verwacht dat de vergaderingsgegevens worden gedeeld met een groot aantal personen, wordt u aangeraden het volgende te doen: ' deze personen hoeven niet in de lobby te wachten ' Iedereen (geen beperkingen) ' voor iedereen van mijn organisatie ' om de presentator (en) te kunnen laten voorkomen dat de vergadering wordt toegelaten.
Opmerking: Deze opties zijn van toepassing op gebruikers die deelnemen aan een onlinevergadering met Skype voor Bedrijven of door in te bellen met hun telefoon.
Waar stel ik opties voor onlinevergaderingen in?
Beginnen in Outlook
-
Ga naar de Outlook-agenda en klik op Nieuwe Skype-vergadering.
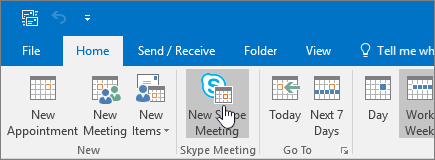
-
Klik in het vergaderingsvenster op Opties voor vergaderingen.
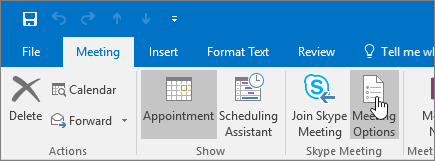
Deze mensen hoeven niet in de lobby te wachten:
De lobby is een virtuele locatie waar deelnemers wachten tot ze worden toegelaten tot de vergadering. De volgende opties zijn beschikbaar:
|
Wie wordt onmiddellijk toegelaten? |
Wat gebeurt er? |
Situatie |
|---|---|---|
|
Alleen ik, de organisator van de vergadering |
U bent de enige die direct bij de vergadering aanwezig is. Alle anderen moeten wachten totdat ze worden toegelaten. |
U hebt een geheime vergadering en vertrouwelijke informatie. |
|
Personen in mijn bedrijf die ik heb uitgenodigd |
Alleen personen die zijn uitgenodigd, kunnen direct aan de vergadering deelnemen. Alle anderen moeten wachten tot ze worden toegelaten. |
U bespreekt vertrouwelijke informatie en u wilt dat alleen bepaalde personen kunnen deelnemen. |
|
Iedereen van mijn organisatie |
Iedereen in uw bedrijf kan onmiddellijk aan de vergadering deelnemen, zelfs zonder te zijn uitgenodigd. |
U hebt geen externe deelnemers en er wordt geen vertrouwelijke informatie behandeld. |
|
Iedereen (geen beperkingen) (Standaardoptie) |
Iedereen met toegang tot de koppeling naar de vergadering kan rechtstreeks deelnemen aan de vergadering. |
U nodigt mensen van buiten uw bedrijf uit en u bespreekt geen vertrouwelijke informatie. |
Resource accounts, zoals vergaderruimten, vergaderruimten en systeemaccounts, hebben een enigszins verschillend gedrag voor lobby opties.
|
Optie |
Wat gebeurt er |
|---|---|
|
Alleen ik, de organisator van de vergadering |
Resource accounts moeten in de lobby wachten totdat ze worden toegelaten. |
|
Personen in mijn bedrijf die ik heb uitgenodigd |
Resource accounts moeten in de lobby wachten totdat ze worden toegelaten. |
|
Iedereen van mijn organisatie |
Resource accounts moeten in de lobby wachten totdat ze worden toegelaten. |
|
Iedereen (geen beperkingen) |
Resource accounts komen rechtstreeks binnen bij de vergadering. |
Wie is een presentator?
Met opties voor presentatoren kunt u beheren welke deelnemers automatisch presentatorbevoegdheden krijgen wanneer u de vergadering plant. Presentatoren kunnen ook deelnemers die in de lobby wachten, tot de vergadering toelaten. In de volgende tabel wordt elke optie uitgebreid beschreven.
|
Optie voor presentator |
Wie is een presentator |
Wanneer kiest u deze optie |
|---|---|---|
|
Alleen ik, de organisator van de vergadering |
Alleen de persoon die de vergaderingen plant |
Voor presentaties waarbij de deelnemers niet met de inhoud van de vergadering hoeven te werken. (U kunt extra presentatoren aanwijzen tijdens de vergadering.) |
|
Personen die ik kies |
Uzelf en de deelnemers die u kiest |
Voor presentaties met meerdere presentatoren. |
|
Iedereen van mijn organisatie (Standaardoptie) |
Iedereen die u uitnodigt en die een account heeft op uw netwerk |
Voor groepswerksessies waarbij alle deelnemers in uw organisatie werken en de inhoud voor de vergadering kunnen delen en wijzigen. |
|
Iedereen (geen beperkingen) |
Iedereen die u uitnodigt |
Voor groepswerksessies met personen die geen account op uw netwerk hebben. |
Klik op Kies presentatoren om te bepalen of een genodigde een deelnemer of een presentator is. U ziet alleen namen in deze lijst als u eerder genodigden aan het vergaderverzoek hebt toegevoegd.
Wilt u beperkingen instellen voor de deelname?
Deelnemen aan een vergadering in Skype voor Bedrijven omvat het verzenden en ontvangen van chatberichten, het spreken of bekijken van video. Deelnemers zijn alleen van invloed op deelnemers. het is niet mogelijk om deelnemers toe te staan en geen andere deelnemers te maken. Als u wilt dat iemand deelnemen aan de vergadering, maakt u hiervan een presentator.
|
Optie |
Wanneer kiest u deze optie |
|
|---|---|---|
|
Chatberichten uitschakelen |
Wanneer u niet wilt dat deelnemers tijdens de vergadering chatberichten kunnen verzenden en ontvangen. |
|
|
Alle deelnemers dempen |
Wanneer een presentator geen vragen van deelnemers wenst te krijgen terwijl hij aan het woord is. |
|
|
Videobeeld voor deelnemers blokkeren |
Wanneer u niet wilt dat deelnemers de videobeelden zien die worden gepresenteerd. |
Meldingsgeluiden in- of uitschakelen
Als u geen signaal wilt horen wanneer personen deelnemen aan een vergadering of een vergadering verlaten, kunt u meldingsgeluiden uitschakelen. Zie Opties voor beltonen en geluiden instellenvoor meer informatie.
Zie ook
Bijlagen bij een Skype voor Bedrijven-vergadering vooraf laden
Een vergadering in Skype voor Bedrijven instellen in Outlook
Een telefonische vergadering starten in Skype voor Bedrijven
Audio vergaderingen instellen in Skype voor bedrijven en Microsoft Teams
Telefoonnummers voor audio vergaderingen in Skype voor bedrijven Online










