Nadat u een printer hebt geïnstalleerd, moet u ervoor zorgen dat deze verbinding maakt met de computer. In Excel kunt u een printer toevoegen of er verbinding mee maken via de opties Bestand en Afdrukken. Als het apparaat is toegevoegd, kunt u afdrukken via de optie Afdrukken of met de toetscombinatie Ctrl+P.
Opmerking: Controleer eerst of de printer is geïnstalleerd volgens de aanwijzingen van de printerfabrikant. Zie Een printer installeren als u wilt weten hoe u een printer lokaal of in een netwerk installeert.
In dit artikel
Verbinding maken met een printer
-
Klik op in Excel op Bestand > Afdrukken.
Tip: U kunt ook de toetscombinatie Ctrl+P gebruiken.
-
Klik op de vervolgkeuzepijl naast Printer en selecteer de printer die u wilt aansluiten.
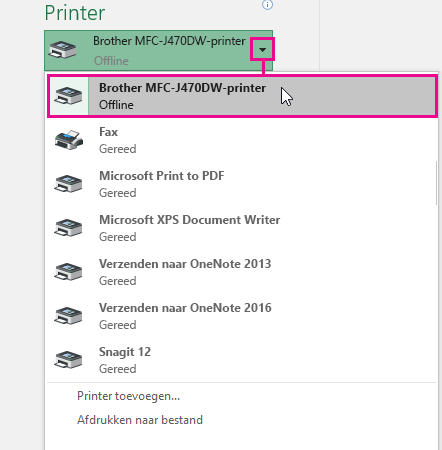
Een nieuwe printer toevoegen
Als de printer waarmee u verbinding wilt maken niet vermeld staat, moet u deze toevoegen.
-
Klik op in Excel op Bestand > Afdrukken.
-
Klik op het vervolgkeuzemenu Printer en vervolgens op Printer toevoegen.
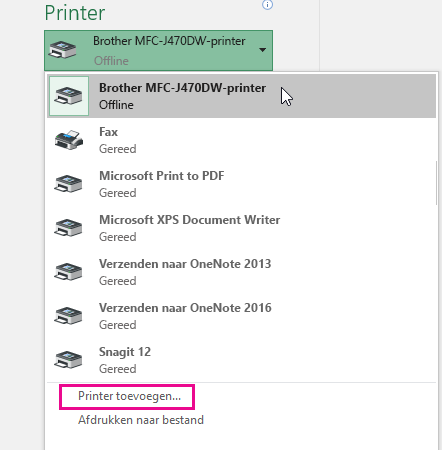
-
Typ in het dialoogvenster Printers zoeken, in het tekstvak Naam, de naam van de printer. Klik op Nu zoeken.
Tip: Als u alle printers wilt zoeken, laat u het tekstvak Naam leeg en klikt u op Nu zoeken. U kunt ook een deel van de naam van de printer invoeren om ernaar te zoeken.
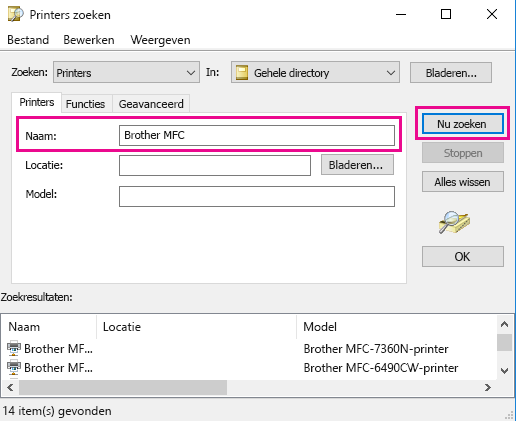
-
Selecteer de printer in de zoekresultaten en klik op OK. Er wordt verbinding gemaakt met de printer en uw Excel-documentatie wordt op deze printer afgedrukt.
Een standaardprinter instellen
Als u sneller wilt afdrukken, stelt u een printer als standaardprinter in. Deze procedure verschilt iets voor Windows 7, Windows 8 en Windows 10.
-
Open het dialoogvenster Apparaten en printers.
In Windows 10: typ in het vak Zoekenapparaten en printers en klik op Apparaten en printers.
In Windows 8: ga naar het startscherm, typ apparaten en printers en klik op Apparaten en printers.
In Windows 7: klik op Start > Apparaten en printers.
Opmerking: U kunt dit ook doen via het Configuratiescherm. Klik in het Configuratiescherm (categorieweergave), in de categorie Hardware en geluiden, op Apparaten en printers weergeven.
-
Klik onder Printers met de rechtermuisknop op de printer die u als standaardprinter wilt instellen en klik op Als standaardprinter instellen.
Opmerking: Deze optie kan ook onder Printers en faxapparaten vermeld staan, afhankelijk van uw versie van Windows.
Zie ook
De knop Afdrukken en bepaalde printerinstellingen zijn niet beschikbaar
Problemen met printerproblemen
Problemen met afdrukken oplossen in Word voor Mac, Excel voor Mac of PowerPoint voor Mac










