Hier vindt u antwoorden op veelgestelde vragen over het gebruik van Outlook voor iOS en Android.
Als u berichten wilt uitwisselen met een ondersteuningsagent vanuit de app, opent u Outlook Mobile en gaat u naar Instellingen > Help & feedback > Contact opnemen met Ondersteuning. Zie voor meer informatie In-app Help voor Outlook Mobile.
Vragen over e-mailaccounts
Waar kan ik de mobiele Outlook-app downloaden?
Welk type e-mailaccount heb ik?
Wat zijn de instellingen van mijn e-mailserver?
Tip: Klik hierop voor meer veelgestelde vragen over Outlook Mobile-onderwerpen zoals Instellingen, Postvak IN met prioriteit, Meldingen & geluiden en Agenda-activiteiten.
Waar kan ik de mobiele Outlook-app downloaden?
Open de Google Play Store (Android) of de App Store (iOS) en zoek naar 'Microsoft Outlook'. Tik op Installeren.
Als u al bezig bent op uw mobiele apparaat, tikt u op een van de onderstaande koppelingen:
Opmerking: Als uw mobiele apparaat niet compatibel is met de mobiele app van Outlook, kunt u uw e-mail instellen met de ingebouwde app van het apparaat.
Wie is mijn e-mailprovider?
|
Soort account |
Beschrijving |
|---|---|
|
Outlook.com |
Accounts die eindigen op @outlook.com, @hotmail.com, @msn.com of @live.com, aangepaste domeinen die op Outlook.com worden gehost of internationale domeinen zoals @outlook.co.uk. |
|
Gmail |
Een e-mailservice van Google. Zie Aan de slag met IMAP en POP3 voor Gmail-serverinstellingen. |
|
Yahoo! Mail |
Een Yahoo! e-mailservice. Voor Yahoo! serverinstellingen, zie IMAP-serverinstellingen voor Yahoo! Mail- of POP-serverinstellingen voor Yahoo! Mail. |
|
iCloud |
Een e-mailservice van Apple. iCloud biedt geen ondersteuning voor POP. Zie E-mailserverinstellingen voor iCloud-clients. |
|
Microsoft 365 |
Een e-mailaccount voor werk of school dat wordt gehost door Microsoft 365 voor bedrijven. Accounts kunnen eindigen op @uwdomein.onmicrosoft.com, @uwdomein.com, @uwschool.edu enzovoort. Als u het niet zeker weet, neemt u contact op met de beheerder van uw e-mailaccount. POP- en IMAP-accountinstellingen. |
|
Exchange account |
Een e-mailaccount voor werk of school dat wordt gehost door Exchange. Dit zijn aangepaste domeinen in Exchange en kunnen eindigen op @uwdomein.com of @uwschool.edu. Als uw organisatie gebruikmaakt van Outlook Web App of de webversie van Outlook, kunt u de serverinstellingen controleren bij POP- en IMAP-accountinstellingen. Als u vragen hebt, neemt u contact op met de beheerder van uw account. |
|
POP of IMAP |
POP en IMAP zijn e-mailprotocollen die worden gebruikt om e-mail naar uw apparaat te downloaden. Met zowel POP als IMAP wordt alleen uw e-mail gesynchroniseerd. Uw agenda of contactpersonen worden niet gesynchroniseerd. Neem contact op met uw e-mailprovider of beheerder als u niet zeker weet of u POP of IMAP moet gebruiken. Raadpleeg de website of bel uw e-mailprovider en gebruik deze handige gids om de benodigde serverinstellingen te verkrijgen. |
Welk type e-mailaccount heb ik?
Weet u niet welk type account u hebt? Neem contact op met uw e-mailprovider. Of voer de volgende handeling uit als u het e-mailaccount dat u wilt toevoegen aan uw apparaat al met Outlook hebt ingesteld op een pc of Mac.
-
Open Outlook en selecteer Bestand > Info > Accountinstellingen op de pc of Mac waarop u Outlook hebt geïnstalleerd.
-
Controleer in het venster Accountinstellingen de kolom Type om te zien wat voor type account u hebt.
Wat zijn de instellingen van mijn e-mailserver?
U kunt de e-mailserverinstellingen voor de populairste providers eenvoudig vinden door hiernaar te zoeken op het internet. Deze informatie is mogelijk direct beschikbaar bij uw e-mailprovider of host. Als dit niet het geval is, moet u om deze informatie vragen om uw e-mail in te stellen op uw mobiele apparaat.
Zie Serverinstellingen die u moet aanvragen bij uw e-mailprovider voor een handige gids over waar u om moet vragen.
Serverinstellingen voor Microsoft 365 voor bedrijven
-
Gebruik outlook.office365.com voor serverinstellingen voor inkomende e-mail.
-
Gebruik smtp.office365.com voor instellingen voor de uitgaande SMTP-server.
-
Poort 587 voor uitgaande SMTP.
Serverinstellingen voor Outlook.com
-
Gebruik eas.outlook.com voor inkomende e-mailserver
instellingen.Opmerking: Voor IMAP- of POP-accounts van Outlook.com
gebruikt u imap-mail.outlook.com voor IMAP en pop-mail.outlook.com voor POP. -
Gebruik smtp-mail.outlook.com voor instellingen voor de uitgaande SMTP-server.
-
Voor inkomende e-mail gebruikt u poort 993 voor IMAP of 995 voor POP.
Hoe wijzig ik mijn wachtwoord?
U kunt uw e-mailwachtwoord niet wijzigen vanuit een e-mailapp. Als u het wachtwoord voor uw e-mailaccount wilt wijzigen, opent u uw e-mail in een internetbrowser. Wanneer u zich hebt aangemeld, kunt u het wachtwoord wijzigen. Waarschijnlijk bevindt de optie voor het wijzigen van het wachtwoord zich onder uw account- of profielinstellingen.
-
Meld u aan bij uw e-mailaccount via internet.
Opmerking: Als u bijvoorbeeld een @hotmail.com-account hebt, gaat u naar outlook.com
-
Kijk onder uw profiel- of accountinstellingen.
-
Wijzig uw wachtwoord.
-
De mobiele Outlook-app detecteert de wijziging en u wordt gevraagd zich opnieuw aan te melden met uw nieuwe wachtwoord.
Opmerking: U kunt uw e-mailaccount ook verwijderen en opnieuw toevoegen als u problemen ondervindt bij het bijwerken hiervan.
Als u het wachtwoord wijzigt voor uw e-mailaccount dat ook uw Microsoft-account is, moet u zich mogelijk opnieuw aanmelden bij andere Microsoft-toepassingen en -websites.
Kan ik mijn POP-account aan Outlook toevoegen?
POP-accounts worden momenteel niet ondersteund, maar u kunt dit probleem omzeilen door uw POP-account toe te voegen in een Outlook.com-account en vervolgens het Outlook.com-account in te stellen met onze app. Zie Een POP-e-mailaccount instellen in Outlook voor iOS of Android en POP- en IMAP-accountinstellingen voor instructies.
Hoe importeer ik de agenda van mijn POP-account in de bureaubladversie van Outlook in de mobiele Outlook-app?
Als u een lokale agenda in Outlook voor het bureaublad op uw pc gebruikt (dat wil zeggen met een POP-e-mailaccount), kunt u uw agenda exporteren en synchroniseren met uw telefoon via een Outlook.com-account. Zie Een Outlook-agenda delen op Outlook.com voor instructies.
Nadat u de stappen voor het opslaan en importeren van uw agenda hebt uitgevoerd, kunt u gewoon uw Outlook.com-account toevoegen aan Outlook voor iOS of Android. Zie Een POP-e-mailaccount instellen in Outlook voor iOS of Android voor meer informatie.
Hoe importeer ik de contactpersonen van mijn POP-account in de bureaubladversie van Outlook in de mobiele Outlook-app?
Als u contactpersonen lokaal hebt toegevoegd in de bureaubladversie van Outlook op uw pc, zoals de contactpersonen die zijn gekoppeld aan een POP-account, kunt u deze exporteren en synchroniseren met uw telefoon via een Outlook.com-account.
-
Maak een nieuw Outlook.com-account of meld u hier aan bij een bestaand account.
-
Selecteer het startprogramma voor apps in de linkerbovenhoek en selecteer vervolgens Personen.
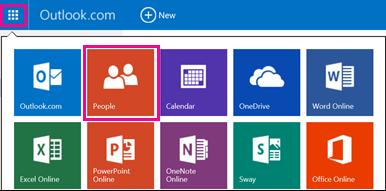
-
Selecteer Importeren starten onder Contactpersonen importeren.
-
Selecteer uw versie van Outlook op het volgende scherm en volg de instructies voor het kopiëren van uw lokale contactpersonen naar het Outlook.com-account vanaf de bureaubladversie van Outlook op uw pc.
-
Nadat u uw contactpersonen in Outlook.com hebt geïmporteerd, kunt u gewoon uw Outlook.com-account toevoegen aan Outlook voor iOS of Android. Zie Een POP-e-mailaccount instellen in Outlook voor iOS of Android voor meer informatie.
Hoe sla ik mijn Outlook-contactpersonen op in de standaard contactenlijst op iOS en Android?
Hoewel u uw contactpersonen volledig kunt beheren in Outlook, kunt u uw contactpersonen ook opslaan in de standaard contactenlijst op iOS en Android. Hiermee kunt u direct de naam van een contactpersoon zien wanneer u een oproep of een tekstbericht ontvangt en alle bijbehorende contactgegevens in de ingebouwde contactenlijst bekijken.
Vanwege de onderliggende functionaliteit is er een klein verschil in de werkwijze hiervan tussen iOS en Android.
-
Op iOS kunt u contactgegevens uitsluitend van Outlook naar uw telefoon kopiëren. Alle nieuw toegevoegde contactpersonen en wijzigingen moeten worden aangemaakt in de Outlook-app, waarna deze kunnen worden geëxporteerd naar uw ingebouwde contactenlijst en e-mailservice. Let op: Breng geen wijzigingen aan in de standaard contactenlijst. Wijzigingen die zijn aangebracht in de contactenlijst worden niet gesynchroniseerd met Outlook of uw e-mailservice en worden overschreven zodra Outlook de contactenlijst synchroniseert.
-
In Android kan Outlook volledig worden gesynchroniseerd met de contactenlijst. Gebruikers kunnen daarom contactpersonen toevoegen of wijzigen in zowel de Outlook-app als in de ingebouwde contactenlijst op Android. Wijzigingen die in beide toepassingen zijn aangebracht, worden automatisch gesynchroniseerd met uw e-mailservice.
Als u uw contactpersonen wilt opslaan in de lokale app op iOS (inclusief beller-ID), gaat u naar uw account in Instellingen en tikt u op Contactpersonen opslaan.
Als u volledige synchronisatie van contactpersonen wilt inschakelen op Android, gaat u naar uw account in Instellingen en tikt u op Contactpersonen synchroniseren.
Als u de contactpersonen later weer wilt verwijderen, kunt u deze optie in Outlook uitschakelen en zullen ze worden verwijderd uit de standaard contactenlijst op uw telefoon.
Hoe kan ik contactpersonen toevoegen of bewerken in Outlook?
Met Outlook voor iOS en Android kunt u contactpersonen toevoegen en bewerken voor Outlook.com- en Microsoft 365-accounts.
-
Als u een nieuw contactpersoon wilt aanmaken in Outlook voor iOS, tikt u op de zoekbalk onderaan het scherm.
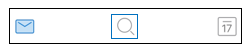
-
Tik op Aanmaken +.
U kunt ook een nieuw contactpersoon rechtstreeks vanuit een bericht of gebeurtenis toevoegen door te tikken op de naam van een persoon en vervolgens op Contactpersoon toevoegen.
Wanneer u een contactpersoon hebt toegevoegd, kunt u de gegevens bewerken door de contactpersoon te openen en te tikken op de knop Bewerken. Wijzigingen die u in Outlook voor iOS en Android aanbrengt, worden gesynchroniseerd en zullen beschikbaar zijn in alle versies van Outlook.
Kan ik de foto's of avatars van mijn Outlook-contactpersonen toevoegen aan de standaard contactenlijst op de telefoon?
De mogelijkheid om avatars te exporteren naar de ingebouwde telefoonapplicatie wordt op dit moment niet ondersteund op iOS-apparaten.
Op Android-apparaten kunt u avatars synchroniseren met de ingebouwde contactenlijst, mits Contactpersonen synchroniseren is ingeschakeld in de Outlook-instellingen.
Opmerking: U moet verbonden zijn met wifi en aangesloten op een oplader om de synchronisatie te starten.
Hoe vraag ik Help-informatie op in de Outlook-app?
De mobiele Outlook-app biedt ingebouwde ondersteuning, waarbij u gemakkelijk kunt zoeken naar het Help-onderwerp dat u nodig hebt, of zelfs een gesprek kunt beginnen met een ondersteuningsmedewerker.
Ga in de Outlook-app naar Instellingen > Help en feedback. Zie Help-informatie opvragen voor Outlook voor iOS en Android als u hier meer informatie over wilt.











