In dit artikel vindt u antwoorden op veelgestelde vragen over Lync voor Microsoft 365. Als u hier geen antwoord op uw vraag vindt, neemt u contact met ons op en zullen wij proberen het probleem op te lossen.
Opmerking: Sommige functies die hier zijn beschreven, zijn mogelijk niet beschikbaar in uw organisatie. Vraag uw Lync-beheerder (meestal de persoon die u uw gebruikers-ID en wachtwoord heeft verstrekt) als u het niet zeker weet.
Inhoud van dit artikel
Vragen over contactpersonen
-
Hoe voeg ik een interne contactpersoon toe aan mijn lijst met contactpersonen?
-
Hoe voorkom ik dat contactpersonen mij via Lync kunnen bereiken?
-
Hoe geef ik alleen mijn contactpersonen weer die online zijn?
-
Hoe verwijder ik contactpersonen uit mijn lijst met contactpersonen?
-
Hoe beheer ik de groep Gemachtigden in mijn lijst met contactpersonen?
-
Hoe kan ik mijn contactpersonen organiseren op locatie, afdeling of andere criteria?
-
Hoe weet ik welke gegevens een contactpersoon van mij kan zien en hoe pas ik dit aan?
-
Wat betekent het rode sterretje (*) bij de status van een contactpersoon?
Hoe voeg ik een interne contactpersoon toe aan mijn lijst met contactpersonen?
-
Ga in het hoofdvenster van Lync naar een contactpersoon toevoegen

-
Typ de naam of het e-mailadres van de contactpersoon in het zoekvak. Tijdens het typen verschijnt een lijst met personen die voldoen aan de zoekcriteria.
-
Schuif door de zoekresultaten tot u bij de persoon komt die u aan de lijst met contactpersonen wilt toevoegen. Klik met de rechtermuisknop op de vermelding en klik op toevoegen aan lijst met contactpersonen.
-
Selecteer een groep in de lijst waaraan u de nieuwe contactpersoon wilt toevoegen.
Hoe voeg ik een externe contactpersoon toe?
Belangrijk:
-
U kunt alleen externe contactpersonen gebruiken als aan deze voorwaarden wordt voldaan:
-
Alleen functies die zowel voor u als voor de andere Lync-gebruiker beschikbaar zijn, worden ondersteund.
-
De technische ondersteuning van uw bedrijf heeft hiervoor ondersteuning geconfigureerd, EN
-
De externe contactpersoon gebruikt Lync en de organisatie van de persoon is ook geconfigureerd voor externe contactpersonen, OF Skype, en de persoon is aangemeld met een Microsoft-account (eerder was dat een Windows Live ID).
-
Ga in het hoofdvenster van Lync naar een contactpersoon toevoegen

-
Klik op de chatprovider van de contactpersoon, Lync of Skype. Contactpersonen die een andere IM-provider gebruiken dan Lync of Skype worden niet ondersteund.
-
Typ bij IM-adres in het dialoogvenster Lync-contactpersoon toevoegen het e-mailadres van de contactpersoon.
Belangrijk: Als het Microsoft-account van de nieuwe contactpersoon is ingesteld op het gebruik van eigen e-mailadres (in plaats van in @hotmail. com, @outlook. com, @live. com of een andere Microsoft-versie), moet u de functie User (customdomain. com) gebruiken @msn. com. Als u bijvoorbeeld bob@contoso.com wilt toevoegen, typt u Bob (contoso.com) @msn. comin het IM-adres.
-
Selecteer een groep en een privacyrelatie voor de nieuwe contactpersoon en klik op OK.
Belangrijk: Als de contactpersoon die u hebt toegevoegd de status Aanwezigheid onbekend heeft, wacht u 24 uur en neemt u vervolgens contact op met de technische ondersteuning van uw bedrijf.
Hoe vind ik contactpersonen binnen mijn organisatie?
Typ in het zoekvak in de weergave Contactpersonen van het hoofdvenster van Lync de naam, het e-mailadres of het telefoonnummer van de persoon die u zoekt.
Kan ik Skype-contactpersonen toevoegen?
Ja. Hieronder staat wat wel en niet beschikbaar is voor de communicatie met Skype-gebruikers. De Skype-gebruiker moet wel aangemeld zijn met zijn Microsoft-account (voorheen Windows Live ID).
|
Beschikbaar voor communicatie met Skype-gebruikers |
Niet beschikbaar voor communicatie met Skype-gebruikers |
|---|---|
|
|
Contactpersonen die andere IM-providers gebruiken, worden niet ondersteund.
Hoe voorkom ik dat contactpersonen mij via Lync kunnen bereiken?
Als u contactpersonen blokkeert, zijn uw naam en e-mailadres weliswaar zichtbaar voor die personen, maar kunnen ze u niet bereiken via Lync. U blokkeert als volgt een contactpersoon in Lync:
-
Klik in de lijst met contactpersonen met de rechtermuisknop op de contactpersoon die u wilt blokkeren, klik daarna op Privacyrelatie wijzigenen vervolgens op Geblokkeerde contactpersonen.
Hoe geef ik alleen mijn contactpersonen weer die online zijn?
Hoewel het niet mogelijk is offlinecontactpersonen helemaal te verwijderen uit de lijst met contactpersonen, kunt u ze opnemen in een aparte groep zodat de lijst wat overzichtelijker wordt. Klik op Opties > Lijst met contactpersonen en schakel onder Deze informatie weergeven het selectievakje Contactpersonen met de status Afwezig, Offline en Onbekend weergeven in een aparte groep in. Contactpersonen die niet beschikbaar zijn, worden nu onder aan de lijst met contactpersonen weergegeven, in een groep met de naam Contactpersonen met status Afwezig en Offline.
Hoe verwijder ik contactpersonen uit mijn lijst met contactpersonen?
Klik met de rechtermuisknop op de contactpersoon en klik op Verwijderen uit lijst met contactpersonen.
Hoe beheer ik de groep Gemachtigden in mijn lijst met contactpersonen?
Gemachtigden worden niet ondersteund door Microsoft 365. Als er in uw Lync-lijst met contactpersonen een groep Gemachtigden staat, zijn dit uw Outlook-gemachtigden. Als u Outlook gebruikt, kunnen Outlook-gemachtigden uw e-mail en agenda beheren.
Gebruik Outlook als u Outlook-gemachtigden in de groep Gemachtigden wilt toevoegen, beheren of verwijderen. Volg de stappen in het artikel Uw e-mail en agenda door iemand anders laten beheren om Outlook-gemachtigden toe te voegen of te beheren. Als u Outlook-gemachtigden wilt verwijderen, gaat u in Outlook naar Bestand > Accountinstellingen > Gemachtigdentoegang.
Belangrijk: Het is mogelijk dat verwijderde Outlook-gemachtigden nog steeds worden weergegeven in uw lijst met Lync-contactpersonen, ook al kunnen ze nadat ze zijn verwijderd, niet meer uw e-mail of agenda beheren. Dit is een bekend probleem. Er is een oplossing beschikbaar op https://support.Microsoft.com/KB/2812461.
Hoe kan ik mijn contactpersonen organiseren op locatie, afdeling of andere criteria?
Maak een nieuwe groep op basis van de categorie die u nodig hebt. Zo kunt u een groep maken genaamd 'Personeel hoofdkantoor' en contactpersonen aan die groep toevoegen. Zie de volgende vraag voor informatie over het maken van een groep.
Hoe maak ik een groep?
-
Klik in het hoofdvenster van Lync in de lijst met contactpersonen met de rechtermuisknop op een willekeurige groepsnaam (bijvoorbeeld andere contactpersonen), en klik vervolgens op nieuwe groep maken. Of klik op de knop contact persoon toevoegen en klik vervolgens op een nieuwe groep maken.
-
Typ in de ruimte die onder in het venster verschijnt een duidelijk herkenbare naam voor de groep, op de plaats van de tekst Nieuwe groep.
Hoeveel contactpersonen kan ik hebben?
1000: dit is het standaard maximum aantal contactpersonen dat kan worden toegevoegd. Het werkelijke nummer voor uw organisatie is ingesteld door uw technische ondersteuning van uw bedrijf, dus neem contact op als u het nummer niet voor u beschikbaar hebt gemaakt.
Hoe weet ik welke gegevens een contactpersoon van mij kan zien en hoe pas ik dit aan?
Elk van uw contactpersonen heeft een privacyrelatie. Hiermee wordt bepaald dat iemand toegang heeft tot uw aanwezigheidsgegevens, waaronder thuis-en mobiele telefoonnummers en Vergader locaties, en of die persoon contact met u kan opnemen wanneer uw status is ingesteld op niet storen. Zie Toegangsbeheer voor aanwezigheidsgegevens voor informatie over privacyrelaties, inclusief het weergeven en wijzigen van de relatie die u hebt met een contactpersoon.
-
Als u wilt weten wat voor relatie u hebt met een contactpersoon, klikt u in de lijst met contactpersonen op het tabblad Relaties. Uw contactpersonen worden weergegeven op de privacyverklaring.
Waarom bevat het tabblad Relaties van mijn lijst met contactpersonen mensen die ik niet aan de lijst heb toegevoegd en hoe verwijder ik deze mensen uit de lijst?
Alle contactpersonen waarmee u contact hebt via Office, ongeacht of ze in de lijst met contactpersonen van Lync staan, hebben standaard een relatie met u. Deze “niet-vermelde” contactpersonen (dus de personen die niet in de lijst met contactpersonen van Lync staan) worden niet opgenomen op het tabblad Groepen of Status van de lijst met contactpersonen. Het tabblad Relaties bevat echter al uw Lync-contactpersonen, plus eventuele niet-vermelde contactpersonen.
Als u een “niet-vermelde” contactpersoon wilt verwijderen uit de lijst met contactpersonen, klikt u met de rechtermuisknop op de contactpersoon, klikt u op Privacyrelatie wijzigen en selecteert u Relatie automatisch toewijzen.
Wat betekent het rode sterretje (*) bij de status van een contactpersoon?
Het rode sterretje naast de status van een contactpersoon geeft aan dat hij of zij het afwezigheidsbericht in Outlook heeft ingeschakeld.
Vragen over chatberichten
-
Waar vind ik eerdere chatsessies, oproepen of chatsessieaanvragen die ik mogelijk heb gemist?
-
Hoe kan ik eerdere chatsessies opslaan of deze functie uitschakelen?
-
Wat voor informatietypen kan ik in een chatbericht kopiëren en plakken?
-
Kan ik spellingcontrole gebruiken in mijn Lync-chatberichten?
-
Kan ik aangepaste emoticons toevoegen aan mijn Lync-chatberichten?
-
Kan ik een chatbericht terugroepen (de bezorging intrekken)?
-
Hoe deel ik iets in een chatsessie, en hoe kan ik beeld en geluid toevoegen?
Hoe kan ik de geluidssignalen voor chatberichten beter instellen zodat ik geen binnenkomende chatoproepen mis?
Tenzij u hebt ingesteld dat er geen meldingen moeten worden weergegeven wanneer u zich in de modus Niet storen bevindt, ontvangt u van Lync standaard een geluidssignaal wanneer iemand u probeert te bereiken via een chatbericht. Het kan echter altijd gebeuren dat u een melding niet ziet of hoort, bijvoorbeeld wanneer u meerdere schermen gebruikt of wanneer het volume te laag is of helemaal uitstaat.
Nieuwe chatberichten worden in Lync ook aangegeven met een visuele melding in de rechterbenedenhoek van het scherm.
U zorgt er als volgt voor dat u geen chatmeldingen mist:
-
Stel uw weergave zo in dat Lync altijd op de voorgrond wordt weergegeven wanneer dit wordt gestart. Klik hiervoor op de knop Opties , klik op extraen klik vervolgens op altijd op voorgrond.
-
Maak er een gewoonte van om, als u meerdere schermen gebruikt, het hoofdvenster van Lync te verplaatsen naar de monitor waarmee u werkt.
-
Controleer of het volume van de computerluidsprekers en andere audioapparaten hoog genoeg staat.
-
Controleer of Lync is ingesteld op hoorbare meldingen. Klik hiervoor op de knop opties

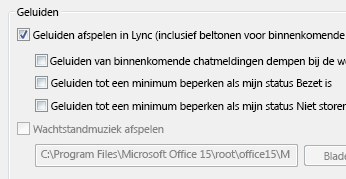
-
Kies een opvallender of specialer geluid dan het standaardgeluid dat u hoort als er een bericht binnenkomt. Dit kan als volgt:
-
Klik achtereenvolgens op de knop Opties , op beltonen en geluiden, op de knop Geluidsinstellingen en op het tabblad geluiden .
-
Sleep de schuifregelaar onder Programmagebeurtenissen naar de vermeldingen van Microsoft Lync 2010.
-
Klik op Binnenkomend chatbericht. De weergave geluiden onder aan het venster moet COMMUNICATOR_iminvite zijn.
-
Klik nu op de vervolgkeuzepijl ernaast en probeer enkele van de andere geluiden in de lijst uit.
-
Wanneer u een geluid vindt dat u wilt gebruiken voor binnenkomende chatberichten, klikt u op toepassen. (In programmagebeurtenissen wordt nu inkomende chatberichtengelezen, en geluiden moeten de naam van het gewenste wav-bestand weergeven.)
-
Klik op OK. (U kunt ook uw eigen .wav-bestand opnemen en dit te selecteren als chatmelding.)
Hoe zet ik de geluiden van chatmeldingen uit?
U kunt in Lync geluiden van chatmeldingen volledig uitschakelen of u kunt hoorbare signalen van chat- en/of telefoonmeldingen uitschakelen wanneer uw aanwezigheidsstatus Niet storen is. Verder is het mogelijk dat u in Lync alleen een melding krijgt als de persoon die contact met u wil opnemen, lid is van uw werkgroep met die privacyrelatie.
Hoorbare meldingen uitschakelen:
Klik in het hoofdvenster van Lync op de knop Opties , klik op beltonen en geluidenen schakel het selectievakje geluiden afspelen in Lync (inclusief beltonen voor binnenkomende gesprekken en chat meldingen) uit.
Andere wijzigingen in deze instellingen aanbrengen:
-
Klik in het hoofdvenster van Lync op de knop opties

Hoe stel ik een melding in om mij op de hoogte te stellen zodra een bepaalde contactpersoon beschikbaar is?
Klik in de lijst met contactgegevens in het hoofdvenster van Lync met de rechtermuisknop op een contactpersoon en klik vervolgens op Melding geven bij statuswijziging.
Kan ik de pop-upmelding uitschakelen die wordt weergegeven wanneer iemand een chatsessie met mij wil beginnen?
Als u geen gespreksmeldingen wilt ontvangen, stelt u de aanwezigheidsstatus in op Niet storen. Met deze status ontvangt u alleen chatberichten (en Lync-oproepen) van mensen in uw werkgroep. Als u helemaal geen inkomende berichten wilt ontvangen, verwijdert u iedereen uit uw werkgroep.
Als u een melding ontvangt van een gesprek waarop u helemaal niet wilt reageren, kunt u altijd klikken op Weigeren in de pop-up.
Uw aanwezigheidsstatus wijzigen in Niet Storen:
-
Klik in het hoofdvenster van Lync op de status onder uw naam en klik in de vervolgkeuzelijst op Niet storen.
Uw werkgroep weergeven of wijzigen:
-
Klik in de weergave Contactpersonen in het hoofdvenster van Lync op het tabblad Relaties en ga naar Werkgroep.
-
Voer een van de volgende handelingen uit:
-
Als u iemand uit uw werkgroep wilt verwijderen, klikt u met de rechtermuisknop op de contactpersoon in de lijst, wijst u Privacyrelatie wijzigen aan en klikt u op een nieuwe relatie.
-
Als u iemand wilt toevoegen aan uw werkgroep zodat u altijd chatberichten (en oproepen) van diegene ontvangt, zoekt u de persoon in de lijst door zijn of haar naam te typen in het zoekvak of door te bladeren in de lijst met contactpersonen, klikt u met de rechtermuisknop op de vermelding, wijst u Privacyrelatie wijzigen aan en klikt u op Werkgroep.
-
Zie Toegangsbeheer voor aanwezigheidsgegevens in Lync voor meer informatie over de verschillende privacyrelaties.
Kan ik de standaardgrootte, -kleur, -inhoud of het standaardgedrag van de pop-upmelding voor chatberichten wijzigen?
Nee, deze kenmerken van het venster voor chatmeldingen kunnen niet worden gewijzigd.
Waar vind ik eerdere chatsessies, oproepen of chatsessieaanvragen die ik mogelijk heb gemist?
Als u Outlook en Exchange gebruikt, worden in Lync standaard alle inkomende en uitgaande gesprekken opgeslagen in de Outlook-map Gesprekgeschiedenis, zodat u oudere gesprekken kunt bekijken.
U geeft als volgt een lijst met recente Lync-gesprekken weer:
-
Klik in het hoofdvenster van Lync op het tabblad Gesprekken boven het zoekvak.
De volledige geschiedenis van Lync-gesprekken bekijken:
-
Klik op de koppeling Meer weergeven in Outlook onder in het venster.
Als u gesprekken wilt gaan opslaan (de standaardinstelling is dus gewijzigd), neemt u de volgende vraag en het bijbehorende antwoord door.
Hoe kan ik eerdere chatsessies opslaan of deze functie uitschakelen?
Als u werkt met Outlook en Exchange, worden chatgesprekken en telefoongesprekken opgeslagen door Lync. Als de standaardinstelling echter is gewijzigd, kunt u als volgt weer gesprekken gaan opslaan:
Belangrijk: U kunt alleen gesprekken opslaan als u een recente versie van Outlook en Exchange gebruikt.
-
Controleer of u Outlook 2013 of Outlook 2010 gebruikt. Klik hiervoor op de knop Start van Windows > Alle programma's > Microsoft Office en kijk naar de versie van Outlook die daar wordt vermeld.
-
Klik in het hoofdvenster van Lync op de knop opties

-
Schakel in het dialoogvenster persoonlijke opties onder persoonlijke gegevens beherenhet selectievakje mijn chatsessies opslaan in de e-mailmap Gespreksgeschiedenis in of uit, afhankelijk van wat u wilt doen, en klik vervolgens op OK.
Kan ik instellen welke chatsessies ik wil opslaan?
Nee, de instelling Gesprekken opslaan (in het venster Persoonlijke opties) is ingeschakeld of uitgeschakeld.
Hoe verstuur ik een chatsessie per e-mail?
Als u werkt met Outlook en Exchange, worden chatgesprekken standaard opgeslagen door Lync. Ga als volgt te werk om eerdere chatsessies per e-mail te versturen:
Belangrijk: U kunt alleen gesprekken opslaan als u een recente versie van Outlook en Exchange gebruikt.
-
Ga in Outlook naar het navigatievenster en klik op de map Gespreksgeschiedenis.
-
Klik op het gesprek dat u wilt versturen, en klik vervolgens op Beantwoorden, Allen beantwoorden of Doorsturen, afhankelijk van wat u wilt doen. Als u op Doorsturen klikt, typt u in het vak Aan het e-mailadres van de persoon naar wie u het gesprek wilt sturen.
-
(Optioneel) Typ een bericht.
-
Klik op Verzenden.
Wat voor informatietypen kan ik in een chatbericht kopiëren en plakken?
U kunt tekst, tabellen en koppelingen van andere Microsoft Office-producten rechtstreeks kopiëren en plakken in een Lync-CHATBERICHT. U kunt ook bestanden kopiëren en plakken, maar ook afbeeldingen, zoals Foto's en schermafbeeldingen. Als u een afbeelding wilt verzenden, selecteert u de afbeelding en kopieert u deze naar de gewenste positie (met Paint, knipprogramma in Windows-accessoires of een grafisch programma), plaatst u de cursor in het CHATBERICHT op de plek waar u de afbeelding wilt toevoegen, klikt u met de rechtermuisknop en selecteert u Plakken.
Notities: Als u geen niet-opgeslagen afbeeldingen kunt delen, neemt u deel aan een chatsessie met meerdere personen of hebt u niet de meest recente updates voor Lync geïnstalleerd. Ga op een van de volgende manieren te werk:
-
In chatgesprekken met een groep kunt u een afbeelding als volgt delen: a) sla de afbeelding op, klik op het presentatiepictogram (beeldscherm) > tabblad Bijlagen > Bestanden invoegen (het bestand wordt verzonden als pictogram dat naar de computer van de geadresseerde wordt overgedragen zodat dit kan worden geopend); of b) kopieer de afbeelding, klik op het presentatiepictogram (beeldscherm) > Whiteboard en plak de afbeelding.
-
Als u de meest recente updates nodig hebt, raadpleegt u Windows Update of neemt u contact op met uw technische ondersteuning van uw bedrijf om erachter te komen wanneer u gaat bijwerken. Als u moet wachten, deelt u de afbeelding door deze te kopiëren, te klikken op het presentatiepictogram (beeldscherm) > whiteboarden vervolgens te plakken.
Kan ik spellingcontrole gebruiken in mijn Lync-chatberichten?
Ja. In Lync wordt automatisch de spelling in uw chatberichten gecontroleerd. Woorden die u hebt toegevoegd aan de aangepaste woordenlijst van Office, worden niet gemarkeerd als onjuist gespeld.
Als u de spellingcontrole wilt uitschakelen in Lync, klikt u op de knop Opties 
Kan ik aangepaste emoticons toevoegen aan mijn Lync-chatberichten?
Nee, dat gaat niet. Maar u kunt in Lync uit wel 80 emoticons kiezen. Klik in het gespreksvenster rechts van het tekstvak op het emoticonpictogram om alle emoticons weer te geven.
Hoe wijzig ik het lettertype van een chatbericht?
U wijzigt als volgt het lettertype, de tekenstijl, tekengrootte of kleur van het chatbericht dat u schrijft:
-
Typ het bericht, Markeer de tekst die u wilt wijzigen, klik op de knop lettertype in het opstel gebied voor chatberichten en kies de gewenste opties in het venster lettertype.
U wijzigt als volgt het standaardlettertype voor alle chatberichten die u verzendt:
-
Klik in het hoofdvenster van Lync op de knop opties

Als u ook het standaardlettertype voor binnenkomende chatberichten wilt wijzigen (bijvoorbeeld om de leesbaarheid te vergroten), doet u het volgende:
-
Klik in het hoofdvenster van Lync op de knop Opties , klik op Algemeen, klik op lettertype wijzigenen selecteer vervolgens een standaardlettertype, tekenstijl, tekengrootte en tekstkleur. Selecteer vervolgens het selectievakje instellingen toepassen op inkomende berichten en klik vervolgens op OK.
Kan ik een chatbericht terugroepen (de bezorging intrekken)?
Nee. Als u op Enter hebt gedrukt om het bericht te verzenden, kunt u het niet meer intrekken.
Hoe deel ik iets in een chatsessie, en hoe kan ik beeld en geluid toevoegen?
Met de knoppen onder aan het gespreksvenster kunt u spraak, beeld of gedeelde inhoud toevoegen aan een chatsessie.
Als u de chatsessie wilt omzetten in een telefoongesprek (u voegt dus spraak of audio toe), klikt u onder aan het gespreksvenster op het betreffende pictogram, klikt u op de gewenste optie en klikt u op Bellen. Zie Audio gebruiken in een Lync-vergadering voor meer informatie.
Als u video wilt toevoegen, klikt u op het videopictogram (camera) en vervolgens op Mijn camera inschakelen. Zie Video gebruiken in een Lync-vergadering voor meer informatie.
Als u het bureaublad, een programma, een PowerPoint-presentatie, het whiteboard, een peiling, notities of een bijlage wilt delen, wijst u het presentatiepictogram (monitor) aan en klikt u op het tabblad Presenteren op de gewenste optie. Zie Uw bureaublad of een programma delen in Lync voor meer informatie.
Opmerking: Video-oproepen, delen en telefonische vergaderingen worden niet ondersteund in combinatie met Skype-contactpersonen. Zie Een externe contactpersoon toevoegen in Lync voor meer informatie.
Vragen over aanwezigheid
-
Hoe kan ik een afwezigheidsbericht toevoegen of verwijderen in Lync?
-
Waarom kan ik mijn aanwezigheidsstatus niet instellen op "Als afwezig weergeven"?
-
Hoe voorkom ik dat contactpersonen mij via Lync kunnen bereiken?
-
Hoe verberg ik offlinecontactpersonen en geef ik alleen contactpersonen weer die online zijn?
-
Waarvoor staat het rode sterretje (*) naast de status van een contactpersoon?
Hoe kan ik een afwezigheidsbericht toevoegen of verwijderen in Lync?
Als u Microsoft Outlook gebruikt en Lync via Microsoft Exchange Server hebt gesynchroniseerd met uw Outlook-agenda, verschijnt er in Lync een afwezigheidsbericht van Outlook wanneer u de optie Automatische antwoorden in Outlook hebt ingeschakeld.
-
Klik in Outlook op het tabblad Bestand, klik op de knop Automatische antwoorden, typ het afwezigheidsbericht en schakel het bericht in of stel een datumbereik in.
Opmerking: Zie Automatische afwezigheidsberichten verzenden vanuit Outlookvoor meer informatie over het gebruik van automatische antwoorden in Outlook, gebruikers van 2013.
Het afwezigheidsbericht wordt in Lync met uw naam weergegeven in de lijst met contactpersonen van anderen. Het bericht wordt ook opgenomen op uw visitekaartje.
Als u Outlook niet gebruikt, kunt u uw collega's laten weten dat u niet aanwezig bent door een persoonlijke opmerking te typen in het hoofdvenster van Lync, in het tekstvak boven uw naam. Net als bij het afwezigheidsbericht van Outlook, wordt in Lync een persoonlijke notitie weergegeven met uw contactpersoon in de lijst met contactpersonen van anderen en op uw visitekaartje.
Zie Wie kunnen mijn aanwezigheidsgegevens zien? als u wilt weten wie uw persoonlijke opmerking kan zien.
Als u het afwezigheidsbericht van Outlook niet wilt gebruiken in Lync, schakelt u Automatisch antwoorden uit in Outlook:
-
Kik op het tabblad Bestand in Outlook en vervolgens op de knop Uitschakelen in het venster Automatisch antwoorden.
Als u een persoonlijke opmerking wilt verwijderen, gaat u naar het hoofdvenster van Lync, selecteert u de opmerking in het tekstvak boven uw naam en druk u op Delete.
Waarom kan ik mijn aanwezigheidsstatus niet instellen op 'Als afwezig weergeven'?
Sommige bedrijven verwijderen de status Als afwezig weergeven, omdat deze de aanwezigheidsvoorspelbaarheid kan beïnvloeden. Als bijvoorbeeld veel personen deze status gebruiken, zal de waarde van de aanwezigheidsinfo in Lync sterk dalen.
Als u niet wilt worden gestoord, kunt u ook de status Niet storen of Bezet gebruiken. In het eerste geval kunnen alleen contactpersonen uit uw werkgroep contact met u opnemen. Als u wilt weten wie er deel uitmaakt van uw werkgroep, opent u in de lijst met contactpersonen het tabblad Relaties en kijkt u onder Werkgroep. Als u de privacyrelatie voor een contactpersoon wilt wijzigen, klikt u met de rechtermuisknop op de vermelding voor de contactpersoon en klikt u op Privacyrelatie wijzigen. Zie Toegangsbeheer voor aanwezigheidsgegevens in Lync voor meer informatie over privacyrelaties.
Wat betekenen de instellingen in het venster Statusopties?
In status opties kunt u het aantal minuten van niet-uitgevoerde activiteit opgeven dat verstrijkt voordat uw aanwezigheids status op inactiefen weggaat,als u niet de standaardinstellingen wilt gebruiken. U kunt via Lync ook automatisch detecteren wanneer u gegevens van deze computer deelt. In Lync wordt uw status ingesteld als presenteren en voorkomen dat anderen gedurende die tijd berichten naar u verzenden.
Opties voor aanwezigheidsstatus instellen:
-
Klik in het hoofdvenster van Lync op de knop Opties en klik vervolgens op status.
-
Klik op de pijl-omhoog en pijl-omlaag om het aantal minuten op te geven dat moet verstrijken voordat de aanwezigheidsstatus op Inactief wordt gezet.
-
Klik op de pijl-omhoog en pijl-omlaag om het aantal minuten op te geven dat moet verstrijken voordat de aanwezigheidsstatus op Afwezig wordt gezet.
-
Klik op de gewenste knop om de algemene status in te stellen (standaardinstellingen overschrijven of accepteren), en klik vervolgens op OK.
-
Schakel de selectievakjes mij als niet storen weergeven als ik mijn desktop presenteer en mij als niet storen weergeven wanneer mijn monitor wordt gedupliceerd in zodat anderen weten dat ze u niet moeten storen terwijl u een presentatie geeft of op een andere manier vanaf uw Lync-computer samenwerkt.
Deze instellingen zijn niet van invloed op andere toepassingen, zoals een PowerPoint-presentatie of een whiteboard, waardoor u een CHATBERICHT kunt onderbreken wanneer u een presentatie geeft.
Kan ik een aangepaste aanwezigheidsstatus maken?
Nee, aanwezigheidsstatussen in Lync zijn vooraf ingesteld en kunnen niet worden toegevoegd. U kunt wel een persoonlijke opmerking schrijven boven aan het hoofdvenster van Lync om te laten weten waar u bent en wat u doet. U doet dit door te klikken in het opmerkingengebied en de opmerking die momenteel wordt weergegeven te vervangen.
Wat houden de verschillende aanwezigheidsstatussen in, welke worden automatisch ingesteld en welke kan ik zelf instellen?
In de volgende tabel worden de aanwezigheidsstatus-varianten voor contactpersonen beschreven die anderen te zien krijgen. Ook wordt hier vermeld wat elke status betekent en hoe u deze kunt instellen.
|
Aanwezigheidsstatus |
Beschrijving |
Hoe deze status wordt ingesteld |
|---|---|---|
|
|
U bent online en beschikbaar. |
Deze status wordt door Lync ingesteld wanneer wordt vastgesteld dat u de computer gebruikt. U kunt deze status ook zelf instellen als u anderen wilt laten weten dat u op kantoor bent, ook al verricht u geen activiteiten op de computer. |
|
|
U bent bezet en wilt niet worden gestoord. |
Deze status wordt door Lync ingesteld wanneer u Outlook gebruikt en volgens uw Outlook-agenda een afspraak hebt. U kunt deze status ook selecteren via de vervolgkeuzelijst. |
|
|
U neemt deel aan een Lync-gesprek (een tweerichtingsaudiogesprek) en wilt niet worden gestoord. |
Deze status wordt door Lync ingesteld wanneer wordt vastgesteld dat u deelneemt aan een Lync-gesprek. |
|
|
U bent in vergadering en wilt niet worden gestoord. |
Deze status wordt door Lync ingesteld wanneer wordt vastgesteld dat u deelneemt aan een Lync-vergadering of wanneer u Outlook gebruikt en volgens uw Outlook-agenda in vergadering zou moeten zijn. |
|
|
U bent in een telefonische Lync-vergadering (een Lync-vergadering met audio) en wilt niet worden gestoord. |
Deze status wordt door Lync ingesteld wanneer wordt vastgesteld dat u deelneemt aan een telefonische Lync-vergadering. |
|
|
U geeft een presentatie en u kunt niet worden gestoord. |
Deze status wordt door Lync ingesteld wanneer wordt vastgesteld dat u uw scherm deelt of projecteert. |
|
|
U wilt niet worden gestoord en wilt gespreksmeldingen alleen zien als ze door iemand in uw werkgroep worden verzonden. |
U selecteert deze status in de vervolgkeuzelijst. |
|
|
U zit even niet achter de computer. |
U selecteert deze status in de vervolgkeuzelijst. |
|
|
U bent aangemeld maar gedurende de door u opgegeven periode is de computer niet actief geweest of was u afwezig. |
De status wordt op "Inactief" ingesteld wanneer er gedurende vijf minuten geen activiteiten op de computer worden uitgevoerd, en op "Afwezig" wanneer uw status gedurende vijf minuten "Inactief" is geweest. (U kunt deze standaardwaarden wijzigen door achtereenvolgens op de knop Opties |
|
|
U werkt niet en bent niet beschikbaar. |
U selecteert deze status in de vervolgkeuzelijst. |
|
Offline |
U bent niet aangemeld. U wordt als Offline weergegeven voor personen voor wie u uw aanwezigheid hebt geblokkeerd. |
Lync stelt deze status in wanneer u zich bij uw computer afmeldt. |
|
|
Uw aanwezigheid is niet bekend. |
Deze status kan worden weergegeven aan contactpersonen die een ander programma dan Lync gebruiken om te chatten. |
Wie kunnen mijn aanwezigheidsgegevens zien?
Alle contactpersonen kunnen bepaalde aanwezigheidsgegevens van u zien, maar alleen werkgroepleden kunnen alle gegevens zien. De beschikbare hoeveelheid gegevens wordt bepaald door de privacyrelatie die u voor een contactpersoon hebt ingesteld. Werkgroep is een van de privacyrelaties die u kunt kiezen. Zie Toegangsbeheer voor aanwezigheidsgegevens in Lync voor meer informatie over deze en andere privacyrelaties.
-
Als u wilt weten wat voor privacyrelaties u hebt met uw contactpersonen, klikt u in de lijst met contactpersonen op het tabblad Relaties. Op dit tabblad worden contactpersonen op relatieniveau gegroepeerd.
Hoe voorkom ik dat contactpersonen mij via Lync kunnen bereiken?
Hoewel uw naam en e-mailadres zichtbaar zijn voor geblokkeerde contactpersonen, kunnen zij u niet bereiken via Lync. U blokkeert als volgt een contactpersoon in Lync:
-
Klik met de rechtermuisknop op de contactpersoon die u wilt blokkeren, klik daarna op Privacyrelatie wijzigen en vervolgens op Geblokkeerde contactpersonen.
Hoe verberg ik offlinecontactpersonen en geef ik alleen contactpersonen weer die online zijn?
Hoewel het niet mogelijk is offlinecontactpersonen helemaal te verwijderen uit de lijst met contactpersonen, kunt u ze opnemen in een aparte groep zodat de lijst wat overzichtelijker wordt. Klik op Opties > Lijst met contactpersonen en schakel het selectievakje Contactpersonen met de status Afwezig, Offline en Onbekend weergeven in een aparte groep in. Contactpersonen die niet beschikbaar zijn, worden nu onder aan het venster weergegeven, in een groep met de naam Contactpersonen met status Afwezig en Offline.
Waarvoor staat het rode sterretje (*) naast de status van een contactpersoon?
Het rode sterretje naast de status van een contactpersoon geeft aan dat hij of zij het afwezigheidsbericht in Outlook heeft ingeschakeld.
Vragen over afbeeldingen
Hoe wijzig of verwijder ik mijn foto?
Als u uw foto wilt wijzigen of verbergen, klikt u erop en klikt u vervolgens op de knop mijn foto bewerken of verwijderen om uw foto te wijzigen of om de foto te verwijderen in alle Office-Programma's die u gebruikt, waaronder Lync. Als u het alleen in Lync wilt verbergen, klikt u op Mijn afbeelding verbergen.
Zie Uw foto weergeven, verbergen of wijzigen in Lync voor meer informatie over het weergeven, verbergen of wijzigen van uw foto.
Waarom kan ik geen andere foto kiezen?
Als in de opties van Mijn afbeelding de knop Afbeelding bewerken of verwijderen niet beschikbaar is (grijs), zoals hier:
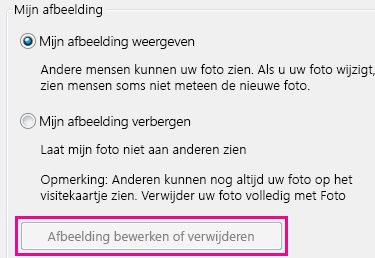
zijn dit de mogelijke oorzaken:
-
De optie Mijn afbeelding verbergen, boven de knop Afbeelding bewerken of verwijderen, is geselecteerd. Selecteer Mijn afbeelding weergeven.
-
U gebruikt Microsoft 365 vóór de upgrade. Voordat u de service-upgrade ontvangt, die wordt geïmplementeerd voor alle Microsoft 365 klanten, moet u naar de Microsoft 365 portal gaan om uw foto te wijzigen. Dit kan niet vanuit Lync. Zie uw Lync-afbeelding wijzigen met een Microsoft 365-account vóór de upgrade voor instructies.
-
De optie voor het aanpassen van uw afbeelding is uitgeschakeld door uw organisatie. Neem voor meer informatie contact op met de technische ondersteuning van uw bedrijf.
Wie kan mijn foto zien?
Uw foto in Lync wordt in alle Office-programma's weergegeven die u gebruikt, inclusief Outlook.
Hoe kan ik alle foto's in Lync uitschakelen, waaronder die van mezelf?
Selecteer Opties > Persoonlijk en schakel vervolgens het selectievakje Afbeeldingen van contactpersonen weergeven uit. Hiermee worden foto's uit uw lijst met contactpersonen verwijderd. De foto's van afzender en ontvanger zijn ook niet meer zichtbaar in chatberichten en groepsgesprekken, en uw eigen foto wordt ook uit Lync verwijderd.
Vragen over audio en video
-
Kan ik een gesprek voeren zonder iemand aan de lijst met contactpersonen toe te voegen?
-
Wat kan ik doen om de geluidskwaliteit van het apparaat te verbeteren?
Hoe weet ik of mijn apparaten juist zijn ingesteld?
In Lync worden uw audio- en videoapparaten automatisch gedetecteerd. Wij raden u echter aan te controleren of deze apparaten correct zijn ingesteld voordat u een gesprek start of deelneemt aan een vergadering.
Zie Audio in Skype voor bedrijven (lync) instellen en testen of Skype voor bedrijven (lync) instellen en testen voor instructies.
Kan ik Lync gebruiken om een gesprek te starten?
Ja, een Lync-oproep wordt uitgevoerd van uw computer naar de computer van een persoon die Lync of Skype gebruikt. De oproep wordt gedaan via computeraudio. Een Lync-oproep gaat over op al de apparaten van de ontvanger die voor Lync zijn geactiveerd, zoals een desktop- en laptopcomputer.
Zie Een externe contactpersoon toevoegen in Lync voor meer informatie over communiceren met externe contactpersonen. Zie Een Lync-audiogesprek plaatsen en ontvangen voor meer informatie.
Waar vind ik het Lync-toetsenblok en hoe gebruik ik dit?
Niet alle Microsoft 365 gebruikers hebben een toetsenblok. Als u dat doet, kunt u dit gebruiken om een pincode in te voeren of een keuze te maken voor een automatisch geautomatiseerd spraaksysteem, zodat u dit op twee plaatsen kunt openen:
-
Klik in het hoofdvenster van Lync op het tabblad Telefoon.
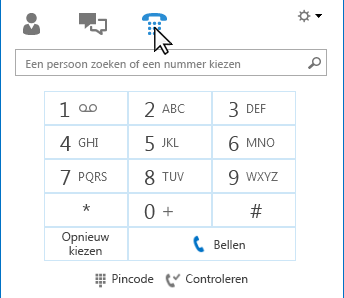
-
In het gespreksvenster dat wordt geopend wanneer u een gesprek start. Houd de muisaanwijzer op het telefoon-/microfoonpictogram om het toetsenblok weer te geven.
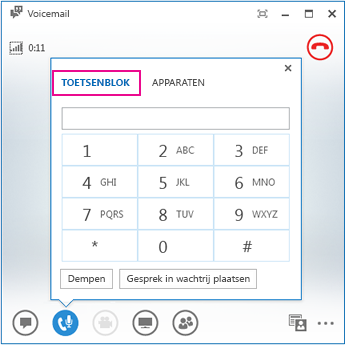
Kan ik een gesprek voeren zonder iemand aan de lijst met contactpersonen toe te voegen?
Ja. U kunt alle gesprekken met een bepaalde persoon zoeken door een naam te typen in het zoekvak. Zoek de afbeelding van de persoon in de zoekresultaten en klik op Bellen.
Hoe kan ik mijn nummers toevoegen aan mijn visitekaartje?
Voeg telefoonnummers toe aan uw visitekaartje, zodat mensen weten hoe ze u telefonisch kunnen bereiken. De nummers worden weergegeven op uw visitekaartje en zijn zichtbaar voor uw Lync-contactpersonen, afhankelijk van de privacyrelatie tussen u en de personen. Zie Toegangsbeheer voor aanwezigheidsgegevens in Lync voor informatie over wie wat ziet.
-
Klik in het hoofdvenster van Lync op de knop Opties en klik op Telefoons.
-
Klik onder Mijn telefoonnummers op een vak en typ het telefoonnummer. Gebruik alleen de cijfers 0123456789, zonder haakjes of streepjes. Als u een internationaal nummer wilt toevoegen, typt u het plusteken (+) en de landcode, gevolgd door het abonneenummer.
-
Schakel de vakjes in naast de nummers die u wilt weergeven op uw visitekaartje.
Zie telefoon Opties instellen voor meer informatie over het toevoegen van telefoonnummers aan uw visitekaartje.
Waarom heb ik geluidsproblemen?
Als er een probleem is, wordt er een melding weergegeven in het gespreksvenster of het hoofdvenster van Lync. U kunt op de melding klikken voor meer informatie of suggesties voor oplossingen.
Bijvoorbeeld:
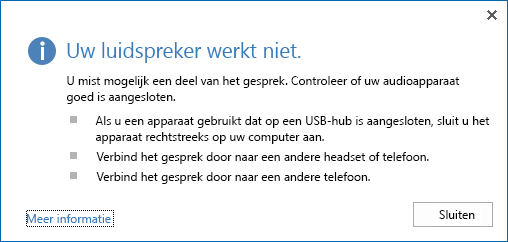
Als u geen geluid hebt, controleert u of:
-
De luidsprekers zijn ingeschakeld, in Lync en op de computer, en het volume van de luidsprekers hoog is.
-
De telefoonhandset ligt op de haak (als u Lync Phone Edition gebruikt).
-
Het apparaat dat u gebruikt, is geselecteerd op het tabblad Apparaten (plaats de muisaanwijzer op het telefoon-/microfoonpictogram en klik op het tabblad Apparaten.
Wat kan ik doen om de geluidskwaliteit van het apparaat te verbeteren?
-
Gebruik een geluidsapparaat van hoge kwaliteit, vervang defecte of beschadigde apparaten en voer de installatie uit om te controleren of het apparaat correct werkt. U wordt aangeraden een apparaat te gebruiken dat wordt vermeld op telefoons en apparaten die zijn gekwalificeerd voor Microsoft Lync.
-
Het is belangrijk dat een ruisonderdrukkende microfoon dichtbij de mond wordt geplaatst, minder dan ongeveer 2,5 cm, om ongewenste achtergrondgeluiden uit te filteren.
-
De meeste headsets hebben een knop om het volume te regelen voor het audioapparaat waarop de headset is aangesloten. Als u of andere bellers een zoemend geluid horen, doet u een testoproep en past u de instellingen van de headset aan totdat het zoemgeluid niet meer te horen is.
-
Wanneer u de luidspreker op uw telefoon met Lync Phone Edition gebruikt en bellers last hebben van achtergrondgeluiden, zorgt u ervoor dat de telefoon zich op een plat oppervlak bevindt en dat u vlak bij de microfoon spreekt.
-
Als u twee verschillende apparaten gebruikt voor de audio (bijvoorbeeld luidsprekers op het bureaublad en een camera), kunt u proberen deze op afstand van elkaar te plaatsen om echo's te minimaliseren.
-
Het wordt aanbevolen geen gesprekken te voeren via een draadloze verbinding, een VPN-verbinding (Virtual Private Network) of RAS-verbinding (Remote Access Service).
















