Als een resource vakantietijd opneemt die u wilt verwerken in uw planning, kunt u die vakantietijd toevoegen aan de kalender van de resource.
Tip: Voeg niet meer toe dan nodig is. Als u iedere vakantiedag toevoegt aan de kalender, wordt het plannen mogelijk veel moeilijker dan nodig is. Een aanbevolen procedure is om alleen rekening te houden met vakantiedagen die van grote invloed zijn op uw projectplanning. Als een resource een of twee dagen vrij neemt, is dat niets om u zorgen over te maken!
-
Klik op Project > Eigenschappen > Werktijd wijzigen.
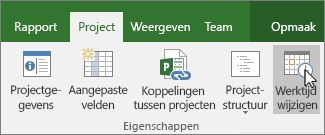
-
Kies een resource in de lijst Voor agenda.
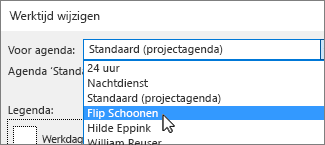
Tip: Wilt u de volledige planning van de resource wijzigen? U kunt het dialoogvenster Werktijd wijzigen gebruiken voor het aanpassen van de werktijd en vrije tijd van de resource.
-
Selecteer de vakantiedag(en) in de kalender.
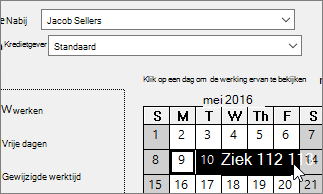
-
Typ op het tabblad Uitzonderingen een Naam voor de vakantiedag(en) en druk op Enter.
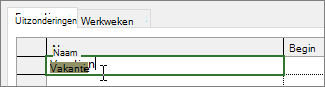
Bij de Begindatum en Einddatum wordt uw selectie in de kalender ingevuld en de vakantiedag wordt gemarkeerd als vrije tijd.
-
Klik op OK.
Taken waaraan deze resource is toegewezen, worden nu om de vakantiedag heen gepland. Meestal wordt hiervoor het aantal dagen vergroot dat nodig is om de taak te voltooien.
Terugkerende vakantiedagen instellen
Bepaalde resources hebben mogelijk vakantietijd die regelmatig wordt herhaald tijdens het project. Iemand kan bijvoorbeeld om de week op vrijdag vrij zijn.
-
Selecteer in het dialoogvenster Werktijd wijzigen de vakantiedag die u terugkerend wilt maken en klik op Details.

-
Stel onder Terugkeerpatroon in hoe vaak de vakantiedag wordt herhaald.
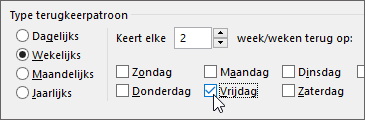
Tip: U kunt ook een Bereik van terugkeerpatroon instellen als de vakantiedag een aantal keer plaatsvindt en daarna stopt. Een voorbeeld hiervan is een resource die gedurende de zomerperiode om de week op vrijdag vrij is, maar in de herfst weer volgens zijn of haar normale schema werkt.
-
Klik op OK om terug te keren naar het dialoogvenster Werktijd wijzigen en klik vervolgens opnieuw op OK.
Wat kan ik nog meer doen met kalenders?
In Project kunt u uw planning nauwkeurig afstemmen met behulp van meerdere kalenders. Als u begrijpt hoe ze allemaal samenwerken, kunt u gemakkelijker plannen hoe de datums van uw project elkaar zullen beïnvloeden. Hieronder vindt u nog andere handige artikelen om een beter beeld te krijgen van de werkdagen en vrije dagen in uw organisatie.
PROJECTEN
Set the general working days and times for a project (De algemene werkdagen en -tijden voor een project instellen)
Create a new base calendar (Een nieuwe basiskalender maken)
Add a holiday to the project calendar (Een feestdag toevoegen aan de projectkalender)
TAKEN
Een agenda voor een taak maken
RESOURCES
Set a unique schedule for a specific resource (Een unieke planning instellen voor een bepaalde resource)
De beschikbaarheid van resources wijzigen zonder een kalender te gebruiken
Verwijder agenda's die u niet meer nodig hebt!










