Als u een Microsoft 365- of andere e-mailservice op basis van Microsoft Exchange Online hebt, kunt u met Webversie van Outlook uw agenda delen met personen binnen of buiten uw organisatie. Afhankelijk van de machtiging die u hen geeft, kunnen ze uw agenda bekijken, uw agenda bewerken, of fungeren als uw gemachtigde voor vergaderverzoeken.
Notities:
-
Het delen van agenda's is mogelijk niet beschikbaar voor uw account of is beperkt tot personen binnen uw organisatie. Dit hangt af van de instellingen van uw organisatie.
-
Zie voor Outlook.comUw agenda in Outlook.com delen.
Opmerking: Als de instructies niet identiek zijn met wat u ziet, gebruikt u mogelijk een oudere versie van Webversie van Outlook. Probeer de Instructies voor de klassieke webversie van Outlook.
-
Selecteer

-
Selecteer in Agenda op de werkbalk bovenaan de pagina Delenen kies de agenda die u wilt delen.
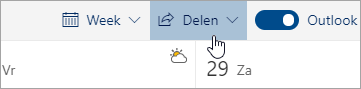
Opmerking: U kunt geen agenda's delen die van andere mensen zijn.
-
Voer de naam of het e-mailadres in van de persoon met wie u uw agenda wilt delen.
-
Geef aan hoe deze persoon uw agenda mag gebruiken:
-
Met Kan zien wanneer ik bezet ben kan de persoon zien wanneer u bezet bent, zonder dat er details zoals de locatie van de gebeurtenis te zien zijn.
-
Met Kan titels en locaties bekijken kan de persoon zien wanneer u bezet bent, evenals de titel en locatie van gebeurtenissen.
-
Met Kan alle details bekijken kan de persoon alle details van uw gebeurtenissen zien.
-
Met Kan bewerken kan de persoon uw agenda bewerken.
-
Met Delegeren kan de persoon uw agenda bewerken en delen met anderen.
-
-
Selecteer Delen. Selecteer

Notities:
-
Wanneer u uw agenda deelt met iemand die Webversie van Outlook niet gebruikt, bijvoorbeeld iemand die Gmail gebruikt, kan deze persoon de uitnodiging alleen accepteren met behulp van eenMicrosoft 365 of een Outlook.com-account.
-
ICS-agenda's zijn alleen-lezen, dus zelfs als u anderen bewerkingstoegang verleent, kunnen ze uw agenda niet bewerken.
-
Hoe vaak uw ICS-agenda wordt gesynchroniseerd, is afhankelijk van de e-mailprovider van de persoon met wie u de agenda hebt gedeeld.
-
Agenda-items die als privé zijn gemarkeerd, zijn beveiligd. De meeste personen met wie u uw agenda deelt, zien alleen het tijdstip van de items die als privé zijn gemarkeerd, maar niet de titel, locatie of andere gegevens. Terugkerende reeksen die als privé zijn gemarkeerd, tonen eveneens het terugkeerpatroon.
-
U kunt de machtigingen die u hebt ingesteld voor een agenda wijzigen of het delen van de agenda volledig beëindigen door met de rechtermuisknop op de agendanaam onder Agenda's te klikken.
-
Selecteer

-
Klik onder Agenda's met de rechtermuisknop op de agenda waarvoor u de instellingen voor delen wilt bijwerken en selecteer Delen en machtigingen.
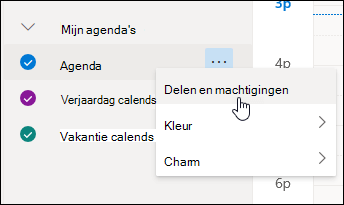
-
Zoek de persoon van wie u de machtigingen wilt wijzigen en kies een nieuw machtigingsniveau of selecteer

Als u een uitnodiging hebt ontvangen om de agenda van iemand anders te delen, selecteert u Accepteren onderaan het bericht om deze agenda toe te voegen aan uw agendaweergave.
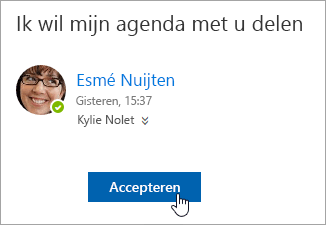
Nadat u een andere agenda hebt toegevoegd, kunt u de naam ervan wijzigen, de kleur wijzigen of deze uit uw weergave verwijderen. Om dit te doen, klikt u met de rechtermuisknop op de agenda in het navigatiedeelvenster.
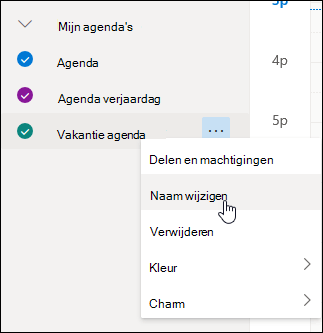
Als u het delen van uw agenda met iemand anders wilt stoppen, kunt u zijn of haar machtigingen verwijderen.
-
Selecteer

-
Klik in het linkerdeelvenster met de rechtermuisknop op de agenda die u niet meer wilt delen en selecteer Delen en machtigingen.
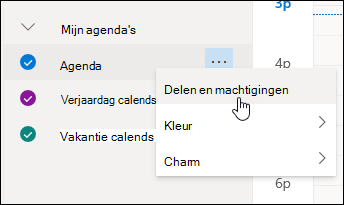
De primaire agenda wordt standaard Agenda genoemd. Als u andere agenda's hebt gemaakt, kunt u in plaats hiervan een van deze agenda's selecteren. U kunt machtigingen voor delen niet verwijderen uit agenda's die eigendom zijn van andere personen.
-
Kies de persoon met wie u uw agenda niet meer wilt delen en selecteer

De persoon wordt nu verwijderd uit de lijst met personen die toegang hebben tot uw agenda. Zijn of haar kopie van uw agenda wordt niet meer gesynchroniseerd met uw agenda en ontvangt geen updates meer.
In Agenda-instellingen kunt u uw agenda publiceren, zodat iedereen uw agenda kan bekijken of zich erop kan abonneren.
-
Selecteer in de agendaweergave Instellingen

-
Selecteer Gedeelde agenda's.
-
Kies onder Een agenda publiceren welke agenda u wilt publiceren en hoeveel details personen kunnen zien.
-
Selecteer Publiceren.
-
Als u een HTML-koppeling kiest, kunnen geadresseerden de URL in een browser kopiëren en plakken om uw agenda in een nieuw browservenster weer te geven.
Als u een ICS-koppeling kiest, kunnen geadresseerden het ICS-bestand downloaden en importeren in Outlook. Hiermee worden uw gebeurtenissen toegevoegd aan hun agenda, maar ontvangers ontvangen niet automatisch updates voor uw agenda. Ontvangers kunnen zich ook via de ICS-koppeling abonneren op uw agenda via Outlook. Ze zien uw agenda naast hun eigen agenda en ontvangen automatisch updates van uw agenda.
Notities:
-
HTML- en ICS-agenda's zijn alleen-lezen, zodat geadresseerden uw agenda niet kunnen bewerken.
-
Hoe vaak uw ICS-agenda wordt gesynchroniseerd, is afhankelijk van de e-mailprovider van de ontvanger.
-
Selecteer in de agendaweergave Instellingen

-
Selecteer Gedeelde agenda's.
-
Selecteer onder Een agenda publicerende optie Publicatie ongedaan maken.
Instructies voor de klassieke webversie van Outlook
-
Selecteer boven aan de pagina het startprogramma voor apps

-
Selecteer Delen boven aan het scherm en kies de agenda die u wilt delen.
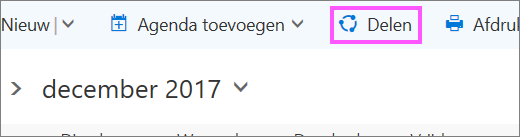
Standaard wordt de primaire agenda 'Agenda' genoemd. Als u andere agenda's hebt gemaakt, kunt u in plaats daarvan een van die agenda's delen. U kunt geen agenda's delen die eigendom zijn van andere personen.
-
Voer in het vak Een uitnodiging om te delen verzenden via e-mail de naam of het e-mailadres in van de persoon met wie u uw agenda wilt delen.
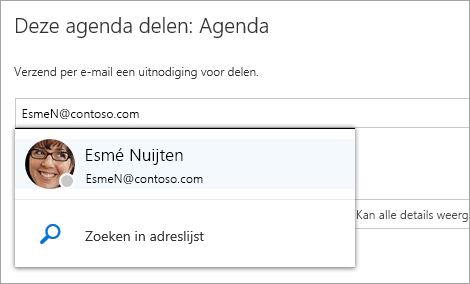
-
Geef aan hoeveel informatie u wilt dat deze persoon kan zien:
-
Met Kan zien wanneer ik bezet ben kan de persoon zien wanneer u bezet bent, zonder dat er details zoals de locatie van de gebeurtenis te zien zijn.
-
Met Kan titels en locaties weergeven kan de persoon zien wanneer u bezet bent met de titel en locatie van gebeurtenissen.
-
Met Kan alle details weergeven kan de persoon alle details van uw gebeurtenissen zien.
-
Met Kan bewerken kan de persoon alle details van uw gebeurtenissen zien en uw agenda bewerken (alleen beschikbaar wanneer u deelt met personen in uw organisatie).
-
Met Delegeren kan de persoon uw agenda bekijken en bewerken, en namens u vergaderverzoeken verzenden en beantwoorden (alleen beschikbaar wanneer u deelt met personen in uw organisatie). Zie Agendadelegering in de webversie van Outlook voor meer informatie over de editor en gemachtigdentoegang.
-
-
Selecteer Delen. Selecteer Verwijderen

Notities:
-
Bij het delen van een andere agenda dan uw hoofdagenda, zoals een projectkalender die u hebt gemaakt, kunt u Delegeren niet selecteren.
-
Agenda-items die als privé zijn gemarkeerd, zijn beveiligd. De meeste personen met wie u uw agenda deelt, zien alleen het tijdstip van de items die als privé zijn gemarkeerd, maar niet de titel, locatie of andere gegevens. Terugkerende reeks gemarkeerd als privé wordt ook weergegeven voor het terugkeerpatroon. De enige uitzondering hierop is dat u een gedelegeerde kunt toestaan om privégebeurtenissen weer te geven.
-
In de lijst met personen met wie u de agenda hebt gedeeld, kan Mijn organisatie staan. Dit is het standaarddetailniveau dat anderen in uw organisatie of federatieve organisaties kunnen zien bij het weergeven van uw agenda in Planningassistent.
U kunt de machtigingen die u hebt ingesteld voor een agenda, wijzigen of het delen van de agenda volledig beëindigen door met de rechtermuisknop op de agendanaam onder Uw agenda's te klikken.
-
Selecteer boven aan de pagina het startprogramma voor apps

-
Klik onder Uw agenda's met de rechtermuisknop op de agenda waarvan u de instellingen voor delen wilt bijwerken, en selecteer Machtigingen voor delen.
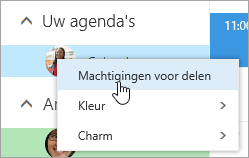
-
Zoek de persoon van wie u de machtigingen u wilt wijzigen en kies een nieuw machtigingsniveau of selecteer Verwijderen

Als u een persoon verwijdert uit de lijst met personen met wie u uw agenda hebt gedeeld, is de URL die naar die persoon is verzonden, niet meer werkzaam. Als de gebruiker zich ook in uw organisatie bevindt, wordt de agenda verwijderd uit lijst met agenda's van die gebruiker.
Als u een uitnodiging hebt ontvangen om de agenda van iemand anders te delen, selecteert u Accepteren in het bericht of de koppeling in de uitnodiging om deze agenda toe te voegen aan uw agendaweergave.
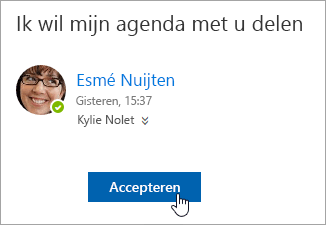
U kunt ook naar uw eigen agenda in Webversie van Outlook gaan om de agenda's van anderen toe te voegen aan uw weergave. Agenda's die op deze manier worden geopend, worden echter niet in al uw Outlook-clients weergegeven. Om ervoor te zorgen dat de agenda's van andere personen worden weergegeven in al uw Outlook-clients, moet u de anderen vragen hun agenda met u te delen.
-
Selecteer boven aan de pagina het startprogramma voor apps

-
Klik op Andere agenda's in het navigatiedeelvenster en selecteer Agenda openen.
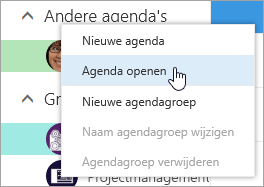
-
Kies een van de volgende opties om een agenda toe te voegen:
-
Als u een agenda van iemand in uw organisatie wilt toevoegen, voert u zijn of haar naam in het vak Uit adreslijst in en selecteert u Openen. Als deze persoon zijn of haar agenda niet rechtstreeks met u heeft gedeeld, worden bij het openen van de agenda de machtigingen weergegeven die hij of zij heeft verleend aan de Mijn organisatie-gebruiker.
-
Als u een agenda wilt toevoegen van iemand buiten uw organisatie, typt u de URL in het vak Internetagenda en selecteert u Openen. De URL eindigt waarschijnlijk op de bestandsextensie .ics.
Opmerking: Als u een agenda vanaf internet probeert toe te voegen en zeker weet dat de URL juist is maar u geen gegevens ziet, moet u de agenda verwijderen en opnieuw toevoegen, waarbij u het protocol wijzigt van http in https.
-
Nadat u een andere agenda hebt toegevoegd, kunt u de naam of de kleur ervan wijzigen of de agenda uit uw weergave verwijderen.
Zie De agenda van iemand anders beheren in Outlook Web App voor informatie over het bewerken van de agenda van iemand anders.
Zie Een agenda importeren of u abonneren op een agenda in de webversie van Outlook voor meer informatie over het openen van agenda’s van buiten uw organisatie of via ICS-URL's.
Als u het delen van uw agenda met iemand anders wilt stoppen, gebruikt u Webversie van Outlook om zijn of haar machtigingen te verwijderen.
-
Selecteer boven aan de pagina het startprogramma voor apps

-
Selecteer boven aan de pagina Delen en kies de agenda waarvoor u het delen wilt stoppen.
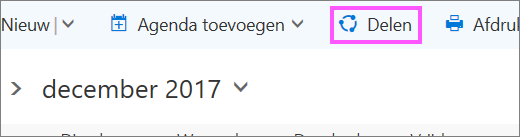
De primaire agenda wordt standaard Agenda genoemd. Als u andere agenda's hebt gemaakt, kunt u in plaats hiervan een van deze agenda's selecteren. U kunt machtigingen voor delen niet verwijderen uit agenda's die eigendom zijn van andere personen.
-
Kies de persoon met wie u uw agenda niet meer wilt delen en selecteer Verwijderen

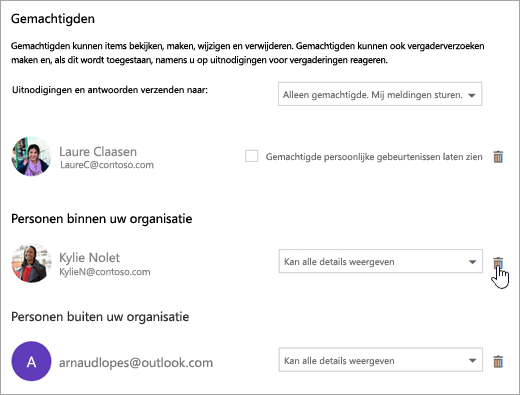
De persoon wordt nu verwijderd uit de lijst met personen die toegang hebben tot uw agenda. Als de persoon deel uitmaakt van uw organisatie, wordt uw agenda verwijderd uit zijn of haar lijst met agenda's. Als de persoon geen deel uitmaakt van uw organisatie, wordt zijn of haar kopie van uw agenda niet verwijderd, maar wordt deze kopie niet meer gesynchroniseerd met uw agenda en ontvangt deze geen updates meer.
In Agenda-instellingen kunt u uw agenda publiceren, zodat iedereen uw agenda kan bekijken of zich erop kan abonneren.
-
Selecteer in de agendaweergave Instellingen

-
Selecteer onder Gedeelde agenda'sde optie Agenda publiceren.
-
Kies onder Een agenda selecteren in de vervolgkeuzelijst welke agenda u wilt publiceren.
-
Kies onder Machtigingen selecteren in de vervolgkeuzelijst hoeveel details personen moeten zien.
-
Kies Opslaan.
-
Als u een HTML-koppeling kiest, kunnen geadresseerden de URL in een browser kopiëren en plakken om uw agenda in een nieuw browservenster weer te geven.
Als u een ICS-koppeling kiest, kunnen geadresseerden het ICS-bestand downloaden en importeren in Outlook. Hiermee worden uw gebeurtenissen toegevoegd aan hun agenda, maar ontvangers ontvangen niet automatisch updates voor uw agenda. Ontvangers kunnen zich ook via de ICS-koppeling abonneren op uw agenda via Outlook. Ze zien uw agenda naast hun eigen agenda en ontvangen automatisch updates van uw agenda.
Notities:
-
HTML- en ICS-agenda's zijn alleen-lezen, zodat geadresseerden uw agenda niet kunnen bewerken.
-
Hoe vaak uw ICS-agenda wordt gesynchroniseerd, is afhankelijk van de e-mailprovider van de ontvanger.
-
Selecteer in de agendaweergave Instellingen

-
Selecteer onder Gedeelde agenda'sde optie Agenda publiceren.
-
Kies onder Een agenda selecteren de agenda die u ongedaan wilt maken in de vervolgkeuzelijst.
-
Kies onder Machtigingen selecteren de optie Niet gedeeld in de vervolgkeuzelijst.
-
Kies Opslaan.
Aanvullende informatie voor geadresseerden
Laat geadresseerden na het delen van uw agenda de volgende informatie bekijken over het openen van gedeelde agenda's.
Als u een agenda wilt openen in een Microsoft 365 Exchange Online omgeving, raadpleegt u Updates voor het delen van Outlook-agenda's in- en uitschakelen. Als u Exchange On-Premises of andere e-mailaccounts gebruikt, zoals Outlook.com, raadpleegt u de volgende artikelen, indien van toepassing:
-
Outlook voor Windows: De Exchange-agenda van iemand anders openen
-
De webversie van Outlook: de agenda van iemand anders beheren in webversie van Outlook
-
Outlook voor Mac: Een gedeelde Exchange-agenda openen in Outlook voor Mac
-
Outlook voor Mobiel: Hoe kan ik een gedeelde agenda openen?
-
Outlook.com: Uw agenda delen in Outlook.com










