U kunt handmatig uw aanwezigheidsstatus instellen om te controleren hoe en of personen contact met u mogen opnemen. Uw status is standaard gebaseerd op uw agenda in Microsoft Outlook. Als er bijvoorbeeld momenteel een vergadering is gepland in Outlook, wordt uw status als In een vergadering weergegeven in Microsoft Lync 2010-communicatiesoftware.
Wanneer u in een audio- of videogesprek bent, wordt uw aanwezigheidsindicator rood weergegeven als Bezet en wordt uw status bijgewerkt naar In gesprek. Uw aanwezigheidsgegevens kunnen een persoonlijke notitie bevatten die worden weergegeven in uw lijst Contactpersonen, uw visitekaartje en de activiteitsfeed van uw contactpersonen.
Wat wilt u doen?
Uw aanwezigheidsstatus wijzigen
Ga als volgt te werk om uw aanwezigheidsstatus te wijzigen:
-
Klik boven in het Lync-hoofdvenster onder uw naam op het statusmenu.
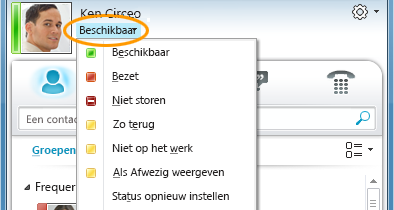
-
Klik in de vervolgkeuzelijst op de gewenste status. Klik op Status opnieuw instellen als u de ingestelde status wilt terugdraaien en uw status automatisch wilt bijwerken in Lync 2010.
Klik op Video: uw status wijzigen als u een video over het wijzigen van uw status wilt bekijken. Zie Toegangsbeheer voor aanwezigheidsgegevens voor meer informatie over het instellen van opties voor aanwezigheidsstatus.
De juiste status kiezen
Zorg ervoor dat u de juiste status voor uzelf instelt. In de volgende tabel wordt elke aanwezigheidsstatus beschreven die anderen voor u kunnen zien, wat elke status betekent en welke statussen u zelf kunt instellen.
|
Aanwezigheidsstatus |
Beschrijving |
Hoe deze status wordt ingesteld |
|
|
U bent online en anderen kunnen contact met u opnemen. |
In Lync wordt deze status ingesteld wanneer er wordt gedetecteerd dat u uw computer gebruikt. U kunt deze status ook instellen wanneer u anderen wilt laten weten dat u op kantoor bent, zelfs als de computer inactief is. |
|
|
U bent bezet en wilt niet worden gestoord. |
In Lync wordt deze status ingesteld wanneer u volgens uw Outlook-agenda een afspraak hebt. U kunt deze status ook selecteren in de vervolgkeuzelijst. |
|
|
U neemt deel aan een Lync-gesprek (een audiogesprek in twee richtingen) en wilt niet worden gestoord. |
In Lync wordt deze status ingesteld wanneer er wordt gedetecteerd dat u deelneemt aan een Lync-gesprek. |
|
|
U bent in een vergadering en wilt niet worden gestoord. |
In Lync wordt deze status ingesteld wanneer er wordt gedetecteerd dat u deelneemt aan een Lync-onlinevergadering of wanneer u volgens uw Outlook-agenda in een vergadering zit. |
|
|
U neemt deel aan een telefonische vergadering (een Lync-vergadering met audio) en wilt niet worden gestoord. |
In Lync wordt deze status ingesteld wanneer er wordt gedetecteerd dat u deelneemt aan een telefonische Lync-vergadering. |
|
|
U wilt niet worden gestoord en krijgt alleen gespreksmeldingen te zien als deze zijn verstuurd door iemand in uw werkgroep. |
U selecteert deze status in de vervolgkeuzelijst. |
|
|
U zit even niet achter de computer. |
U selecteert deze status in de vervolgkeuzelijst. |
|
|
U bent aangemeld, maar uw computer is inactief of u zit gedurende een opgegeven tijdsperiode niet achter de computer. |
In Lync wordt uw status ingesteld op Inactief wanneer uw computer gedurende vijf minuten inactief is en op Afwezig wanneer uw status gedurende vijf minuten inactief is. (Als u deze standaardwaarden wilt wijzigen, klikt u op de knop Opties |
|
|
U bent niet aan het werk en anderen kunnen geen contact met u opnemen. |
U selecteert deze status in de vervolgkeuzelijst. |
|
|
U bent niet aangemeld. U wordt als Offline weergegeven aan personen voor wie u de weergave van uw aanwezigheidsstatus hebt geblokkeerd. |
In Lync wordt deze status ingesteld wanneer u zich afmeldt bij uw computer. |
|
|
Uw aanwezigheidsstatus is onbekend. |
Deze status wordt mogelijk weergegeven aan contactpersonen die Lync niet gebruiken als programma voor chatberichten. |
Opmerking: Wanneer u het afwezigheidsbericht in Outlook inschakelt, wordt de notitie die u in Outlook hebt geschreven, ook weergegeven in Lync. Naast uw aanwezigheidsstatus wordt ook een rode ster of asterisk weergegeven.
Afhankelijk van de privacyrelatie kan een contactpersoon verschillende hoeveelheden aanwezigheidsgegevens over u bekijken. Zie Toegangsbeheer voor aanwezigheidsgegevens voor meer informatie over het instellen van privacyrelaties.
Een persoonlijke notitie toevoegen en weergeven
De aanwezigheidsstatussen zijn vooraf ingesteld in Lync en kunnen niet worden aangepast of toegevoegd. Als u uw contactpersonen echter meer details wilt verstrekken over waar u zich bevindt en wat u doet, kunt u boven in het Lync-hoofdvenster een persoonlijke notitie schrijven, zoals 'Ik werk vanaf thuis'. De notitie wordt weergegeven met uw visitekaartje en desgewenst in de activiteitsfeed van uw contactpersonen.
Als een notitie lang is, wordt deze mogelijk afgekapt. Ga als volgt te werk om deze uit te vouwen:
-
Klik in de lijst Contactpersonen op de pijl-omlaag onder de knop Bellen.
-
Wijs op een visitekaartje de notitie aan.
Zie Video: een notitie toevoegen voor een videodemonstratie over het toevoegen van een notitie.
Als u een persoonlijke notitie wilt uitschakelen, wist u de notitie zodat deze leeg is.
Een afwezigheidsbericht toevoegen of verwijderen
Als uw Lync-account is gesynchroniseerd met uw Outlook-agenda, wordt er een afwezigheidsbericht weergegeven als uw persoonlijke notitie in Lync zodra u het afwezigheidsbericht in Outlook inschakelt. Wanneer u bijvoorbeeld op vakantie gaat, kunt u uw afwezigheidsbericht in Outlook instellen om aan te geven dat u op vakantie bent (en andere informatie, zoals datums en of u uw e-mail controleert). Dit bericht wordt vervolgens ingevoegd op uw visitekaartje dat wordt weergegeven aan uw contactpersonen. Vergeet niet het afwezigheidsbericht uit te schakelen wanneer u weer terug bent van vakantie.
Ga als volgt te werk om het bericht in Outlook in te schakelen:
-
Klik in Outlook op het tabblad Bestand, klik op de knop Automatische antwoorden, klik op Automatische antwoorden verzenden, schrijf uw afwezigheidsbericht en plan wanneer u dit wilt weergeven.
Ga als volgt te werk om het bericht in Outlook uit te schakelen en te verwijderen uit uw Lync-weergave:
-
Klik in Outlook op het tabblad Bestand en klik in het deelvenster Automatische antwoorden op de knop Uitschakelen. (Het kan dertig minuten duren voordat de notitie is verwijderd uit uw Lync-weergave.)
Ga als volgt te werk om uw Lync- en Outlook-account te synchroniseren:
-
Klik in het Lync-hoofdvenster op de knop Opties.
-
Klik op Persoonlijk.
-
Schakel het selectievakje Mijn aanwezigheid bijwerken op basis van mijn agendagegevens in.
-
Schakel het selectievakje Mijn afwezigheidsgegevens weergeven voor contactpersonen in de privacyrelaties Familie en vrienden, Werkgroep en Collega's in als u uw Lync- en Outlook-account wilt synchroniseren. (Schakel het selectievakje uit als u deze niet wilt synchroniseren.)

















