Uw Office-productcode wijzigen
Dit artikel is van toepassing op Office voor Thuisgebruik en Bedrijven, Office Professional en afzonderlijk gekochte Office-apps. Als u wilt overstappen van een Office-installatie naar of van Microsoft 365, raadpleegt u Office-licentie wijzigen.
De productcode voor uw versie wijzigen
Hoe u de productcode wijzigt, is afhankelijk van uw versie van Office. Selecteer uw Office-versie in de onderstaande tabbladen.
Aanbevolen procedure voor meerdere versies van Office
Als u meerdere kopieën van Office hebt gekocht en dezelfde knop Installeren hebt gebruikt om Office te installeren op meerdere pc's, mislukt de activering op andere pc's. Dit komt omdat elke knop Installatie is gekoppeld aan een unieke productcode die maar op één pc kan worden geïnstalleerd. U kunt de productcode voor de andere pc's waarop u Office hebt geïnstalleerd, wijzigen om dit op te lossen.
Opmerking: Nadat u de productcode hebt gewijzigd, wordt u aangeraden een lijst te maken van de productcodes die u hebt geïnstalleerd. Zie Meerdere eenmalige aankopen van Office-installaties met hetzelfde Microsoft-account beheren voor meer informatie.
De meeste versies van Office 2021 en Office 2019 bevatten geen productcode en u hoeft zich alleen aan te melden met het account dat al is gekoppeld aan uw Office-licentie.
Als uw versie toch een productcode bevat, volgt u de stappen onder het tabblad 2016.
-
Open een willekeurige Office-app op het apparaat waarop u de productcode wilt wijzigen. Selecteer het menu Bestand en selecteer vervolgens Account onder aan het menu.
-
Selecteer onder Productgegevens de knop Licentie wijzigen.
Als u de knop Licentie wijzigen niet ziet, moet u mogelijk eerst Office-updates installeren.
-
Ga op één van de volgende manieren te werk:
-
Indien u bent aangemeld, selecteert u Gebruik een ander account, en vervolgens Voer in plaats daarvan een productcode in.
-
Indien u niet bent aangemeld, selecteert u Voer in plaats daarvan een productcode in.
-
-
Voer uw productcode voor Office 2016 in en selecteer vervolgens In plaats hiervan dit product installeren.
Als uw productcode nieuw is, volgt u de aanwijzingen om het inwisselproces af te ronden.
-
Office begint met het updateproces. Sluit alle Office-apps om het proces te voltooien.
-
Meld u aan op de pagina Services en abonnementen met het e-mailadres en het wachtwoord van het Microsoft-account waarmee u Office hebt geïnstalleerd.
Nadat u zich hebt aangemeld, behoort u een lijst te zien met Office-producten die zijn gekoppeld aan uw Microsoft-account.
-
Selecteer De productcode weergeven voor het eerste product dat op de pagina wordt vermeld. Kopieer of noteer de productcode. Dit is waarschijnlijk de productcode die meerdere keren is gebruikt om Office te installeren.
-
Selecteer De productcode weergeven voor de resterende Office-producten, en kopieer of noteer deze. Dit zijn waarschijnlijk de codes die u gebruikt om de code te vervangen die meerdere keren is gebruikt.
-
Open de opdrachtprompt op een pc waarop de Office-activering is mislukt, zoals hieronder wordt beschreven:
Windows 10 en Windows 8.1
Windows 7
-
Selecteer de Startknop

-
Typ Opdrachtprompt.
-
Klik met de rechtermuisknop op het pictogram Opdrachtprompt en selecteer Als beheerder uitvoeren.
-
Selecteer de Startknop

-
Klik met de rechtermuisknop op Opdrachtprompt en selecteer Als beheerder uitvoeren.
-
-
Selecteer in de vervolgkeuzelijst hieronder uw Office-versie (2013 of 2016) en Windows-versie (32-bits of 64-bits), en voer de opdrachten uit, zoals wordt beschreven.
Office- en Windows-versie selecteren- Office- en Windows-versie selecteren
- Office 2019 of 2016: 32-bits Office-versie en 32-bits Windows-versie
- Office 2019 of 2016: 32-bits Office-versie en 64-bits Windows-versie
- Office 2019 of 2016: 64-bits Office-versie en 64-bits Windows-versie
- Office 2013: 32-bits Office-versie en 32-bits Windows-versie
- Office 2013: 32-bits Office-versie en 64-bits Windows-versie
- Office 2013: 64-bits Office-versie en 64-bits Windows-versie
Tip: Als u de melding Invoerfout: Kan het scriptbestand niet vinden ziet, hebt u de verkeerde opdracht gebruikt. Maakt u zich geen zorgen. Het uitvoeren van een verkeerde opdracht kan geen kwaad. Controleer de Office- en Windows-versie, en gebruik een andere opdracht.
-
Kopieer de volgende opdracht, plak de opdracht in het venster Opdrachtprompt en druk vervolgens op Enter.
cscript "C:\Program Files\Microsoft Office\Office16\OSPP.VBS" /dstatus
In de opdrachtprompt worden de laatste vijf tekens weergegeven van de productcode die is gebruikt om Office te installeren op de pc. In ons voorbeeld hieronder worden deze tekens met XXXXX aangegeven.
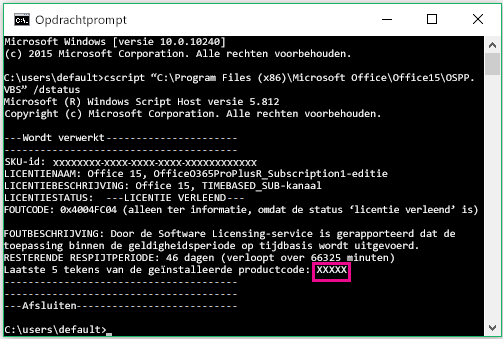
-
Kopieer de volgende opdracht, plak de opdracht in het venster Opdrachtprompt en vervang XXXXX met de laatste 5 cijfers van de productcode uit de vorige stap. Druk op Enter om de productcode te verwijderen.
cscript "C:\Program Files\Microsoft Office\Office16\OSPP.VBS" /unpkey:XXXXX
-
Kopieer de volgende opdracht, plak de opdracht in het venster Opdrachtprompt en vervang XXXXX-XXXXX-XXXXX-XXXXX-XXXXX door een niet-gebruikte productcode uit de lijst. Druk op Enter om de code te wijzigen.
cscript "C:\Program Files\Microsoft Office\Office16\OSPP.VBS" /inpkey:XXXXX-XXXXX-XXXXX-XXXXX-XXXXX
Tip: Als u de melding Invoerfout: Kan het scriptbestand niet vinden ziet, hebt u de verkeerde opdracht gebruikt. Maakt u zich geen zorgen. Het uitvoeren van een verkeerde opdracht kan geen kwaad. Controleer de Office- en Windows-versie, en gebruik een andere opdracht.
-
Kopieer de volgende opdracht, plak de opdracht in het venster Opdrachtprompt en druk vervolgens op Enter.
cscript "C:\Program Files (x86)\Microsoft Office\Office16\OSPP.VBS" /dstatus
In de opdrachtprompt worden de laatste vijf tekens weergegeven van de productcode die is gebruikt om Office te installeren op de pc. In ons voorbeeld hieronder worden deze tekens met XXXXX aangegeven.
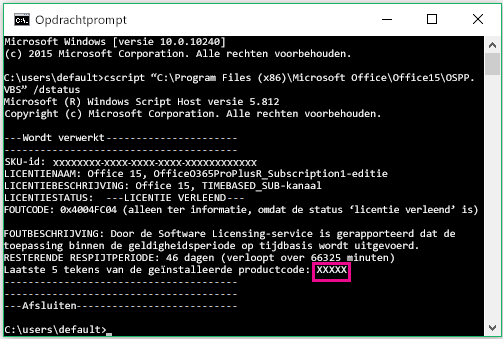
-
Kopieer de volgende opdracht, plak de opdracht in het venster Opdrachtprompt en vervang XXXXX met de laatste 5 cijfers van de productcode uit de vorige stap. Druk op Enter om de productcode te verwijderen.
cscript "C:\Program Files (x86)\Microsoft Office\Office16\OSPP.VBS" /unpkey:XXXXX
-
Kopieer de volgende opdracht, plak de opdracht in het venster Opdrachtprompt en vervang XXXXX-XXXXX-XXXXX-XXXXX-XXXXX door een niet-gebruikte productcode uit de lijst. Druk op Enter om de code te wijzigen.
cscript "C:\Program Files (x86)\Microsoft Office\Office16\OSPP.VBS" /inpkey:XXXXX-XXXXX-XXXXX-XXXXX-XXXXX
Tip: Als u de melding Invoerfout: Kan het scriptbestand niet vinden ziet, hebt u de verkeerde opdracht gebruikt. Maakt u zich geen zorgen. Het uitvoeren van een verkeerde opdracht kan geen kwaad. Controleer de Office- en Windows-versie, en gebruik een andere opdracht.
-
Kopieer de volgende opdracht, plak de opdracht in het venster Opdrachtprompt en druk vervolgens op Enter.
cscript "C:\Program Files\Microsoft Office\Office16\OSPP.VBS" /dstatus
In de opdrachtprompt worden de laatste vijf tekens weergegeven van de productcode die is gebruikt om Office te installeren op de pc. In ons voorbeeld hieronder worden deze tekens met XXXXX aangegeven.
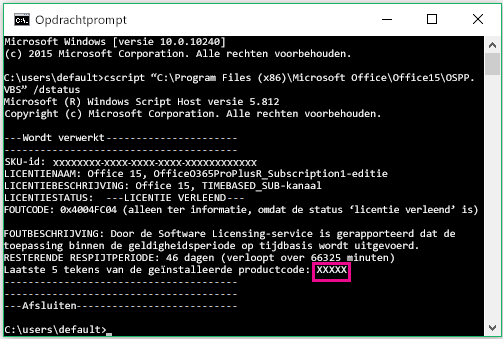
-
Kopieer de volgende opdracht, plak de opdracht in het venster Opdrachtprompt en vervang XXXXX met de laatste 5 cijfers van de productcode uit de vorige stap. Druk op Enter om de productcode te verwijderen.
cscript "C:\Program Files\Microsoft Office\Office16\OSPP.VBS" /unpkey:XXXXX
-
Kopieer de volgende opdracht, plak de opdracht in het venster Opdrachtprompt en vervang XXXXX-XXXXX-XXXXX-XXXXX-XXXXX door een niet-gebruikte productcode uit de lijst. Druk op Enter om de code te wijzigen.
cscript "C:\Program Files\Microsoft Office\Office16\OSPP.VBS" /inpkey:XXXXX-XXXXX-XXXXX-XXXXX-XXXXX
Tip: Als u de melding Invoerfout: Kan het scriptbestand niet vinden ziet, hebt u de verkeerde opdracht gebruikt. Maakt u zich geen zorgen. Het uitvoeren van een verkeerde opdracht kan geen kwaad. Controleer de Office- en Windows-versie, en gebruik een andere opdracht.
-
Kopieer de volgende opdracht, plak de opdracht in het venster Opdrachtprompt en druk vervolgens op Enter.
cscript "C:\Program Files\Microsoft Office\Office15\OSPP.VBS" /dstatus
In de opdrachtprompt worden de laatste vijf tekens weergegeven van de productcode die is gebruikt om Office te installeren op de pc. In ons voorbeeld hieronder worden deze tekens met XXXXX aangegeven.
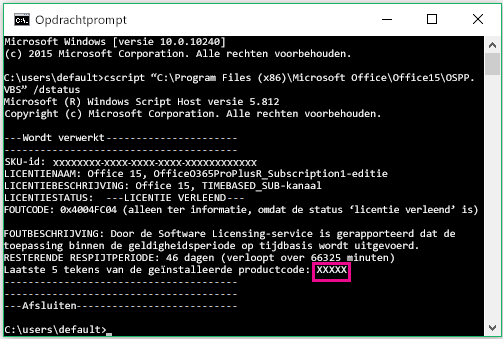
-
Kopieer de volgende opdracht, plak de opdracht in het venster Opdrachtprompt en vervang XXXXX met de laatste 5 cijfers van de productcode uit de vorige stap. Druk op Enter om de productcode te verwijderen.
cscript "C:\Program Files\Microsoft Office\Office15\OSPP.VBS" /unpkey:XXXXX
-
Kopieer de volgende opdracht, plak de opdracht in het venster Opdrachtprompt en vervang XXXXX-XXXXX-XXXXX-XXXXX-XXXXX door een niet-gebruikte productcode uit de lijst. Druk op Enter om de code te wijzigen.
cscript "C:\Program Files\Microsoft Office\Office15\OSPP.VBS" /inpkey:XXXXX-XXXXX-XXXXX-XXXXX-XXXXX
Tip: Als u de melding Invoerfout: Kan het scriptbestand niet vinden ziet, hebt u de verkeerde opdracht gebruikt. Maakt u zich geen zorgen. Het uitvoeren van een verkeerde opdracht kan geen kwaad. Controleer de Office- en Windows-versie, en gebruik een andere opdracht.
-
Kopieer de volgende opdracht, plak de opdracht in het venster Opdrachtprompt en druk vervolgens op Enter.
cscript "C:\Program Files (x86)\Microsoft Office\Office15\OSPP.VBS" /dstatus
In de opdrachtprompt worden de laatste vijf tekens weergegeven van de productcode die is gebruikt om Office te installeren op de pc. In ons voorbeeld hieronder worden deze tekens met XXXXX aangegeven.
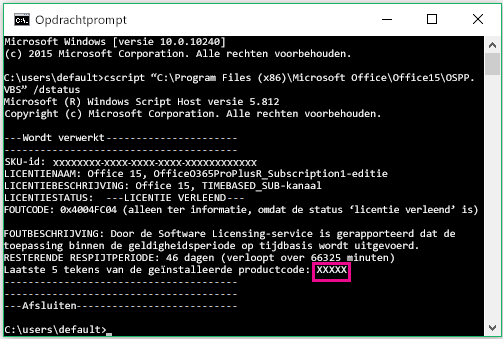
-
Kopieer de volgende opdracht, plak de opdracht in het venster Opdrachtprompt en vervang XXXXX met de laatste 5 cijfers van de productcode uit de vorige stap. Druk op Enter om de productcode te verwijderen.
cscript "C:\Program Files (x86)\Microsoft Office\Office15\OSPP.VBS" /unpkey:XXXXX
-
Kopieer de volgende opdracht, plak de opdracht in het venster Opdrachtprompt en vervang XXXXX-XXXXX-XXXXX-XXXXX-XXXXX door een niet-gebruikte productcode uit de lijst. Druk op Enter om de code te wijzigen.
cscript "C:\Program Files (x86)\Microsoft Office\Office15\OSPP.VBS" /inpkey:XXXXX-XXXXX-XXXXX-XXXXX-XXXXX
Tip: Als u de melding Invoerfout: Kan het scriptbestand niet vinden ziet, hebt u de verkeerde opdracht gebruikt. Maakt u zich geen zorgen. Het uitvoeren van een verkeerde opdracht kan geen kwaad. Controleer de Office- en Windows-versie, en gebruik een andere opdracht.
-
Kopieer de volgende opdracht, plak de opdracht in het venster Opdrachtprompt en druk vervolgens op Enter.
cscript "C:\Program Files\Microsoft Office\Office15\OSPP.VBS" /dstatus
In de opdrachtprompt worden de laatste vijf tekens weergegeven van de productcode die is gebruikt om Office te installeren op de pc. In ons voorbeeld hieronder worden deze tekens met XXXXX aangegeven.
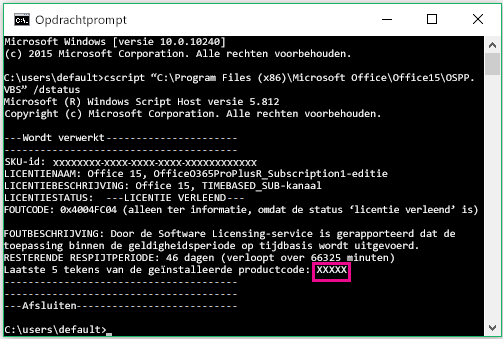
-
Kopieer de volgende opdracht, plak de opdracht in het venster Opdrachtprompt en vervang XXXXX met de laatste 5 cijfers van de productcode uit de vorige stap. Druk op Enter om de productcode te verwijderen.
cscript "C:\Program Files\Microsoft Office\Office16\OSPP.VBS" /unpkey:XXXXX
-
Kopieer de volgende opdracht, plak de opdracht in het venster Opdrachtprompt en vervang XXXXX-XXXXX-XXXXX-XXXXX-XXXXX door een niet-gebruikte productcode uit de lijst. Druk op Enter om de code te wijzigen.
cscript "C:\Program Files\Microsoft Office\Office15\OSPP.VBS" /inpkey:XXXXX-XXXXX-XXXXX-XXXXX-XXXXX
Tips:
-
De standaardinstallatie van Office is 32-bits, maar als de pc meer dan 4 GB RAM heeft, hebt u waarschijnlijk de 64-bits versie van Windows.
-
Raadpleeg Welke versie van Office gebruik ik? als u niet weet welke versie van Office is geïnstalleerd. Zie Welk Windows-besturingssysteem gebruik ik? om te controleren of Windows is geïnstalleerd als 32-bits of als 64-bits.
-
Start nu een Office-app (bijvoorbeeld Word) en selecteer Volgende om Office te activeren via internet.
-
Herhaal dit proces voor elke pc waarop de activering is mislukt.











