Wanneer u een moderne pagina toevoegt aan een site, kunt u webonderdelen toevoegen en aanpassen. Dit zijn de bouwstenen van uw pagina. In dit artikel wordt het webonderdeel Gebeurtenissen beschreven, waarmee u eenvoudig toekomstige gebeurtenissen op uw pagina kunt weergeven.
Opmerking: Sommige functionaliteit wordt geleidelijk geïntroduceerd bij organisaties die zich hebben aangemeld voor het Targeted Release-programma. Dit betekent dat u bepaalde functies nog niet kunt zien of dat de functies er anders uit kunnen zien dan beschreven in de Help-artikelen.
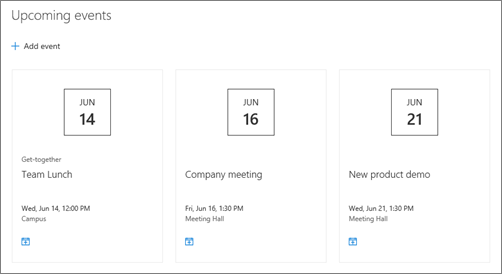
Het webonderdeel Gebeurtenissen toevoegen
Opmerking: Terugkerende gebeurtenissen worden niet ondersteund, zelfs niet als u handmatig een terugkeerpatroon instelt in de lijst met gebeurtenissen die u gebruikt. U moet voor elke gebeurtenis een nieuwe gebeurtenis maken of, als u gebeurtenissen instelt voor een Office 365 groep op een teamsite, het webonderdeel Groepsagenda gebruiken.
-
Als de bewerkingsmodus nog niet actief is, klikt u rechtsboven op Bewerken.
-
Plaats de muisaanwijzer boven of onder een bestaand webonderdeel of onder het titelgebied, klik op

-
Klik op het pictogram Webonderdeel bewerken

-
Selecteer een bron voor uw gebeurtenissen: Lijst met gebeurtenissen op deze site, Deze site, Deze siteverzameling, Sites selecteren of Alle sites. Als uw site is verbonden met een hubsite, hebt u ook een optie om Alle sites in de hub of Sites selecteren in de hub te selecteren.
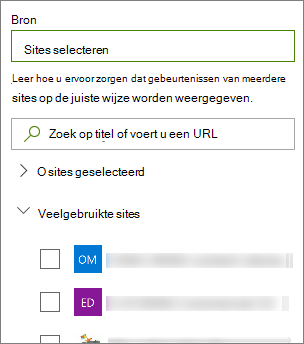
Notities:
-
Wanneer u Sites selecteren hebt gekozen, kunt u zoeken naar de site die u wilt toevoegen of een of meer sites selecteren uit Veelgebruikte sites of Recente sites. U kunt maximaal 30 sites selecteren.
-
De optie Sites selecteren is niet beschikbaar in SharePoint Server, U.S. Government GCC High en DoD en Office 365 beheerd door 21Vianet.
-
-
Lijst met gebeurtenissen: als er meer dan één lijst met gebeurtenissen op de site staat, kunt u de gewenste lijst selecteren. Als u geen bestaande lijst hebt, maakt het webonderdeel Gebeurtenissen een lege lijst met gebeurtenissen voor u, met de standaardinstellingen van een agendalijst.
-
Als u ervoor kiest om gebeurtenissen van meerdere sites weer te geven en niet al uw gebeurtenissen op de pagina ziet, raadpleegt u Hoe gebeurtenissen van meerdere sites worden gevonden en weergegeven.
-
-
Als uw lijst categorieën bevat, kunt u er een selecteren waarop u de gebeurtenissen wilt filteren die u weergeeft.
-
Selecteer een datumbereik waarop u uw gebeurtenissen wilt filteren in de vervolgkeuzelijst Datumbereik . U kunt Alle geplande gebeurtenissen (de standaardinstelling), Deze week, Volgende twee weken, Deze maand of Dit kwartaal kiezen.
-
Selecteer een indeling: Filmstrip of Compact.
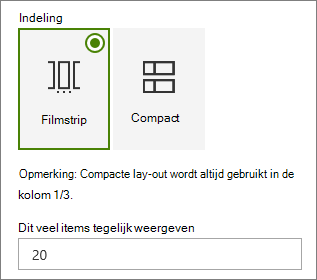
Een gebeurtenis toevoegen
Op een gepubliceerde pagina kunt u beginnen met het toevoegen van gebeurtenissen.
Opmerking: U kunt gebeurtenissen toevoegen op een opgeslagen of gepubliceerde pagina, maar niet op een pagina die zich in de bewerkingsmodus bevindt.
-
Klik op Gebeurtenis toevoegen.
-
Geef uw gebeurtenis een naam boven aan de pagina. U kunt eventueel een afbeelding toevoegen aan het titelgebied door linksboven op de knop Afbeelding toevoegen te klikken.
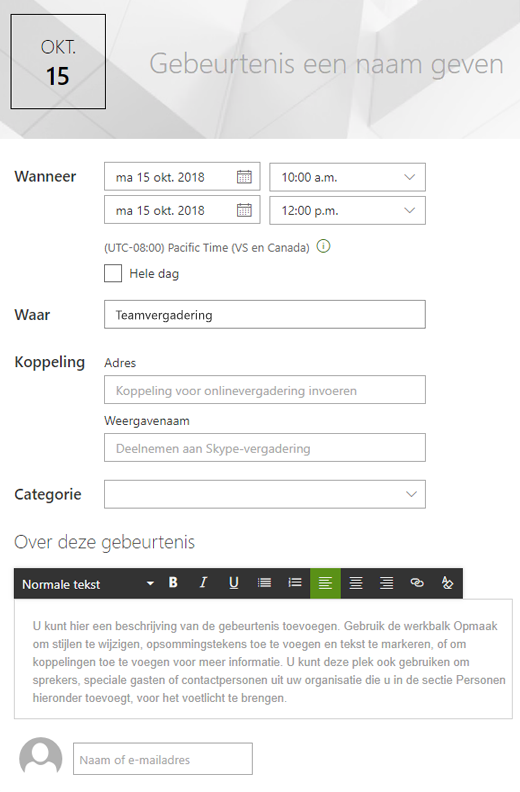
-
Kies datum en tijden in de sectie Wanneer .
-
Voer in de sectie Waar een locatie of adres in. Als uw locatie wordt herkend, kunt u een kaart toevoegen.
-
In de sectie Koppeling kunt u een koppeling voor een onlinevergadering invoeren als u er een hebt. Plaats de koppeling in het vak Adres en voeg vervolgens een weergavenaam toe. Als u geen onlinevergadering hebt en niets invoert, wordt deze sectie niet weergegeven in de gebeurtenis.
-
Kies een categorie (zoals Vergadering, Werkuren, Werkuren, Werk, Vakantie, enzovoort) als u wilt dat de gebeurtenis wordt weergegeven wanneer deze wordt gefilterd op die categorie. Als u uw eigen categorie wilt toevoegen, voert u deze in de ruimte in.
-
Geef een beschrijving op in het gebied Over deze gebeurtenis .
-
Als u personen hebt die u wilt markeren voor dit evenement (zoals contactpersonen, speciale gasten of sprekers), kunt u hun namen toevoegen onder de beschrijving van het evenement. Alleen gebruikers binnen uw organisatie kunnen worden toegevoegd.
-
Wanneer u klaar bent, klikt u op Opslaan.
Een gebeurtenis bewerken
Nadat u de gebeurtenis hebt opgeslagen, kunt u deze bewerken op de gebeurtenispagina.
-
Selecteer Alles weergeven in de rechterhoek van het webonderdeel Gebeurtenissen om naar de gebeurtenispagina te navigeren.
-
Of open de gebeurtenispagina door Instellingen te selecteren, vervolgens Site-inhoud en selecteer vervolgens uw gebeurtenis in de lijst Gebeurtenis.
-
Selecteer de gebeurtenis die u wilt bewerken en selecteer Bewerken in de rechterbovenhoek van de gebeurtenispagina.
-
Selecteer Opslaan wanneer u klaar bent.
Doelgroeptargeting
Door doelgroeptargeting te gebruiken, kunt u inhoud markeren voor specifieke groepen personen. Dit is handig als u informatie wilt presenteren die het meest relevant is voor een bepaalde groep personen. U kunt bijvoorbeeld gebeurtenissen richten op teamleden en belanghebbenden die het meest geïnteresseerd zijn.
Als u doelgroeptargeting wilt gebruiken, schakelt u eerst doelgroeptargeting in voor de lijst met gebeurtenissen in de documentbibliotheek van de site, selecteert u vervolgens uw doelgroep en schakelt u doelgroepen in het webonderdeel Gebeurtenissen in.
Opmerking: Als u een doelgroepgroep hebt geselecteerd die u onlangs hebt gemaakt of gewijzigd, kan het enige tijd duren voordat de doelgroep voor die groep is toegepast.
-
Selecteer op de startpagina van uw site Instellingen en vervolgens Site-inhoud.
-
Beweeg de muisaanwijzer over Gebeurtenissen, selecteer het beletselteken (...) en vervolgens Instellingen.
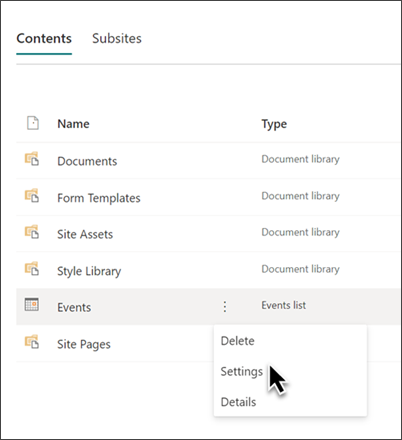
-
Selecteer Doelgroepdoelinstellingen in de lijst met instellingen.
-
Schakel het selectievakje Doelgroeptargeting inschakelen in en selecteer VERVOLGENS OK.
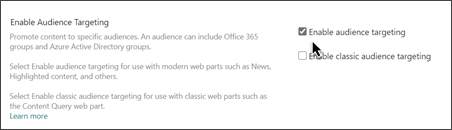
-
Bewerk de gebeurtenispagina. Voeg maximaal 50 groepen toe in de sectie Doelgroep . Selecteer vervolgens Opslaan.
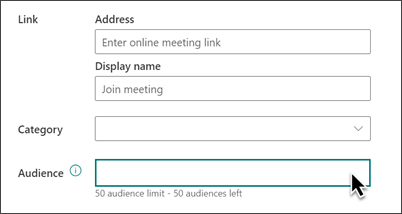
-
Terug naar de pagina waar u het webonderdeel hebt geplaatst.
-
Klik op het pictogram Webonderdeel bewerken

-
Schuif in het eigenschappenvenster de wisselknop Doelgroepdoel inschakelen op AAN.
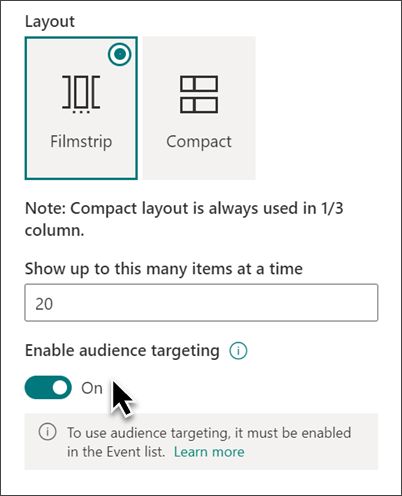
-
Publiceer de pagina opnieuw zodat wijzigingen in doelgroeptargeting van kracht worden. Als u een doelgroepgroep hebt toegepast die u onlangs hebt gemaakt of gewijzigd, kan het even duren voordat de doelgroep voor die groep is toegepast.
-
Controleer of doelgroeptargeting is toegepast op het selecteren van gebeurtenissen door het webonderdeel Gebeurtenissen te bekijken in de bewerkingsmodus . U ziet het symbool voor gedeelde inhoud in de rechterbenedenhoek van de gebeurteniskaart

In cache opslaan van zoekresultaten
Het wordt aanbevolen om het opslaan van zoekaanvragen op groepsniveau in te schakelen voor webonderdelen gebeurtenissen of gemarkeerde inhoud, met name voor populaire startpagina's of op categoriepagina's die uitgangspunten zijn voor het navigeren naar meer gedetailleerde pagina's. Nadat het webonderdeel is ingeschakeld, wordt eerst in de cache gezocht naar bestaande zoekresultaten die overeenkomen met de query en de beveiligingsgroep(en). Als er geen zoekresultaten in de cache worden gevonden, wordt deze weergegeven in de zoekindex.
-
Ga naar de sitepagina die een webonderdeel Gebeurtenissen bevat.
-
Selecteer Bewerken om de sitepagina te bewerken.
-
Selecteer het webonderdeel Gebeurtenissen en selecteer vervolgens Webonderdeel bewerken

-
Schuif in het deelvenster instellingen van het webonderdeel naar de instelling Cache op groepsniveau.
-
Geef de beveiligingsgroep(en) op door een groepsnaam of e-mailadres in te voeren. De zoekresultaten worden in de cache opgeslagen voor alle gebruikers die deel uitmaken van dezelfde beveiligingsgroep(en) en verbeteren de prestaties.
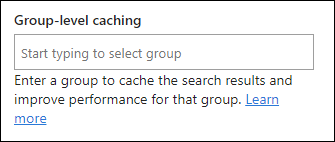
-
Uw SharePoint-sitepagina opnieuw publiceren.










