Microsoft heeft twee manieren om een diagram te maken op basis van Excel gegevens:
-
Gegevens visualiseren, dat alleen beschikbaar is in de Visio bureaublad-app. U kunt in Excel een Visio stroomdiagram ontwerpen en u moet een Visio Abonnement 2 licentie hebben. Ga verder met het lezen van dit artikel voor meer informatie over het gebruik van deze functie gegevens visualiseren.
-
De invoegtoepassing gegevens visualiseren, dat beschikbaar is voor Excel op een PC, Mac en de browser met een werk-of schoolaccount van microsoft 365. U kunt in Excel een Visio stroomdiagram of organigram maken, zonder dat u een Visio licentie hoeft te hebben. Als u meer wilt weten over deze invoegtoepassing, raadpleegt u een diagram maken in Excel met de invoegtoepassing Visio gegevens visualiseren.
De wizard gebruiken in gegevens visualiseren
Met behulp van de wizard diagram maken van gegevens kunt u een gedetailleerd, polijst Visio stroomdiagram maken van een Excel werkmap. Volg de stappen van de wizard en raadpleeg deze Help-informatie als u vragen hebt. Zie Een diagram maken met Gegevens visualiseren voor meer informatie over de functie Gegevens visualiseren.
De mogelijkheid om de wizard diagram maken van gegevens te gebruiken is alleen beschikbaar met Visio Abonnement 2. De wizard start automatisch wanneer u de sjablonen van gegevens visualiseren in Visio start. U kunt deze sjablonen vinden door te klikken op bestand > nieuwe > sjablonen > stroomdiagram of u kunt zoeken naar gegevens visualiseren in het zoekvak van een sjabloon.
Als u niet zeker weet welke versie van Visio u gebruikt, selecteert u bestand > account > over Visio. Zie Visio abonnement 2 voor meer informatie over de abonnementsversie van Visio.
Opmerking Als u de wizard van Diagram maken van gegevens niet ziet of als u andere vragen hebt over het aan de slag gaan, raadpleegt u Veelgestelde vragen over Gegevens visualiseren.
Opmerking: Om deze functie te kunnen gebruiken, moet u een abonnement hebben op Microsoft 365. Als u een Microsoft 365-abonnee bent, controleer dan of u de nieuwste versie van Office hebt. Als u een IT-professional bent die het updateproces van Microsoft 365 beheert, lees dan de pagina met kanaalreleases om erachter te komen welke updates voor elk kanaal beschikbaar zijn.
Maak verbinding met een Excel-werkmap om het diagram te maken
Gebruik deze pagina in de wizard om het type Visio-stroomdiagram op te geven dat u wilt maken, de Excel-werkmap, en de Excel-tabel met de kolommen en rijen die worden gebruikt voor het maken van het Visio-diagram. Het is vaak eenvoudiger om uw Excel-werkmap te baseren op de voorbeeld Excel-gegevenssjabloon die u kunt openen door de koppeling te selecteren in het voorbeeld van de sjabloon. U kunt ook uw eigen aangepaste Excel-sjabloon weergeven, toewijzingen in de volgende stappen opgeven en automatisch het diagram maken.
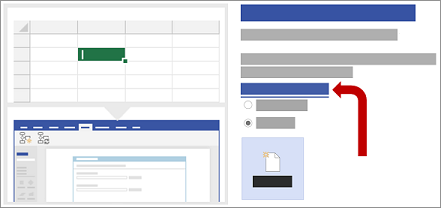
Als u de Excel-voorbeeldsjablonen wilt raadplegen die in dit artikel worden gebruikt, kunt u deze downloaden via de volgende koppelingen:
Opmerking: Alle drie de opties op deze pagina zijn vereist.
-
Selecteer een van deze typen onder Welk diagram wilt u maken van de gegevens?:
-
Basisstroomdiagram
-
Functiestroomdiagram (horizontaal)
-
Functiestroomdiagram (verticaal)
-
-
Voer een van de volgende handelingen uit onder Excel-werkmap selecteren:
-
Selecteer de pijl-omlaag om een lijst met recent geopende werkmappen weer te geven.
-
Selecteer Bladeren om een werkmap te zoeken.
-
-
Voer een van de volgende handelingen uit onder Tabel of aangepast bereik in de werkmap selecteren:
-
Maak een keuze uit de lijst met tabelnamen in de werkmap.
-
Als u een bereik met gegevens wilt opgeven, selecteert u Aangepast bereik.
Gebruik een bereik met cellen met daarin de kolomkoppen en -waarden als u geen Excel-tabel kunt maken of opgeven.
Tip Gebruik een Excel-tabel en niet een aangepast bereik als u uw diagram en de gegevens gesynchroniseerd wilt houden.
-
-
Voer een van de volgende handelingen uit:
-
Selecteer Voltooien om voor de overige pagina's van de wizard de standaardwaarden te accepteren.
-
Selecteer Volgende als u de manier wilt aanpassen waarop het diagram wordt gemaakt.
-
Kies de kolommen in de gegevens om de functies en fasen in het diagram te maken
Gebruik deze pagina van de wizard om de kolommen toe te wijzen die de functie- of fasewaarden bevatten voor een functiestroomdiagram. Als u op de eerste pagina van de wizard Basisstroomdiagram selecteert, wordt deze pagina niet weergegeven. Aan de linkerkant bevat het deelvenster Beschikbare kolommen alle kolommen uit de Excel-tabel. Aan de rechterkant ziet u in de afbeelding hoe de kolomtoewijzingen van invloed zijn op het diagram.
Opmerking: De enige vereiste optie op deze pagina is Functie of zwembaan.
Ga als volgt te werk onder Toewijzing:
-
Sleep onder Functie of zwembaan (vereist) een kolomnaam uit het deelvenster Beschikbare kolommen of selecteer een kolomnaam in de vervolgkeuzelijst.
De waarden in deze kolom worden gebruikt om de functies in het diagram te maken. U moet ten minste één waarde hebben.
-
Sleep onder Fase of tijdlijn een kolomnaam uit het deelvenster Beschikbare kolommen of selecteer een kolomnaam in de vervolgkeuzelijst.
De waarden in deze kolom worden gebruikt om de fasen in het diagram te maken.
-
Selecteer Meer opties en ga daarna als volgt te werk onder Behoud de volgorde van de kolomwaarden uit de gegevens om het volgende te maken:
-
Selecteer Functie of zwembaan.
-
Selecteer Fase of tijdlijn.
Als u een optie selecteert, betekent dit dat de functies of fasen in het diagram worden gemaakt in de volgorde waarin ze in de Excel-tabel staan. Gebruik deze optie als u wilt dat de functies en fasen consequent in een bepaalde volgorde worden weergegeven.
-
-
Selecteer desgewenst Alles wissen om voor alle opties op de pagina de standaardwaarden te herstellen.
Kies de kolommen in de gegevens om de processtappen/activiteiten in het diagram te maken
Gebruik deze pagina van de wizard om de kolommen toe te wijzen die waarden bevatten voor Processtap-id, Beschrijving, Shapetype en Beschrijving van alternatieve tekst. Aan de linkerkant bevat het deelvenster Beschikbare kolommen alle kolommen uit de Excel-tabel. Aan de rechterkant ziet u in de afbeelding hoe de kolomtoewijzingen van invloed zijn op het diagram.
Opmerking: De enige vereiste optie op deze pagina is Processtap-id.
Ga als volgt te werk onder Toewijzing:
-
Sleep onder Processtap-id/activiteits-id (vereist) een kolomnaam uit het deelvenster Beschikbare kolommen of selecteer een kolomnaam in de vervolgkeuzelijst.
Deze kolom is vereist en de waarden in deze kolom moeten uniek zijn.
-
Sleep onder Beschrijving van processtap/activiteit een kolomnaam uit het deelvenster Beschikbare kolommen of selecteer een kolomnaam in de vervolgkeuzelijst.
De waarden in deze kolom worden als shapetekst weergegeven in het diagram.
-
Sleep onder Shapetype voor processtappen/activiteiten een kolomnaam uit het deelvenster Beschikbare kolommen of selecteer een kolomnaam in de vervolgkeuzelijst.
Deze kolom wordt gebruikt voor het definiëren van de toewijzing van shapetypen op de volgende pagina van de wizard.
-
Sleep onder Toegankelijkheid een kolomnaam uit het deelvenster Beschikbare kolommen of selecteer een kolomnaam in de vervolgkeuzelijst.
Deze kolom wordt gebruikt om debeschrijving van de alternatieve tekst voor de shape te maken.
Standaard wordt er geen alternatieve tekst toegevoegd aan een shape. Als u alternatieve tekst wilt toevoegen aan een shape, voegt u aan de Excel-tabel een kolom toe met de waarden voor de alternatieve tekst. U kunt controleren of de alternatieve tekst juist is toegevoegd door met de rechtermuisknop op de shape te klikken, Shape opmaken te selecteren en vervolgens Grootte en eigenschappen

-
Selecteer desgewenst Alles wissen om voor alle opties op de pagina de standaardwaarden te herstellen.
Een geschikte shape kiezen voor elke waarde die wordt vermeld bij Shapetype
Gebruik deze pagina van de wizard om de shapes aan te passen die worden gebruikt in het stroomdiagram door andere waarden toe te wijzen aan de kolom Shapetype.
Opmerking: Deze pagina bevat geen vereiste opties.
-
Aan de linkerkant bevat het deelvenster Shapetype shapes die zijn afgeleid van de kolom die is opgegeven in de optie Shapetype voor processtappen/activiteiten, op de vorige pagina van deze wizard. De standaardkolom is Shapetype.
-
In het midden ziet u in het deelvenster Shapes hoe elke shape is toegewezen voor elke waarde in de kolom Shapetype. U kunt voor elk shapetype verschillende shapes opgeven. Het is bijvoorbeeld mogelijk dat u moet voldoen aan een stroomdiagramstandaard waarin andere shapes worden gebruikt voor Externe gegevens. Als hier geen shape is opgegeven, is Proces de standaardshape.
-
Aan de rechterkant bevat het deelvenster Shapes voor basisstroomdiagrammen beschikbare shapes, zodat u makkelijker een shape kunt selecteren voor de kolom Shapetype.
-
Selecteer Meer shapes als u een ander gewenst stencil wilt toevoegen om shapes aan te passen.
Ga als volgt te werk onder Shapes:
-
Sleep voor elke shape die u wilt wijzigen een kolomnaam uit het deelvenster Shapetype of selecteer een kolomnaam in de vervolgkeuzelijst.
-
Selecteer desgewenst Alles wissen om voor alle opties op de pagina de standaardwaarden te herstellen.
Kies de kolommen in de gegevens om de processtappen/activiteiten te verbinden
Gebruik deze pagina van de wizard om de kolommen toe te wijzen die de opeenvolging van het stroomdiagram en de vertakking van de shapes van het stroomdiagram aangeven. Aan de linkerkant bevat het deelvenster Beschikbare kolommen alle kolommen uit de Excel-tabel. Aan de rechterkant ziet u in de afbeelding hoe de kolomtoewijzingen van invloed zijn op het diagram.
Opmerking: Deze pagina bevat geen vereiste opties.
Ga als volgt te werk onder Toewijzing:
-
Selecteer een van de volgende opties onder Opgeven hoe de processtappen/activiteiten moeten worden verbonden:
-
Verbinding met behulp van kolomreeks Geef op welke kolom moet worden gebruikt om verbinding te maken met de volgende shape in de opeenvolging van het stroomdiagram. Dit is standaard de kolom Id van volgende.
-
Opeenvolgend verbinden Hiermee geeft u aan dat u wilt verbinden volgens de volgorde van de rijen in de Excel-tabel, van boven naar beneden.
Wijzigingen die u aanbrengt binnen de container van het diagram, met inbegrip van de verbindingslijnen, gaan verloren wanneer u het diagram vernieuwt.
-
Geen verbinding maken De shapes maken zonder verbindingen.
Belangrijk Selecteer verbinding maken met kolom in plaats van opeenvolgend te verbinden om te voorkomen dat de volgorde van de gegevenswaarden verloren gaat wanneer u ontwerp > brongegevens bijwerkenselecteert en selecteer vervolgens overschrijven in het dialoogvenster brongegevens bijwerken .
-
-
Selecteer onder De relatie opgeven die wordt geïdentificeerd in de toegewezen kolom een van de volgende opties:
-
Volgende stap Selecteer deze optie als de kolom die is opgegeven bij Verbinding maken met behulp van kolominstellingen de volgende shape in de opeenvolgende stroomdiagrammen voorstelt. Dit is de standaardactie.
-
Vorige stap Selecteer deze optie als de kolom die is opgegeven bij Verbinding maken met behulp van kolominstellingen de vorige shape in de opeenvolging van het stroomdiagram vertegenwoordigt.
-
-
Selecteer onder Scheidingsteken een van de volgende tekens om de nummers te scheiden die een vertakkende actie aangeven:
-
Geen
-
Komma (,)
-
Puntkomma (;)
-
Dubbele punt (:)
-
Spatie ( )
U kunt ook een aangepast scheidingsteken definiëren door een teken in het vak te typen.
-
-
Sleep onder Label voor verbindingslijn een kolomnaam uit het deelvenster Beschikbare kolommen of selecteer een kolomnaam in de vervolgkeuzelijst.
Gebruik deze kolom om labels op te geven voor de verbindingslijnen voor shapes die naar andere shapes vertakken.
-
Selecteer desgewenst Alles wissen om voor alle opties op de pagina de standaardwaarden te herstellen.










