
De functie Vertalen is momenteel beschikbaar voor Word, Excel, OneNote, Outlook en PowerPoint.
Opmerking: De procedures voor Outlook-webversie zijn hetzelfde als de procedures voor de nieuwe Outlook voor Windows. Selecteer het tabblad Web hierboven voor deze instructies.
- Welke versie gebruikt u?
- Microsoft 365 of Office 2021/2019
- Office 2010 - 2016
Een e-mailbericht vertalen in Outlook
In Outlook kunt u woorden, woordgroepen en volledige berichten vertalen wanneer u ze nodig hebt. U kunt Outlook ook instellen om berichten die u ontvangt automatisch te vertalen in andere talen.
Wanneer u een e-mailbericht in een andere taal ontvangt, ziet u bovenaan het bericht een prompt waarin u wordt gevraagd of u Outlook wilt dat deze in uw voorkeurstaal wordt vertaald.

Wanneer u een e-mailbericht in een andere taal ontvangt, kunt u op twee verschillende manieren reageren:
-
Selecteer bericht vertalen in het bericht. Outlook vervangt de berichttekst door vertaalde tekst.
Nadat u het bericht hebt vertaald, kunt u Origineel weergeven selecteren om het bericht in de oorspronkelijke taal te zien of Automatische vertaling inschakelen om berichten altijd te vertalen naar uw voorkeurstaal.
-
Selecteer nooit vertalen in het bericht. Outlook vraagt u niet of u in de toekomst berichten uit die taal wilt vertalen.
Als Outlook om een of andere reden deze opties niet biedt, selecteert u de knop Vertalen op het lint of klikt u met de rechtermuisknop op het bericht en selecteert u Vertalen en vervolgens Bericht vertalen.
-
Selecteer op het tabblad Start de optie Vertalen > Bericht vertalen.
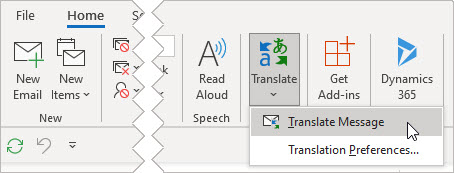
Als u uw vertaalvoorkeuren wilt wijzigen, gaat u naar Startpagina > Vertaalvoorkeuren > vertalen.
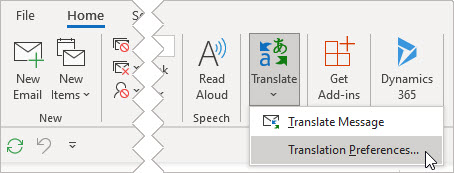
Hier kunt u uw voorkeurstaal instellen.
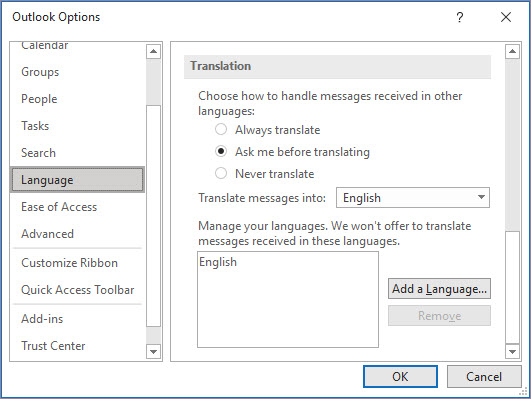
Een deel van een e-mailbericht vertalen
Als u slechts een beetje tekst uit een bericht wilt vertalen, selecteert u die tekst en klikt u met de rechtermuisknop. Outlook ziet u de vertaling in het contextmenu dat wordt weergegeven.
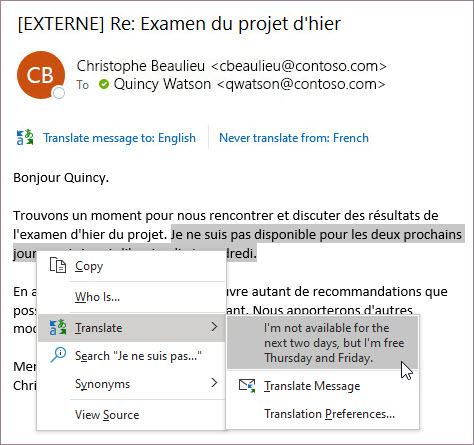
U kunt ook tekst selecteren en met de rechtermuisknop klikken om te vertalen naar uw voorkeurstaal wanneer u een e-mailbericht opstelt. Wanneer u op de vertaalde tekst klikt, kunt u deze invoegen in het bericht dat u schrijft.
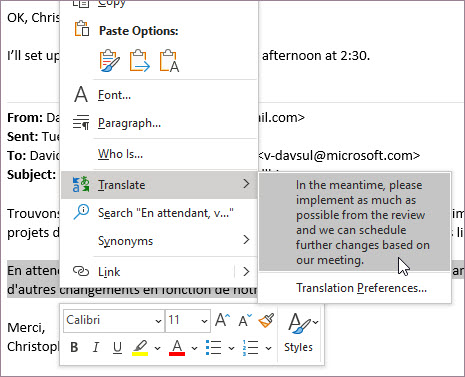
Zie Nieuwe vertaalfuncties aankondigen in Outlook voor meer informatie.
Opmerking: Automatische vertaling en intelligente vertaalsuggesties zijn alleen beschikbaar voor Exchange Online postvakken.
Word voor Microsoft 365 maakt het gemakkelijk
In Word voor Microsoft 365 wanneer u een document opent in een andere taal dan een taal die u in Word hebt geïnstalleerd, biedt Word op intelligente wijze aan om het document voor u te vertalen. Klik op de knop Vertalen om een nieuwe, automatisch vertaalde kopie van het document te maken.
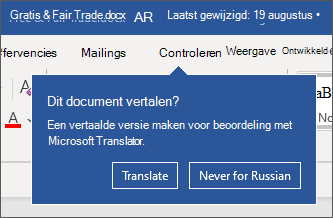
Woorden of woordgroepen vertalen in Word, Excel of PowerPoint
-
Markeer in uw document, spreadsheet of presentatie de cel of tekst die u wilt vertalen.
-
Selecteer Controleren > Vertalen.
-
Selecteer uw taal om de vertaling te zien.
-
Selecteer Invoegen. De tekst die u in stap 1 hebt gemarkeerd, wordt vervangen door vertaalde tekst.
Opmerking: Er is geen knop Invoegen in Excel. U moet de tekst die u hebt gemarkeerd in stap 1, kopiëren en plakken.
Mogelijk ziet u een lijst met meerdere vertalingen. Vouw het vertaalde item uit om een gebruiksvoorbeeld in beide talen weer te geven. Kies de vertaling die u wilt gebruiken, en klik op Kopiëren.
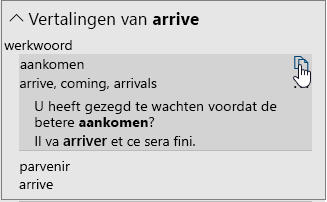
Beschikbaar in: 


Deze functie is beschikbaar voorMicrosoft 365 abonnees en Office 2021- of 2019-klanten die versie 1710 of hoger van Word of versie 1803 of hoger van PowerPoint of Excel gebruiken. U moet ook verbinding hebben met internet en office-verbonden ervaringen hebben ingeschakeld om Translator te kunnen gebruiken.
Abonnees krijgen maandelijks nieuwe functies en verbeteringen.
Weet u niet zeker welke versie van Office u gebruikt? Raadpleeg Welke versie van Office gebruik ik?
Deze functie is momenteel niet beschikbaar voor klanten die gebruikmaken van Microsoft 365 beheerd door 21Vianet.
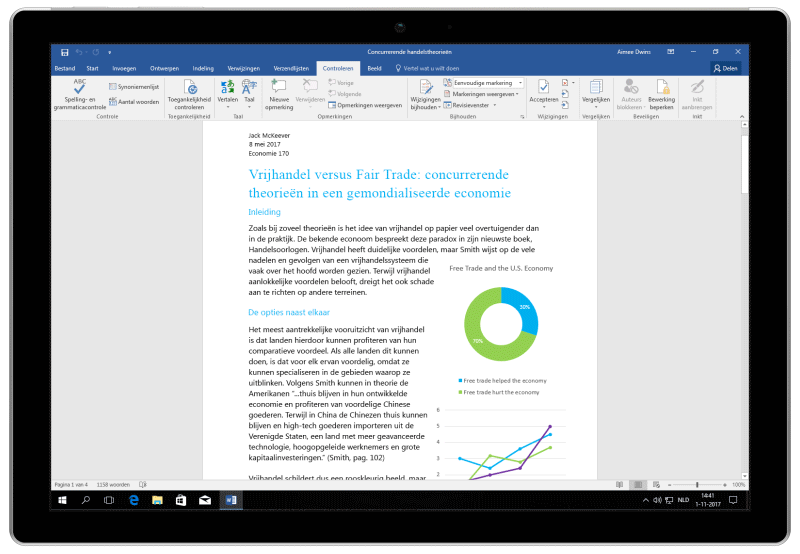
Een heel bestand vertalen in Word
-
Selecteer Controleren > Vertalen > Document vertalen.
-
Selecteer uw taal om de vertaling te zien.
-
Selecteer Vertalen. Er wordt een kopie van het vertaalde document in een afzonderlijk venster geopend.
-
Selecteer OK in het oorspronkelijke venster om het vertaalprogramma te sluiten.
Beschikbaar in: 
Deze functie is beschikbaar voor Microsoft 365 abonnees en Office 2021- of 2019-klanten die versie 1710 of hoger van Word gebruiken. U moet ook verbinding hebben met internet en office-verbonden ervaringen hebben ingeschakeld om Translator te kunnen gebruiken.
Gebruikers van Office 2016 die geen abonnement hebben, hebben dezelfde vertaalfuncties die beschikbaar zijn in Office 2013 of eerder.
Abonnees krijgen maandelijks nieuwe functies en verbeteringen.
Weet u niet zeker welke versie van Office u gebruikt? Raadpleeg Welke versie van Office gebruik ik?
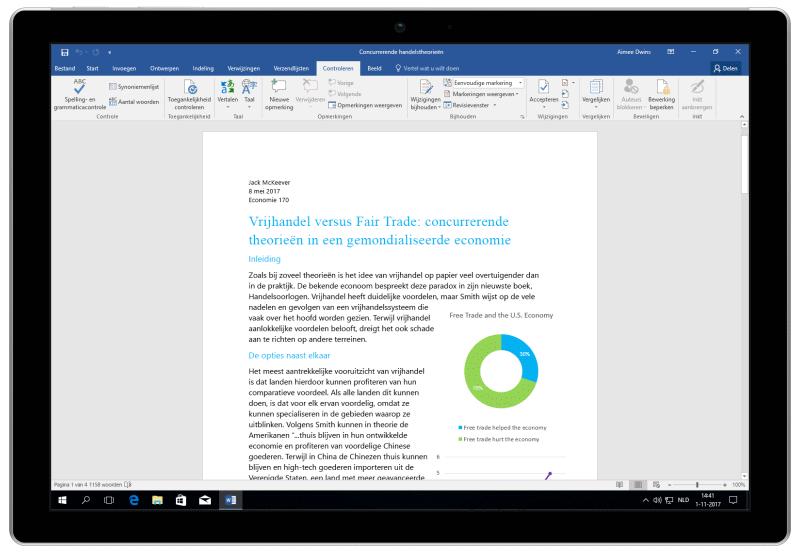
Vertaal woorden of zinnen in OneNote voor Windows 10
-
Markeer de tekst in uw notities die u wilt vertalen.
-
Selecteer weergave > vertalen > selectie.
-
Selecteer uw taal om de vertaling te zien.
-
Selecteer Invoegen. De tekst die u in stap 1 hebt gemarkeerd, wordt vervangen door vertaalde tekst.
Vertalen van een hele pagina in OneNote voor Windows 10
-
Selecteer weergave > vertalen > pagina.
-
Selecteer uw taal om de vertaling te zien.
-
Selecteer Vertalen. De vertaalde pagina wordt toegevoegd als een subpagina van de bestaande pagina.
-
Selecteer OK in het oorspronkelijke venster om het vertaalprogramma te sluiten.
Als u later de Naar-taal voor vertaling van documenten wilt wijzigen of als u een document naar meer dan één taal wilt vertalen, kunt u dit doen door Taal instellen voor documentvertaling...in het menu Vertalen te selecteren.
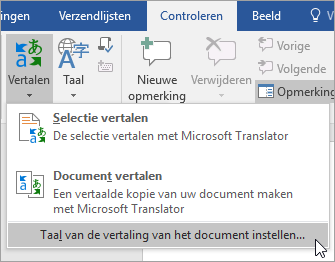
Zie ook
De hulpmiddelen verschillen per Office-programma dat u gebruikt:
-
Document vertalen/Item vertalen: Word, Outlook.
-
Geselecteerde tekst vertalen: Word, Outlook, OneNote, PowerPoint, Publisher, Excel, Visio.
-
Minivertaler: Word, Outlook, PowerPoint, OneNote
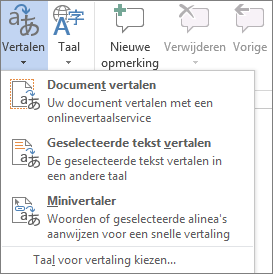
U kunt een volledig Word-document of Outlook-bericht laten vertalen door een computer ('machinevertaling') en weergeven in een webbrowser. Als u dit type vertaling kiest, wordt de inhoud van uw bestand via Internet verzonden naar een vertaalservice.
Opmerking: Een automatische vertaling is handig om een beeld te krijgen van de inhoud van onderwerpen, zodat u kunt nagaan of de inhoud voor u relevant is. Voor een hoge nauwkeurigheid of vertrouwelijke documenten raden wij u aan een vertaler te gebruiken, omdat met een automatische vertaling mogelijk niet de volledige betekenis en strekking van de tekst worden overgebracht.
Taal voor vertaling kiezen
-
Klik op het tabblad Controleren in de groep Taal op Vertalen > Taal voor vertaling kiezen.
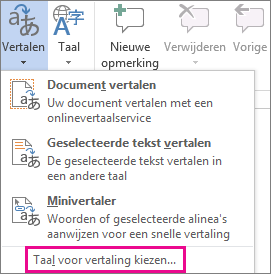
-
Klik onder Talen kiezen voor documentvertalingen bij Vertalen uit en Vertalen in op de gewenste talen en klik op OK.
Een document of bericht vertalen
-
Klik op het tabblad Controleren in de groep Taal op Vertalen.
-
Klik op Document vertalen (Bericht vertalen in Outlook). Bij Vertalen uit en Vertalen naar worden de talen weergegeven die u hebt geselecteerd.
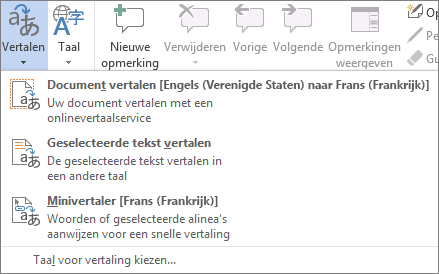
Er wordt een browsertabblad geopend met het bestand in zowel de oorspronkelijke taal als in de vertaling.
Opmerking: Als dit de eerste keer is dat u vertaalservices gebruikt, moet u mogelijk op OK klikken om de tweetalige woordenlijsten te installeren en de vertaalservice in te schakelen via het venster Onderzoek. U kunt in het venster Onderzoek ook op de koppeling Vertaalopties klikken om te zien welke tweetalige woordenlijsten en automatische vertaalservices u hebt ingeschakeld. Zie de volgende sectie (Geselecteerde tekst vertalen) voor meer informatie over het openen van het deelvenster Onderzoek .
Via het deelvenster Onderzoek kunt u een woordgroep, een zin of een alinea vertalen in verschillende geselecteerde talen in de volgende Microsoft Office-programma's: Excel, OneNote, Outlook, PowerPoint, Publisher, Visio en Word.
Opmerking: In PowerPoint kunt u maar één tekstvak van een dia tegelijk vertalen.
-
Klik op het tabblad Controleren in de groep Taal op Vertalen > Geselecteerde tekst vertalen om het deelvenster Onderzoek te openen.
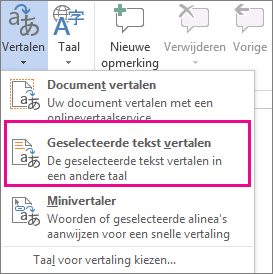
Opmerking: in Word kunt u overal met de rechtermuisknop in het document klikken en vervolgens op Vertalen klikken.
-
Klik in het taakvenster Onderzoeken in de lijst Alle naslagwerken op Vertaling.
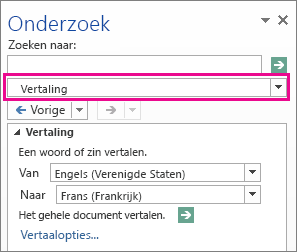
-
Ga op een van de volgende manieren te werk om een woord of woordgroep te vertalen:
-
Selecteer de woorden, druk op Alt en klik op de selectie. De resultaten worden in het deelvenster Onderzoeken weergegeven onder Vertaling.
-
Typ een woord of woordgroep in het vak Zoeken naar en druk vervolgens op Enter.
Notities:
-
Als dit de eerste keer is dat u vertaalservices hebt gebruikt, klikt u op OK om de tweetalige woordenlijsten te installeren en de vertaalservice in te schakelen via het taakvenster Onderzoeken.
-
U kunt in het venster Onderzoeken ook op de koppeling Vertaalopties klikken om te zien welke tweetalige woordenlijsten en automatische vertaalservices u hebt ingeschakeld.
-
U kunt de talen die voor de vertaling worden gebruikt, wijzigen door in het deelvenster Onderzoeken onder Vertaling te selecteren vanuit welke taal en naar welke taal u wilt vertalen. Als u bijvoorbeeld van het Engels naar het Frans wilt vertalen, klikt u in de lijst Van op Engels (Verenigde Staten) en in de lijst Naar op Frans (standaard).
-
Klik op Vertaalopties om de bronnen aan te passen die voor de vertalingen worden gebruikt. Selecteer vervolgens de gewenste opties.
-
-
In Word, Outlook, PowerPoint en OneNote kunt u met de Minivertaler de vertaling van één woord weergeven door dat woord aan te wijzen met de cursor. U kunt de vertaalde tekst ook naar het Klembord kopiëren, in een ander document plakken of de uitspraak van het vertaalde woord afspelen.
-
Klik op het tabblad Controleren in de groep Taal op Vertalen > Minivertaler.
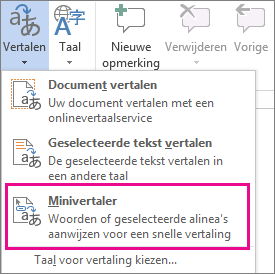
-
Wijs met de muis een woord of een woordgroep aan om te vertalen. Als er een lichter gekleurd venster wordt weergegeven in het document, beweegt u de muis over dit venster om de beschikbare vertalingen te zien.
Opmerking: De Minivertaler wordt steeds weergegeven wanneer u een woord aanwijst. Herhaal stap 1 hierboven om de Minivertaler uit te schakelen.
Zie Vertalingen weergeven met de Minivertaler voor meer informatie.
Als u tekst rechtstreeks in een browser wilt vertalen, kunt u Bing Translator gebruiken. De site, mogelijk gemaakt door Microsoft Translator, biedt gratis vertaling van en naar meer dan 70 talen. Zie Translating text using Translator (Tekst vertalen met Translator) voor meer informatie.
Deze functie is alleen beschikbaar als u een Office 365-abonnement of Office 2021 of 2019 voor Mac hebt, en alleen voor Word, Excel en PowerPoint. Voor Translator in Outlook zie Translator voor Outlook voor meer informatie.
Een heel document vertalen
-
Selecteer Controleren > Vertalen > Document vertalen.
-
Selecteer uw taal om de vertaling te zien.
-
Selecteer Vertalen. Er wordt een kopie van het vertaalde document in een afzonderlijk venster geopend.
Beschikbaar in:

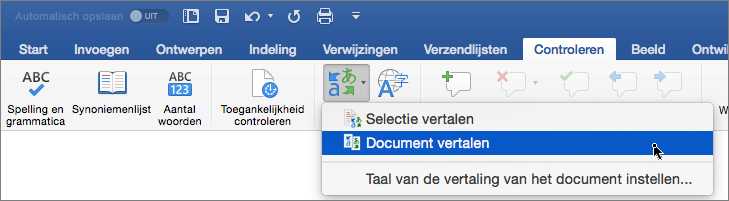
Geselecteerde tekst vertalen
-
Markeer de tekst in uw document die u wilt vertalen.
-
Selecteer Controleren > Vertalen > Selectie vertalen.
-
Selecteer uw taal om de vertaling te zien.
-
Selecteer Invoegen. De tekst die u in stap 1 hebt gemarkeerd, wordt vervangen door vertaalde tekst.
Opmerking: Er is geen knop Invoegen in Excel. U moet de tekst die u hebt gemarkeerd in stap 1, kopiëren en plakken.
Beschikbaar in:



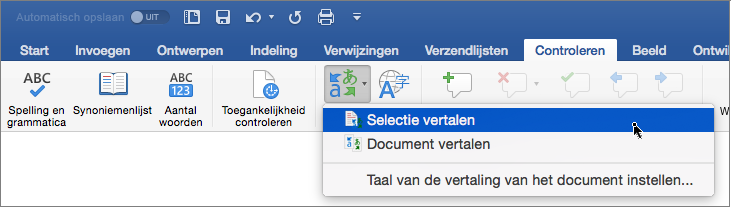
Een heel document vertalen
Word voor het web maakt het eenvoudig om een heel document te vertalen. Wanneer u een document opent dat zich in een andere taal dan uw standaardtaal bevindt, biedtWord voor het web automatisch aan om een automatisch vertaalde kopie voor u te maken.
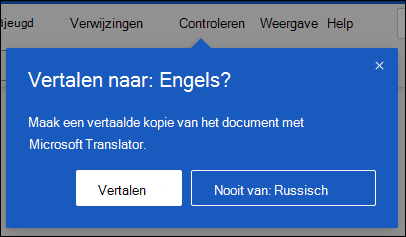
Als u de vertaling liever handmatig wilt initiëren, kunt u dat nog steeds doen met de volgende stappen:
-
Selecteer Controleren > Vertalen > Document vertalen.
-
Selecteer uw taal om de vertaling te zien.
-
Selecteer Vertalen. Er wordt een kopie van het vertaalde document in een afzonderlijk venster geopend.
Beschikbaar in:

Geselecteerde tekst vertalen
-
Markeer de tekst in uw document die u wilt vertalen.
-
Selecteer Controleren > Vertalen > Selectie vertalen.
-
Selecteer uw taal om de vertaling te zien.
-
Selecteer Invoegen. De tekst die u in stap 1 hebt gemarkeerd, wordt vervangen door vertaalde tekst.
Beschikbaar in:

Zie ook
Uw vertaalinstellingen wijzigen in Outlook.com en webversie van Outlook










