U kunt tekst op een verbindingslijn op dezelfde manier toevoegen, bewerken, verplaatsen, indelen of verwijderen als shapes.
Tips
-
De opdrachten in de groep Hulpmiddelen op het tabblad Start brengen Visio in een andere toestand of modus. Dat kan af en toe verwarrend zijn. Gebruik het toetsenbord om makkelijk te schakelen tussen Aanwijzer


-
Gebruik de functie Zoomen zodat u beter de details kunt zien en er meer controle over hebt: Inzoomen (druk op Alt+F6), Uitzoomen (Alt+Shift+F6) en Aanpassen aan venster (Ctrl+Shift+W).
Procedure
-
Dubbelklik op de verbindingslijn. Er wordt een tekstvak weergegeven.
-
Voer de tekst in het tekstvak in.

Als u klaar bent, klikt u naast het vak.
-
Als u de tekst wilt verplaatsen, klikt u op de gele greep

-
Als u het tekstvak wilt draaien, selecteert u Start. Selecteer in de groep Hulpmiddelen de optie Tekstblok


-
Als u het lettertype, de grootte, de uitlijning, de z-volgorde of kleur van de tekst wilt opmaken, activeert u het hulpmiddel Aanwijzer

-
Voer uw wijzigingen door via de zwevende tekstwerkbalk. Als de zwevende tekstwerkbalk niet wordt weergegeven, klikt u met de rechtermuisknop op de geselecteerde tekst.
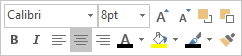
-
U kunt desgewenst de groepen Lettertype en Alinea op het tabblad Start gebruiken. Als u het dialoogvenster Tekst</c0> wilt weergeven, selecteert u de dialoogvensterweergave voor Lettertype of Alinea.
-
-
Als u tekst wilt verwijderen, activeert u het hulpprogramma Aanwijzer

Opmerking Een tekstvak van een verbindingslijn is iets anders dan een tekstvak van een shape. Het tekstvak van een verbindingslijn kunt u niet opvullen, indelen of de grootte ervan aanpassen. U kunt slechts één tekstvak voor een verbindingslijn aan een verbindingslijn toevoegen.
Zie ook
Verbindingslijnen toevoegen tussen shapes










