Opmerking: We willen u graag zo snel mogelijk de meest recente Help-inhoud in uw eigen taal bieden. Deze pagina is automatisch vertaald en kan grammaticale fouten of onnauwkeurigheden bevatten. Wij hopen dat deze inhoud nuttig voor u is. Kunt u ons onder aan deze pagina laten weten of de informatie nuttig voor u was? Hier is het Engelstalige artikel ter referentie.
U kunt de tekst, objecten en grafieken in uw presentatie voorzien van visuele effecten, zoals begin- en eindeffecten, formaat- of kleurwijzigingen en zelfs bewegingseffecten. U kunt elk animatie-effect afzonderlijk gebruiken, maar u kunt ook meerdere effecten combineren. U kunt bijvoorbeeld instellen dat een tekstregel vanaf de linkerkant binnenvliegt en steeds groter wordt door zowel het begineffect Binnenvliegen als het nadrukeffect Vergroten/verkleinen toe te passen.
Opmerking: Overgangen zijn een andere manier om een visueel effect toe te voegen. Dit type effect wordt toegepast op het moment dat u van de ene naar de andere dia gaat in een diavoorstelling. Zie Overgangen toevoegen, bewerken of verwijderen voor meer informatie over het toevoegen van overgangen tussen dia's.
Animatie toevoegen aan tekst, een object of een grafiek
-
Selecteer het item dat u wilt animeren, klik op het tabblad Animaties en kies een van de volgende opties:
Als u wilt dat een item...
Klikt u hier op het tabblad Animaties op het lint
Op de dia verschijnt

(Klik op de pijl-rechts om meer opties te zien.)
Aandacht krijgt

De dia verlaat

Een gedefinieerd pad volgt

U kunt meer dan één animatie op een afzonderlijk object toepassen. Selecteer het object opnieuw en pas er een extra effect op toe.
Elk animatie-effect op de dia wordt vertegenwoordigd door een getal 

Animatie-effecten bewerken
Animatie-effecten wijzigen, verwijderen of opnieuw ordenen:
-
Selecteer de gewenste dia en klik vervolgens op het nummer van het animatie-effect dat u wilt bijwerken.
-
In het deelvenster Animaties aan de rechterkant ziet u alle animaties op de dia.
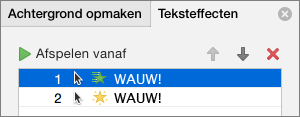
Hier kunt u het volgende doen:
-
Animaties anders ordenen of verwijderen bij Afspelen vanaf
-
Wijzigen hoe de animatie werkt of een geluid toevoegen bij Effectopties
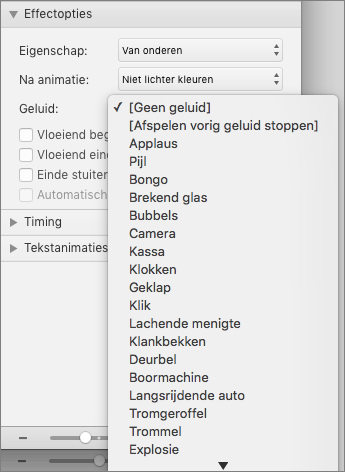
-
Wijzigen hoe de animatie begint en hoe lang deze duurt bij Tijdsinstellingen
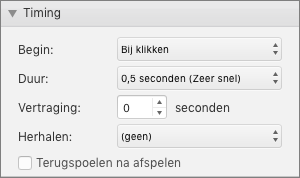
-
Als u aan het begin van de animatie een lege grafiek wilt weergeven, met het animatie-effect dat is geselecteerd in het deelvenster Animaties, schakelt u onder Grafiekanimaties het selectievakje Animatie starten met het tekenen van de achtergrond van het diagram in.
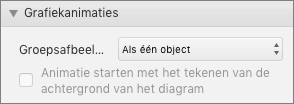
-
Kies Afspelen vanaf om uw wijzigingen te bekijken.
Zie ook
Tekst en objecten van animatie voorzien met animatiepaden
Animatie-effecten wijzigen of verwijderen
Animatie toevoegen aan tekst, een object of een grafiek
-
Selecteer de tekst, het object of de grafiek waarop u een animatie-effect wilt toepassen.
-
Voer een van de volgende handelingen uit:
Instellen hoe de tekst, het object of de grafiek
Werkwijze
Verschijnt op de dia
Klik op het tabblad Animaties onder Begineffecten op de gewenste animatie.
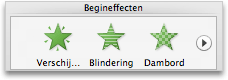
Als u meer animaties wilt zien, wijst u een animatie-effect aan en klikt u op

Wordt benadrukt op de dia
Klik op het tabblad Animaties onder Nadrukeffecten op de gewenste animatie.
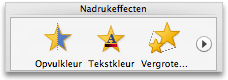
Als u meer animaties wilt zien, wijst u een animatie-effect aan en klikt u op

De dia verlaat
Klik op het tabblad Animaties onder Eindeffecten op de gewenste animatie.
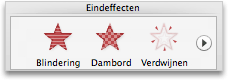
Als u meer animaties wilt zien, wijst u een animatie-effect aan en klikt u op

Een animatiepad volgt op de dia
Klik op het tabblad Animaties onder Beweging op Paden en klik vervolgens op de gewenste animatie.

Het afspelen, onderbreken of stoppen van een film of audio
Opmerking: U moet het audio- of video-object op de dia selecteren om de beschikbare animatie-effecten te kunnen zien..
Klik op het tabblad Animaties onder Nadrukeffecten op Afspelen, Onderbreken of Stoppen.

-
Als u de animatie wilt variëren, zoals de richting waarin het object beweegt, klikt u onder Animatie-opties op Effectopties en kiest u vervolgens de gewenste variatie.
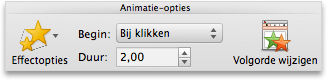
Tips:
-
Elk animatie-effect op de dia wordt vertegenwoordigd door een getal


-
U kunt andere animatie opties wijzigen, zoals de snelheid of de manier waarop de animaties worden gestart. Zie de volg orde van animatie-effecten op een dia wijzigen voor meer informatie.
-
Als u een voorbeeld van alle animatie-effecten op de dia wilt weergeven, klikt u op het tabblad Animaties onder Voorbeeld op Afspelen.
-
Als u aan het begin van de animatie een lege grafiek wilt weergeven, met het animatie-effect dat is geselecteerd in het deelvenster Animaties, schakelt u onder Grafiekanimaties het selectievakje Animatie starten met het tekenen van de achtergrond van het diagram in.
Wat als Effectopties niet beschikbaar is?
-
Het is mogelijk dat u de knop Effectopties niet kunt kiezen omdat er geen effectopties zijn voor het animatie-effect of het type object waarop u een animatie wilt toepassen. Controleer echter eerst of wel het animatienummer

U kunt meerdere animatie-effecten toepassen op hetzelfde object. De animaties kunnen na elkaar of op hetzelfde moment plaatsvinden. In de volgende stappen wordt uitgelegd hoe u een object kunt laten binnenvliegen van de linkerzijde en het tegelijkertijd groter kunt maken.
Meerdere animaties toepassen op tekst, een object of een grafiek
-
Selecteer de tekst, het object of de grafiek waarop u een animatie-effect wilt toepassen.
-
Klik op het tabblad Animaties onder Begineffecten op Invoegen.
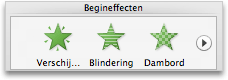
Als u meer animaties wilt zien, wijst u een animatie-effect aan en klikt u op

-
Selecteer de tekst, het object of de grafiek opnieuw.
-
Klik op het tabblad Animaties onder Nadrukeffecten op Vergroten/verkleinen.
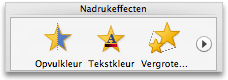
Als u meer animaties wilt zien, wijst u een animatie-effect aan en klikt u op

-
Selecteer het animatie-effect dat u net aan de dia hebt toegevoegd.
Opmerking: Elk animatie-effect heeft een nummer

-
Klik op het tabblad Animaties onder Animatie-opties op Met vorige in het snelmenu Begin.
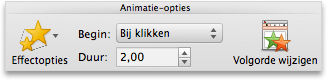
Tip: Als u een voorbeeld van alle animatie-effecten op de dia wilt weergeven, klikt u op het tabblad Animaties onder Voorbeeld op Afspelen.
U kunt de lijst met animaties op een dia weergeven om de volgorde te wijzigen waarin ze worden afgespeeld, geavanceerde opties te wijzigen of een animatie te verwijderen.
Een lijst met animaties op een dia weergeven
-
Selecteer in het navigatievenster de dia met de animatie-effecten die u wilt weergeven.
-
Klik in het menu Beeld op Normaal.
-
Klik bovenin het navigatiedeelvenster op het tabblad Dia's





-
-
Klik op het tabblad Animaties onder Animatie-opties op Volgorde wijzigen.
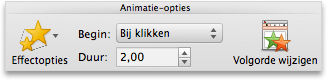
Geluid aan een animatie toevoegen
-
Selecteer in het navigatiedeelvenster de dia met het animatie-effect dat u wilt wijzigen.
-
Klik op de dia en klik vervolgens op het tabblad Animaties, onder Animatie-opties, op Volgorde wijzigen.
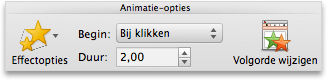
-
Klik onder Animatievolgorde op het animatie-effect.
-
Klik onder Effectopties, in het snelmenu Geluid, op een geluidseffect.
-
Als u een voorbeeld van alle animatie-effecten op de dia wilt weergeven, klikt u op het tabblad Animaties onder Voorbeeld op Afspelen.

De volgorde van animatie-effecten op een dia wijzigen
-
Selecteer in het navigatiedeelvenster de dia met het animatie-effect dat u wilt wijzigen.
Dia's selecteren in het navigatiedeelvenster
-
Klik in het menu Beeld op Normaal.
-
Klik bovenin het navigatiedeelvenster op het tabblad Dia's





-
-
Klik op het tabblad Animaties onder Animatie-opties op Volgorde wijzigen.
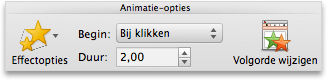
-
Klik onder Animatievolgorde op een animatie-effect.
-
Als u het animatie-effect wilt verplaatsen, klikt u op de pijl-omhoog of de pijl-omlaag.
Tip: Als u een voorbeeld van alle animatie-effecten op de dia wilt weergeven, klikt u op het tabblad Animaties onder Voorbeeld op Afspelen.
De snelheid van het animatie-effect wijzigen
De snelheid van het animatie-effect wordt bepaald door de afspeelduur van het effect.
-
Selecteer in het navigatiedeelvenster de dia met het animatie-effect dat u wilt wijzigen en klik op het tabblad Animaties.
Dia's selecteren in het navigatiedeelvenster
-
Klik in het menu Beeld op Normaal.
-
Klik bovenin het navigatiedeelvenster op het tabblad Dia's





-
-
Selecteer op de dia het animatie-effect dat u wilt wijzigen.
Tips:
-
Elk animatie-effect op de dia wordt vertegenwoordigd door een getal


-
Als u een animatie-effect wilt selecteren dat zich bevindt in een genummerde stapel

-
-
Ga op het tabblad Animaties naar Animatie-opties en typ in het vak Duur het aantal seconden dat het animatie-effect moet worden afgespeeld.
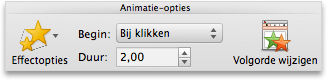
Tip: Als u een voorbeeld van alle animatie-effecten op de dia wilt weergeven, klikt u op het tabblad Animaties onder Voorbeeld op Afspelen.
Wijzigen hoe een animatie-effect wordt gestart
-
Selecteer in het navigatiedeelvenster de dia met het animatie-effect dat u wilt wijzigen en klik op het tabblad Animaties.
Dia's selecteren in het navigatiedeelvenster
-
Klik in het menu Beeld op Normaal.
-
Klik bovenin het navigatiedeelvenster op het tabblad Dia's





-
-
Selecteer op de dia het animatie-effect dat u wilt wijzigen.
Tips:
-
Elk animatie-effect op de dia wordt vertegenwoordigd door een getal


-
Als u een animatie-effect wilt selecteren dat zich bevindt in een genummerde stapel

-
-
Kies een van de volgende opties in het snelmenu Begin op het tabblad Animaties, onder Animatie-opties:
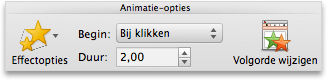
|
Als u het animatie-effect wilt starten |
Klikt u op |
|
Wanneer u op de dia klikt |
Bij klikken |
|
Op hetzelfde moment als het vorige animatie-effect in de lijst (met één muisklik start u dus twee of meer animatie-effecten tegelijk) |
Met vorige |
|
Direct nadat het vorige animatie-effect in de lijst is afgespeeld (u hoeft dus niet nog een keer te klikken om het volgende animatie-effect te starten) |
Na vorige |
Als u een voorbeeld van alle animatie-effecten op de dia wilt weergeven, klikt u op het tabblad Animaties onder Voorbeeld op Afspelen.
Zie ook
Animatie toepassen op tekst en objecten
Tekst en objecten van animatie voorzien met animatiepaden
Animatie-effecten wijzigen of verwijderen
De object- of tekstkleur wijzigen nadat een animatie is afgespeeld










