In PowerPoint kunt u tekst toevoegen om in en uit te faden terwijl uw video wordt afgespeeld. Door animatie-effecten toe te voegen aan uw tekst, kunt u bepalen hoe en wanneer uw tekst wordt weergegeven. In het onderstaande voorbeeld laten we tekst in- en uitfaden.
Een tekstvak met overlaytekst toevoegen
-
Open de dia waarop u de video hebt ingevoegd.
-
Klik op het tabblad Invoegen in de groep Tekst op Tekstvak.
-
Wijs het gebied in de video aan waar u de tekst wilt weergeven en sleep vervolgens om het tekstvak eroverheen te tekenen.
-
Voer de tekst in het tekstvak in.
Begin- en eindeffecten toepassen op uw tekst
-
Bekijk uw video en zoek naar de tijd(en) waarin u de tekst wilt laten in- en uitfaden.
-
Gebruik op het tabblad AfspelenBladwijzer toevoegen om een bladwijzer in te voegen op elke positie waar u tekst wilt laten in- of uitfaden.
-
Ga naar het tabblad Animaties en klik in de groep Geavanceerde animatie op Animatiedeelvenster.
-
Als u een beginfade-effect wilt toevoegen aan uw tekst, selecteert u het tekstvak waaraan u de ingangsanimatie wilt toevoegen.
-
Ga naar het tabblad Animaties en klik in de groep Geavanceerde animatie op Animatie toevoegen.
-
Selecteer onder Ingangde optie Vervagen.
-
Als u de triggeropdracht wilt activeren, selecteert u de tekst in het tekstvak opnieuw.
-
Selecteer op het tabblad Animaties in de groep Geavanceerde animatie in de lijst Trigger de optie Op bladwijzer en klik vervolgens op de bladwijzer die overeenkomt met de tijd waarop u het tekstvak wilt laten vervagen.
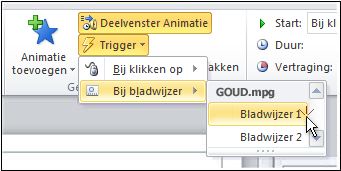
-
Als u een effect voor afsluitende fade wilt toevoegen aan de tekst, selecteert u het tekstvak waaraan u de animatie Afsluiten wilt toevoegen.
-
Selecteer op het tabblad Animaties in de groep Geavanceerde animatie de optie Animatie toevoegen.
-
Selecteer onder Afsluitende optie Vervagen.
-
Als u de triggeropdracht wilt activeren, selecteert u de tekst in het tekstvak opnieuw.
-
Selecteer op het tabblad Animaties in de groep Geavanceerde animatie in de lijst Trigger de optie Op bladwijzer en selecteer vervolgens de bladwijzer die overeenkomt met de tijd waarop u het tekstvak wilt laten vervagen.
Als u een voorbeeld wilt zien van hoe de animaties worden weergegeven, gaat u naar het tabblad Diavoorstelling en selecteert u Vervolgens Van huidige dia om die dia af te spelen.
Zie ook
Bladwijzers toevoegen aan interessante punten in audio- en videoclips










