Belangrijk: In Excel voor Microsoft 365 en Excel 2021 wordt Power View op 12 oktober 2021 verwijderd. Als alternatief kunt u de interactieve visuele ervaring van Power BI Desktop gebruiken,die u gratis kunt downloaden. U kunt ook eenvoudig Excel-werkmappen importeren in Power BI Desktop.
Als u in uw tabelvisualisaties veel moet schuiven om de gewenste gegevens te vinden, kunt u met de tegelfunctie van Power View veel sneller inzicht in uw gegevens krijgen. Tegels werken als navigatiestroken, met één tegel per mogelijke veldwaarde. Wanneer u op een tegel klikt, worden alleen gegevens in verband met die veldwaarde weergegeven. In deze werkmap met gegevens over de Olympische Spelen toont elke tegel een specifieke sport.

In dit artikel
Een tegelcontainer maken
-
Sleep het veld dat u als tegel wilt gebruiken, van de lijst met velden naar het vak Tegels maken op.
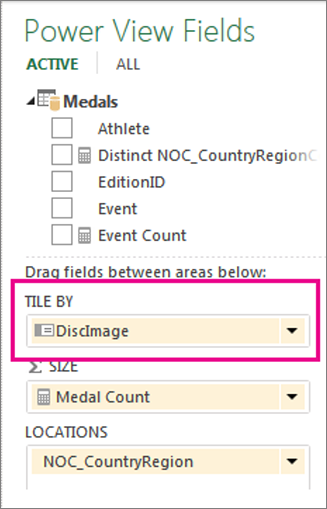
Op de navigatiestrook van een tegel worden de waarden voor dat veld weergegeven.
Tip: U kunt afbeeldingen in de navigatiestrook in tegels gebruiken. Lees meer over afbeeldingen gebruiken in Power View.
-
Klik op de tabbladen om tussen de gegevens voor verschillende tegels te navigeren. De gegevens in de tabel worden steeds aangepast aan de geselecteerde tegel. Alle inhoud in de container wordt gefilterd op de geselecteerde tegelwaarde.
Opmerking: U kunt ook filters uit het deelvenster Filters toepassen op een of meer visualisaties in de tegelcontainer.
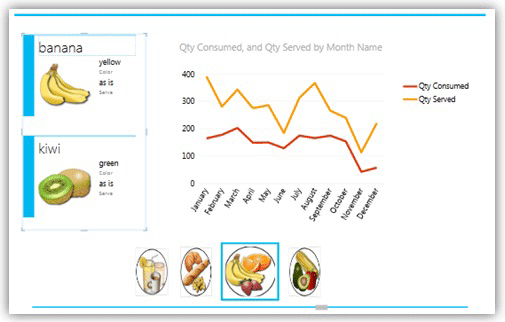
Deze tegelcontainer, die op categorie is gefilterd, gebruikt de categorieafbeelding in de tegelstroomnavigatie en bevat een lijndiagram en een set kaarten die voor de geselecteerde categorie zijn gefilterd.
De tegelnavigatiestrook wijzigen
De tegelcontainer heeft twee navigatiestrooktypen: tegelstroom en tabreeks.
-
Klik in het tabbladengebied en op het tabblad Ontwerp > Tegeltype > Tegelstroom.
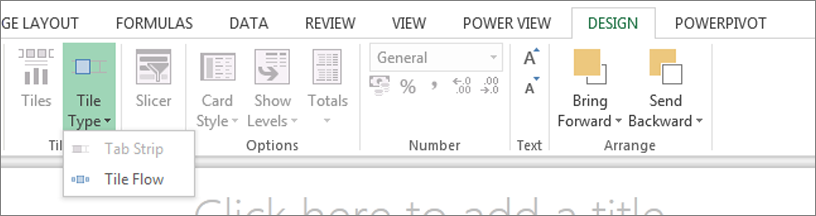
In de tegelstroom wordt de navigatiestrook onder aan de tegelcontainer weergegeven, met de geselecteerde tegel altijd in het midden. In de tabreeks wordt de navigatiestrook boven aan de tegelcontainer weergegeven. U kunt met de schuifbalk door de tegels schuiven of u kunt op de tegels klikken.
Visualisaties toevoegen aan de tegelcontainer
-
Voordat u meer visualisaties toevoegt, wilt u wellicht de rand van de tegelcontainer verslepen om de container groter te maken.
-
Klik op het lege gebied binnen de container en selecteer vervolgens velden voor de visualisatie. Denk eraan dat u een tabel maakt en deze naar een andere visualisatie converteert.
Opmerking: U kunt een visualisatie buiten de tegel maken, waarna u deze kopieert of knipt en in de tegelcontainer plakt of u knipt of kopieert een visualisatie vanuit de tegelcontainer en plakt deze in de huidige weergave, op een ander blad of in een andere tegelcontainer. Als u echter een visualisatie van buiten de tegel naar de tegel sleept, bevindt deze zich niet in de tegelcontainer. Deze blijft alleen op de tegel liggen en de waarden veranderen niet wanneer u op de verschillende tabbladen van de tegel klikt.
Assen synchroniseren in een tegelcontainer
Standaard worden de horizontale en verticale as, reeksen en de grootte van bellen in diagrammen in een tegelcontainer niet gesynchroniseerd in Power View. Deze schalen worden voor elk diagram ingesteld op basis van de waarden in het diagram op elke afzonderlijke tegel. Zo kunt u elk diagram gemakkelijk lezen. Soms is het echter lastig om waarden tussen meerdere tegels te vergelijken als verschillende schalen worden gebruikt. Door een diagram op alle tegels te synchroniseren is het eenvoudiger om de waarden in het diagram op de verschillende tegels te vergelijken.
-
Selecteer een diagram in een tegelcontainer.
-
Klik op het tabblad Indeling > Assen op een of beide opties:
Horizontale as zelfde in alle tegels
Verticale as zelfde in alle tegels
Tip: Als waarden in het diagram op de ene tegel veel groter zijn dan op een andere tegel, kan het lastiger zijn om het diagram met de kleinere waarden te lezen.
Als u de reeks synchroniseert, betekent dit dat elke waarde in de legenda voor elk diagram staat, zelfs als een bepaalde waarde niet in een specifiek diagram bestaat. In een diagram van verkochte artikelen waarvoor per maand tegels zijn gemaakt, betekent dit bijvoorbeeld dat als de reeks niet is gesynchroniseerd, artikelen in de artikelenlijst in de legenda zullen variëren, afhankelijk van de verkopen van die maand. Als de reeks wel is gesynchroniseerd, staan artikelen in de artikelenlijst in de legenda vast, zodat zelfs een artikel dat die maand niet is verkocht, toch in de lijst staat.
Tegels in de Power BI-app
Tegelcontainers werken iets anders in een werkmap in de Microsoft-Power BI voor Windows app. Houd rekening met de volgende verschillen als u daarvoor een werkmap ontwerpt:
-
Tegels gebruiken tekst of afbeeldingen als tabbladen in de navigatiestrook.
Opmerking: Op tegels met afbeeldingen en tekst als tabbladen wordt alleen de afbeelding op het tabblad weergegeven.
-
Als u het Tegeltype instelt op Tegelstroom, worden de tabbladen onder aan de tegelcontainer weergegeven.
-
Wanneer u de pagina de eerste keer bekijkt, zijn alle regels geselecteerd.
-
Door waarden in diagrammen in een tegel te selecteren, worden alleen visualisaties in de tegel gefilterd en gemarkeerd, niet op de rest van de pagina.
Zie ook
Diagrammen en andere visualisaties in Power View
Power View: uw gegevens verkennen, visualiseren en presenteren
Video’s over Power View en Power Pivot
Zelfstudie: Gegevensanalyse in draaitabellen met een gegevensmodel in Excel 2013










