Een taak is een item dat u maakt en wilt bijhouden totdat u hem hebt voltooid. Gebruik Takenlijst in Outlook.com om taken te maken, bewerken en beheren.
Uw versie kiezen voor instructies
De instructies verschillen enigszins, afhankelijk van of u Takenlijst in Outlook.com of de klassieke taken gebruikt. Kies de versie die u gebruikt om de aanwijzingen te zien die voor u van toepassing zijn.
Opmerking: De klassieke ervaring Taken wordt in de komende maanden verwijderd.
ALS HET PICTOGRAM ERUITZIET...

Raadpleeg Instructies voor de klassieke versie van Taken in Outlook.com.
Instructies voor To Do in Outlook.com
Microsoft Takenlijst is nu geïntegreerd met Outlook.com. Takenlijst neemt de plaats in van Taken en bevat slimme lijsten. Slimme lijsten zijn gefilterde lijsten die het gemakkelijker maken om taken bij te houden en uw dag te organiseren. Met Takenlijst integratie kunt u uw taken snel ordenen door ze toe te voegen aan Mijn dag, ze als belangrijk te markeren of toe te voegen aan nieuwe lijsten die u maakt. Er is zelfs een lijst voor taken aan wie u een datum hebt toegewezen. Meld u aan bij Outlook.com om aan de slag te gaan.
Takenlijst is een beetje anders dan de klassieke taken in Outlook.com. Sommige functies zijn anders en andere worden toegevoegd wanneer Takenlijst wordt uitgerold.
Opmerking: U kunt uw taken ook onderweg bekijken en beheren door de app Taken te installeren.
Als u uw taken wilt weergeven en beheren, selecteert u 

De Takenlijst bevat vier standaardtakenlijsten, plus optionele takenlijsten en eventuele takenlijsten die u maakt.
-
Mijn dag is een slimme lijst die u kan helpen bij te houden welke taken u vandaag wilt uitvoeren. Deze is standaard aan het begin van elke dag leeg, zodat u uw dag kunt organiseren door er taken aan toe te voegen. U voegt bestaande taken toe aan Mijn dag door met de rechtermuisknop op een taak te klikken en Toevoegen aan Mijndag te kiezen of door een taak uit een andere takenlijst naar Mijn dag te slepen. Taken die worden weergegeven in Mijn dag, worden bewaard in de oorspronkelijke lijst.
Opmerking: Mijn dag is elke nacht om middernacht geweend. Taken die worden weergegeven in Mijn dag, worden opgeslagen in andere takenlijsten, zodat ze niet worden verwijderd wanneer Mijn dag wordt gewist.
-
Suggesties zijn taken die niet voltooid zijn en die u kunt toevoegen aan Mijn dag. Om taaksuggesties te zien gaat u naar Mijn dag en selecteert u

-
-
Belangrijk is een slimme lijst met taken die u als belangrijk hebt gemarkeerd. U kunt een taak markeren als belangrijk door hierop met de rechtermuisknop te klikken Markeren als belangrijk te selecteren, of het sterpictogram ernaast.
-
Gepland is een slimme lijst met taken met een herinnering of einddatum en die niet zijn gemarkeerd als voltooid. Taken met een herinnering of vervaldatum die u maakt, worden automatisch in deze lijst weergegeven. U kunt alleen taken aan deze lijst toevoegen door een herinnering of vervaldatum aan een bestaande taak toe te voegen.
-
Standaard worden nieuwe taken opgeslagen in de lijst Taken.
-
Gemarkeerde e-mail is een optionele lijst. Wanneer u bent aan, worden berichten die u in E-mail hebt gemarkeerd, gekopieerd naar de lijst met gemarkeerde e-mail als taken. U kunt de lijst met gemarkeerde e-mail in- of uitschakelen door naar Taken te gaan en vervolgens

Opmerking: De lijst Met vlag e-mail is alleen beschikbaar voor accounts die worden gehost door Microsoft, zoals accounts die eindigen in Outlook.com, Hotmail.com of Live.com. Ook accounts van privédomeinen die worden gehost door Microsoft.
U kunt nieuwe taken toevoegen door een takenlijst te selecteren en vervolgens het plusteken naast Een taak toevoegen te kiezen en een beschrijving van uw taak in te voeren. Als u een taak toevoegt aan een slimme lijst, wordt de taak opgeslagen in Taken en gekoppeld aan de slimme lijst waarin u was toen u deze maakte.
Opmerking: U kunt geen nieuwe taken aanmaken in Gepland. Voeg een herinnering of vervaldatum toe aan een bestaande of nieuwe taak om een taak aan Gepland toe te voegen.
Selecteer een taak in een lijst om alle beschikbare opties voor de taak te bekijken. U kunt zaken regelen als het toevoegen van extra stappen, deze toevoegen aan Mijn dag zodat ze herhalen, een vervaldatum of herinnering toevoegen en een notitie toevoegen.
Gebruik het deelvenster Mijn dag om een taak te maken vanuit een bericht.
Opmerking: Het deelvenster Mijn dag is een nieuwe functie die mogelijk nog niet beschikbaar is in uw account.
-
Ga naar Mail in Outlook.com.
-
Open het deelvenster Mijn dag door


-
Zoek het bericht waarvan u een taak wilt maken in de berichtenlijst.
-
Selecteer en sleep het bericht naar het Takenlijst in het deelvenster Mijn dag.
Gebruik het deelvenster Mijn dag om vanuit een taak een gebeurtenis in uw agenda te maken.
Opmerking: Het deelvenster Mijn dag is een nieuwe functie die mogelijk nog niet beschikbaar is in uw account.
-
Ga naar Agenda in Outlook.com.
-
Open het deelvenster Mijn dag door

-
Zoek de taak waar u een agendagebeurtenis van wilt maken.
-
Selecteer en sleep de taak naar wanneer u deze in uw agenda wilt gebruiken.
U kunt een of meer bestanden aan een taak toevoegen.
-
Selecteer

-
Selecteer de taak aan wie u een bestand wilt toevoegen.
-
Kies Een bestand toevoegen in het taakdetailvenster.
-
Blader naar en selecteer het bestand dat u wilt toevoegen.
Opmerking: U kunt meerdere bestanden aan een taak toevoegen, maar u kunt ze slechts één voor één toevoegen.
U kunt geen afzonderlijke taken delen, maar u kunt takenlijsten delen die u maakt.
-
Ga naar Takenlijst.
-
Klik met de rechtermuisknop op de takenlijst die u wilt delen en selecteer Lijst delen.
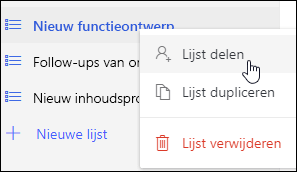
-
Selecteer Uitnodigingskoppeling maken.
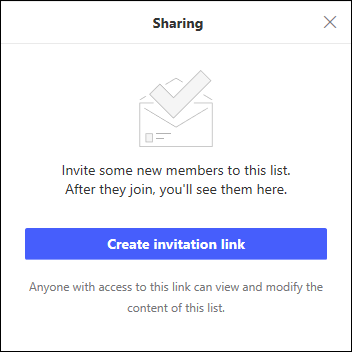
-
Selecteer Koppeling kopiëren.
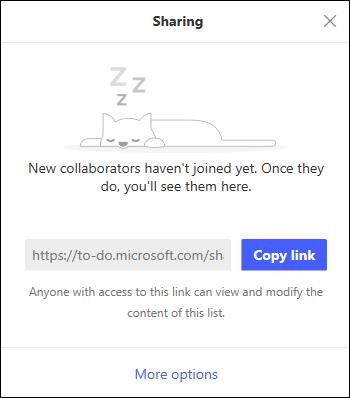
-
Ga naar E-mail en maak een nieuw bericht. Adres de lijst aan de personen met wie u de lijst wilt delen, plak de koppeling in de tekst van het bericht en voeg de gewenste gegevens toe en verzend het bericht.
Opmerking: U kunt de koppeling naar iedereen verzenden, maar alleen personen met een Microsoft-account (zoals Outlook.com, Hotmail.com of Live.com) kunnen verbinding maken met de gedeelde lijst.
Nadat u een takenlijst hebt gedeeld, kunt u er met de rechtermuisknop op klikken en Opties voor delen selecteren om de uitnodigingskoppeling opnieuw te krijgen. Selecteer Opties voor delen en klik vervolgens op Meer opties om het delen van de lijst te stoppen of om te voorkomen dat personen die nog niet aan de lijst zijn toegevoegd, kunnen deelnemen.
Tip: U kunt gedeelde lijsten identificeren met het gedeelde pictogram 
Naast de standaardtakenlijsten kunt u lijsten maken en beheren om uw taken in te organiseren.
-
Een nieuwe takenlijst maken.
-
Selecteer Nieuwe lijst in het navigatiedeelvenster.
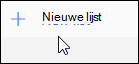
-
Voer een naam in voor de nieuwe lijst.
-
Druk op Enter om de nieuwe lijst op te slaan.
-
-
Klik met de rechtermuisknop op een lijst in het navigatiedeelvenster om deze tedelen, te duplicerenof te verwijderen.
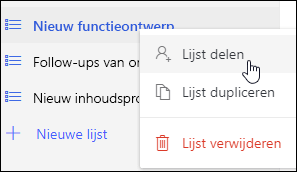
-
Selecteer een lijst en selecteer vervolgens het pictogram meer acties

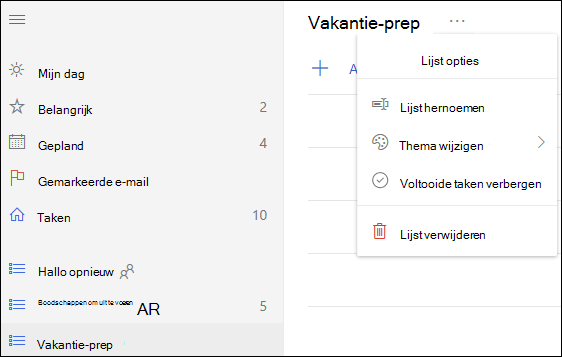
Instellingen voor Takenlijst staan op hun eigen pagina. Selecteer op Takenlijst pagina 
U kunt teruggaan naar de klassieke taken door de wisselknop Nieuwe taken boven aan de Takenlijst selecteren.
Als u bent overgeschakeld naar klassieke Taken, kunt u terugschakelen door de wisselknop Probeer de bètaversie bovenaan de pagina met Taken te selecteren.
Instructies voor de klassieke versie van Taken in Outlook.com
Klassieke taken bevatten taken die u eerder hebt gemaakt en opgeslagen in een map met taken, en berichten die u hebt gemarkeerd.
Bekijk de volgende afbeelding en genummerde items die betrekking hebben op elk gebied om een overzicht te krijgen van het deelvenster Taken.
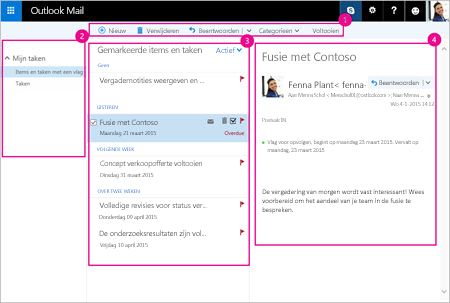
-
U kunt taken maken, verwijderen, verplaatsen of categoriseren. Markeer taken als voltooid wanneer u klaar bent met die taken.
-
Mijn taken: hier worden mappen weergegeven waarmee u uw taken kunt beheren en weergeven. Kies of u items wilt weergeven die u als belangrijk hebt gemarkeerd. U kunt nieuwe taakmappen maken, de namen van mappen wijzigen en bestaande mappen verplaatsen. Als u een map wilt toevoegen, klikt u met de rechtermuisknop op Mijn taken en selecteert u Nieuwe map maken. Als u mappen wilt verwijderen of de naam ervan wilt wijzigen, klikt u met de rechtermuisknop op de map en selecteert u Naam wijzigen of Verwijderen.
-
Takenlijst: u kunt taken filteren en weergeven op basis van de status die u eraan hebt toegewezen. Gebruik het menu Filter om taken te sorteren op basis van verschillende criteria.
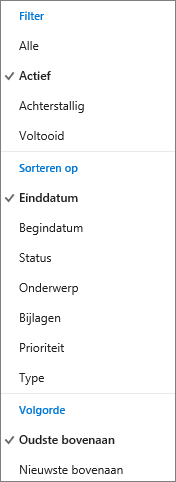
Gebruik de opdrachtbalk boven de takenlijst om een geselecteerde taak te verwijderen, te categoriseren of als voltooid te markeren. Voor e-mailberichten is Antwoorden beschikbaar.

-
Taakgegevens: bekijk details van de geselecteerde taak in de takenlijst. Als u taakgegevens wilt bewerken, zoals status, prioriteit en percentage voltooid, selecteert u

-
Selecteer Taken in het startprogramma voor apps.
-
Selecteer Nieuw.

-
Typ het onderwerp, de vervaldatum, en desgewenst een opmerking over de taak.
-
Selecteer Meer details weergeven voor het invoeren van gegevens, zoals Begindatum, Datum voltooid, en Status en om de voortgang van de taak bij te houden, zoals % voltooid of gewerkte uren.
-
Selecteer Bestand bijvoegen om een bestand aan de taak toe te voegen.
-
Selecteer Charm om een charm aan een taak toe te wijzen. Charms zijn pictogrammen die u op taken kunt toepassen als visuele aanwijzingen waarmee u snel specifieke soorten taken kunt bepalen.
-
Selecteer Opslaan.
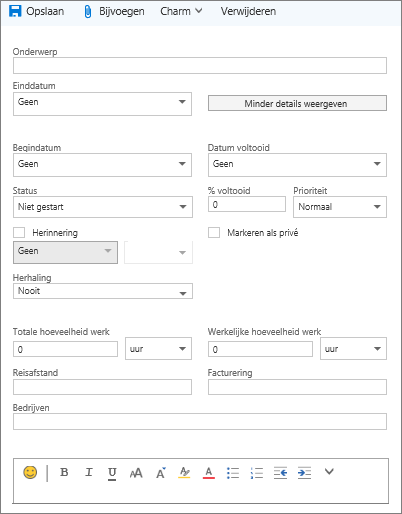
-
Selecteer Taken in het startprogramma voor apps.
-
Selecteer de taak die u wilt bewerken en selecteer vervolgens Bewerken

-
Breng de gewenste wijzigingen aan in de taak en selecteer Opslaan.
-
Selecteer Taken in het startprogramma voor apps.
-
Selecteer de taak die u wilt categoriseren in de takenlijst, selecteer Categorieënen selecteer vervolgens de categorie. Selecteer bijvoorbeeld de Gele categorie.
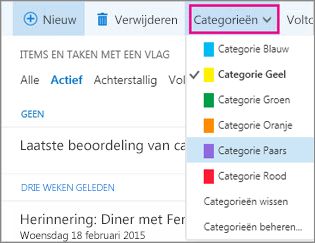
-
Selecteer Taken in het startprogramma voor apps.
-
Selecteer het menu Filter en kies hoe u de taken in de takenlijst wilt sorteren. In de volgende afbeelding zijn taken bijvoorbeeld gesorteerd op status (Actief), vervaldatum en met de oudste taken bovenaan. U kunt sorteren op Actief, Achterstallig of Voltooid.
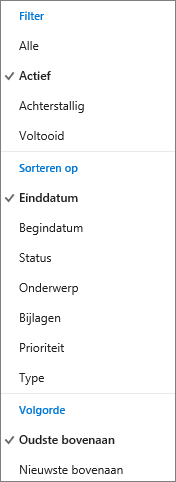
Opmerking: Outlook.com ondersteunt het sorteren van taken op categorie niet.
Nog steeds hulp nodig?
|
|
Als u ondersteuning wilt krijgen in Outlook.com, klikt u hier of selecteert u Help in de menubalk en voert u uw query in. Als de zelfhulp uw probleem niet oplost, schuift u omlaag naar Hebt u nog steeds hulp nodig? en selecteer Ja. Als u contact met ons wilt opnemen in Outlook.com, moet u zich aanmelden. Als u zich niet kunt aanmelden, klikt u hier. |
|
|
|
Voor andere hulp bij uw Microsoft-account en -abonnementen gaat u naar de Help voor account en facturering. |
|
|
|
Voer uw probleem hier in voor hulp en probleemoplossing bij andere Microsoft-producten. |
|
|
|
Post vragen, volg discussies en deel uw kennis in de Outlook.com-community. |











