Belangrijk: Dit artikel is automatisch vertaald, bekijk de disclaimer. De Engelse versie van dit artikel vindt u hier voor referentiedoeleinden.
U kunt een tabel toevoegen aan een pagina op een site en klik vervolgens in de tabel met hulpmiddelen die op de in tekstverwerkingsprogramma's zoals Microsoft Word 2010 lijkenconfigureren.
Wat wilt u doen?
Een tabel aan een pagina toevoegen
-
Op de pagina waar u de tabel toevoegen in het lint op het tabblad pagina en klik vervolgens op de opdracht bewerken .
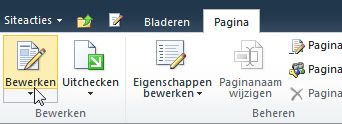
Opmerking: Als de opdracht Bewerken is uitgeschakeld, hebt u mogelijk geen machtigingen om de pagina te bewerken. Neem in dat geval contact op met uw beheerder.
-
Klik op de pagina waar u een tabel toevoegen, klikt u op het tabblad Invoegen en klik vervolgens op tabel.
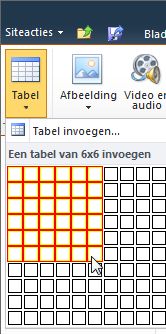
-
Klik op Tabel invoegenin het menu van de vervolgkeuzelijst tabel , voer het aantal kolommen en rijen die u wilt dat in het dialoogvenster Tabel invoegen en klik vervolgens op OK.
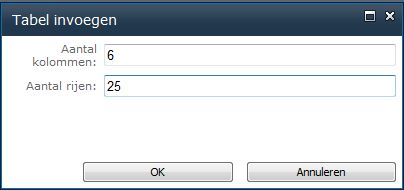
u kunt ook het aantal kolommen en rijen die u wilt selecteren in het raster die beschikbaar zijn in de vervolgkeuzelijst van de tabel . Controleer of onder Tabel invoegen, sleept u de muisaanwijzer over het raster om het aantal rijen en kolommen die u wilt te selecteren. -
Nadat u een tabel aan een pagina hebt toegevoegd, kunt u op het lint de Hulpmiddelen voor tabellen gebruiken om de vormgeving en de indeling van uw tabel aan te passen. Nadat u de vormgeving van uw tabel hebt gewijzigd, klikt u op het tabblad Pagina en vervolgens op Opslaan.
Een tabel opmaken
Nadat u een tabel hebt gemaakt, kunt u de gehele tabel met stijlen voor tabellen opmaken. Houd de aanwijzer op de afzonderlijke vooraf gedefinieerde stijlen voor tabellen en u ziet een voorbeeld van de uiteindelijke tabel voordat u daadwerkelijk de stijl toepast.
U kunt de indeling van uw tabel ook aanpassen door cellen te splitsen of samen te voegen, kolommen of rijen toe te voegen of te verwijderen, of de breedte en hoogte van uw tabel te wijzigen.
Tabelstijlen gebruiken om een gehele tabel op te maken
-
Klik in de weergave Bewerken op de tabel die u wilt opmaken.
-
Klik onder Hulpmiddelen voor tabellen op de tab Ontwerpen.
-
Plaats de aanwijzer in de groep Stijlen voor tabellen op de afzonderlijke stijlen voor tabellen totdat u de gewenste stijl hebt gevonden.
-
Klik op de stijl om deze op de tabel toe te passen.
-
Als u speciale opmaak voor de eerste of de laatste rij in de kolom van uw tabel wilt weergeven, schakelt u het selectievakje in naast het gewenste tabelelement in de groep Opties voor tabelstijlen.
-
Selecteer Veldnamenrij om een speciale opmaak toe te passen op de eerste rij van uw tabel.
-
Selecteer Eerste kolom om een speciale opmaak toe te passen op de eerste kolom van uw tabel.
-
Selecteer Voettekst van rij om een speciale opmaak toe te passen op de laatste rij van uw tabel.
-
Selecteer Laatste kolom om een speciale opmaak toe te passen op de laatste kolom van uw tabel.
-
Het tabelformaat wijzigen
U kunt de hoogte of breedte van de tabel of de hoogte van een bepaalde rij en de breedte van een kolom wijzigen in uw tabel.
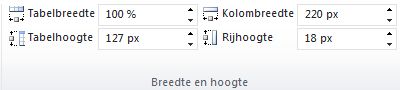
-
Als u de grootte van uw tabel wilt wijzigen, klikt u in Hulpmiddelen voor tabellen op het tabblad Indeling in de groep Breedte en hoogte op de pijl-omhoog of -omlaag voor Tabelbreedte en Tabelhoogte totdat de tabel de gewenste grootte heeft bereikt.
-
Als u de grootte van een kolom of rij wilt wijzigen, klikt u in de specifieke kolom of rij waarvan u de grootte wilt wijzigen en klikt u op de pijl-omhoog of -omlaag voor Kolombreedte of Rijhoogte totdat de geselecteerde kolom of rij de gewenste grootte heeft bereikt.
Opmerking: U kunt ook de breedte en hoogte van een tabel, kolom of rij wijzigen door te typen %, voor het percentage van de pagina na het getal of door de gewenste breedte en hoogte typen in het vak.
Rasterlijnen weergeven of verbergen
Rasterlijnen geven op het beeldscherm de celgrenzen weer wanneer op de tabel geen randen zijn toegepast. In tegenstelling tot randen worden rasterlijnen alleen op het scherm weergegeven. Ze worden niet weergegeven in de weergavemodus.
-
Klik op het tabblad Indeling in de groep Tabel op Rasterlijnen weergeven om de rasterlijnen weer te geven.
Een rij aan de tabel toevoegen
-
Klik in een cel die zich onmiddellijk onder of boven de locatie bevindt waarop u een rij wilt toevoegen.
-
Ga onder Hulpmiddelen voor tabellen op het tabblad Indeling op een van de volgende manieren te werk:
-
Als u een rij onmiddellijk boven de cel waarin u hebt geklikt wilt toevoegen, klikt u in de groep Rijen en kolommen op Hierboven invoegen.
-
Als u wilt een rij net onder de cel waarin u hebt geklikt, in de groep rijen en kolommen toevoegen, klikt u op Hieronder invoegen.
-
Een kolom aan de tabel toevoegen
-
Klik in een cel die zich onmiddellijk rechts of links van de locatie bevindt waarop u een kolom wilt toevoegen.
-
Ga onder Hulpmiddelen voor tabellen op het tabblad Indeling op een van de volgende manieren te werk:
-
Als u een kolom onmiddellijk links van de cel waarin u hebt geklikt wilt toevoegen, klikt u in de groep Rijen en kolommen op Links invoegen.
-
Als u een kolom onmiddellijk rechts van de cel waarin u hebt geklikt wilt toevoegen, klikt u in de groep Rijen en kolommen op Rechts invoegen.
-
Cellen samenvoegen en splitsen
U kunt twee cellen in dezelfde rij of kolom combineren tot een enkele cel. U kunt bijvoorbeeld meerdere cellen horizontaal samenvoegen tot een tabelkop die meerdere kolommen breed is.
-
Klik in een van de cellen die u wilt samenvoegen.
-
Selecteer de gewenste optie onder hulpmiddelen voor tabellen op het tabblad indeling , klikt u in de groep samenvoegen . U kunt de cel die u hebt geklikt op met de cel boven, onder, of naar links of rechts van het samenvoegen.
Opmerking: U samenvoegen niet meer dan twee cellen in één keer.
Als u cellen wilt splitsen, klikt u in de cel die u wilt splitsen, klikt u op Cellen splitsen en klik u op Horizontaal splitsen of Verticaal splitsen.
Een tabel van een pagina verwijderen
-
Klik in de pagina waarop de tabel wordt weergegeven op het lint, klik op het tabblad Pagina en klik vervolgens op de opdracht Bewerken.
-
Klik in de tabel die u wilt verwijderen.
-
Klik op het lint onder Hulpmiddelen voor tabellen op het tabblad Indeling.
-
Klik in de groep Rijen en kolommen op Verwijderen en klik vervolgens in het vervolgmenu op Tabel verwijderen.










