U kunt automatisch subtotalen en eindtotalen in een lijst voor een kolom berekenen met behulp van de opdracht Subtotaal .
Belangrijk: Subtotalen worden niet ondersteund in Excel-tabellen. De opdracht Subtotaal wordt grijs weergegeven als u met een Excel-tabel werkt. Als u subtotalen wilt toevoegen aan een tabel, moet u eerst de tabel converteren naar een normaal gegevensbereik en vervolgens het subtotaal toevoegen. Houd er rekening mee dat hiermee alle tabelfunctionaliteit uit de gegevens wordt verwijderd, behalve tabelopmaak. U kunt ook een draaitabel maken.
Wanneer u subtotalen invoegt:
-
Subtotalen worden berekend met een samenvattingsfunctie, zoals Som of Gemiddelde, met behulp van de functie SUBTOTAAL. U kunt meer dan één type samenvattingsfunctie voor elke kolom weergeven.
-
Eindtotalen worden afgeleid van detailgegevens, niet van de waarden in de subtotalen. Als u bijvoorbeeld de samenvattingsfunctie Gemiddelde gebruikt, wordt in de rij met het eindtotaal het gemiddelde van alle detailrijen in de lijst weergegeven, niet het gemiddelde van de waarden in de subtotaalrijen.
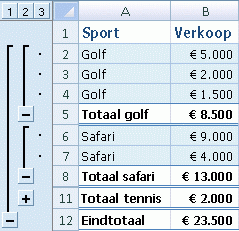
Als de werkmap is ingesteld op het automatisch berekenen van formules, worden met de opdracht Subtotaal automatisch subtotaal- en eindtotaalwaarden opnieuw berekend terwijl u de detailgegevens bewerkt. De opdracht Subtotaal geeft ook een overzicht van de lijst, zodat u de detailrijen voor elk subtotaal kunt weergeven en verbergen.
Opmerking: Als u gegevens filtert die subtotalen bevatten, worden uw subtotalen mogelijk verborgen weergegeven. Als u deze opnieuw wilt weergeven, schakelt u alle filters uit Voor meer informatie over het toepassen van filters raadpleegt u Snel aan de slag: Gegevens filteren met behulp van een AutoFilter.
-
Zorg ervoor dat elke kolom in een bereik met gegevens waarvoor u subtotalen wilt berekenen, een label in de eerste rij heeft, vergelijkbare feiten in elke kolom bevat en dat het bereik geen lege rijen of kolommen bevat.
-
Selecteer een cel in het bereik.
-
Ga op een van de volgende manieren te werk:
Eén niveau met subtotalen invoegen
U kunt één niveau van subtotalen invoegen voor een groep gegevens, zoals wordt weergegeven in het volgende voorbeeld.
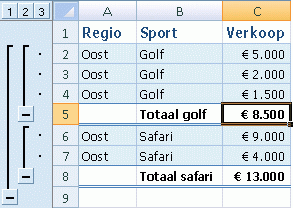
1. Bij elke wijziging in de kolom Sport...
2. ... subtotaal van de kolom Verkoop.
-
Als u de kolom wilt sorteren die de gegevens bevat waarop u wilt groeperen, selecteert u die kolom en gaat u naar het tabblad Gegevens. Klik vervolgens in de groep Sorteren en filteren op Sorteren van A naar Z of Sorteren van Z naar A.
-
Klik op het tabblad Gegevens in de groep Overzicht op Subtotaal.
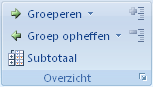
Het dialoogvenster Subtotaal wordt weergegeven.
-
Klik in het vak Bij elke wijziging in op de kolom in subtotaal. Als u bijvoorbeeld het bovenstaande voorbeeld gebruikt, selecteert u Sport.
-
Klik in het vak Functie gebruiken op de samenvattingsfunctie die u wilt gebruiken om de subtotalen te berekenen. Als u bijvoorbeeld het bovenstaande voorbeeld gebruikt, selecteert u Som.
-
Schakel in het vak Subtotaal toevoegen aan het selectievakje in voor elke kolom met waarden die u wilt subtotaal. Als u bijvoorbeeld het bovenstaande voorbeeld gebruikt, selecteert u Verkoop.
-
Als u een automatisch pagina-einde wilt na elk subtotaal, schakelt u het selectievakje Pagina-einde tussen groepen in.
-
Als u een samenvattingsrij boven de detailrij wilt opgeven, schakelt u het selectievakje Samenvatting onder gegevens uit. Als u een samenvattingsrij onder de detailrij wilt opgeven, schakelt u het selectievakje Samenvatting onder gegevens in. Als u bijvoorbeeld het bovenstaande voorbeeld gebruikt, schakelt u het selectievakje uit.
-
U kunt eventueel de opdracht Subtotalen opnieuw gebruiken door stap één tot en met zeven te herhalen om meer subtotalen met verschillende overzichtsfuncties toe te voegen. Als u wilt voorkomen dat de bestaande subtotalen worden overschreven, schakelt u het selectievakje Huidige subtotalen vervangen uit.
Geneste niveaus van subtotalen invoegen
U kunt subtotalen invoegen voor binnenste, geneste groepen binnen de bijbehorende buitenste groepen, zoals wordt weergegeven in het volgende voorbeeld.
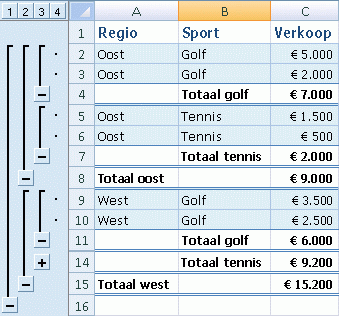
1. Bij elke wijziging in de buitenste kolom Regio...
2. ... subtotaal verkoop voor die regio en bij elke wijziging voor de binnenste kolom Sport.
-
Als u de kolom wilt sorteren die de gegevens bevat waarop u wilt groeperen, selecteert u die kolom en gaat u naar het tabblad Gegevens. Klik vervolgens in de groep Sorteren en filteren op Sorteren van A naar Z of Sorteren van Z naar A.
-
Voeg de buitenste subtotalen in.
De buitenste subtotalen invoegen
-
Klik op het tabblad Gegevens in de groep Overzicht op Subtotaal.
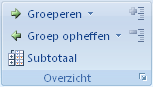
Het dialoogvenster Subtotaal wordt weergegeven.
-
Klik in het vak Bij elke wijziging in op de kolom voor de buitenste subtotalen. Als u het bovenstaande voorbeeld gebruikt, klikt u bijvoorbeeld op Regio.
-
Klik in het vak Functie gebruiken op de samenvattingsfunctie die u wilt gebruiken om de subtotalen te berekenen. Als u bijvoorbeeld het bovenstaande voorbeeld gebruikt, selecteert u Som.
-
Schakel in het vak Subtotaal toevoegen aan het selectievakje in voor elke kolom met waarden die u wilt subtotaal. In het bovenstaande voorbeeld selecteert u Verkoop.
-
Als u een automatisch pagina-einde wilt na elk subtotaal, schakelt u het selectievakje Pagina-einde tussen groepen in.
-
Als u een samenvattingsrij boven de detailrij wilt opgeven, schakelt u het selectievakje Samenvatting onder gegevens uit. Als u een samenvattingsrij onder de detailrij wilt opgeven, schakelt u het selectievakje Samenvatting onder gegevens in. Als u bijvoorbeeld het bovenstaande voorbeeld gebruikt, schakelt u het selectievakje uit.
-
U kunt eventueel de opdracht Subtotalen opnieuw gebruiken door stap één tot en met zes te herhalen om meer subtotalen met verschillende overzichtsfuncties toe te voegen. Als u wilt voorkomen dat de bestaande subtotalen worden overschreven, schakelt u het selectievakje Huidige subtotalen vervangen uit.
-
-
Voeg de geneste subtotalen in.
Geneste subtotalen invoegen
-
Klik op het tabblad Gegevens in de groep Overzicht op Subtotaal.
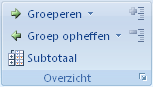
Het dialoogvenster Subtotaal wordt weergegeven.
-
Klik in het vak Bij elke wijziging in op de geneste subtotaalkolom. Als u bijvoorbeeld het bovenstaande voorbeeld gebruikt, selecteert u Sport.
-
Klik in het vak Functie gebruiken op de samenvattingsfunctie die u wilt gebruiken om de subtotalen te berekenen. Als u bijvoorbeeld het bovenstaande voorbeeld gebruikt, selecteert u Som.
Selecteer eventueel andere opties.
-
Schakel het selectievakje Huidige subtotalen vervangen uit.
-
-
Herhaal de vorige stap voor meer geneste subtotalen, werkend vanuit de buitenste subtotalen in.
-
Tip: Als u een samenvatting wilt weergeven van alleen de subtotalen en eindtotalen, klikt u op de overzichtssymbolen 


-
Selecteer een cel in het bereik dat subtotalen bevat.
-
Klik op het tabblad Gegevens in de groep Overzicht op Subtotaal.
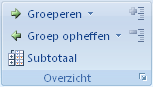
-
Klik in het dialoogvenster Subtotaal op Alles verwijderen.
Meer hulp nodig?
U kunt altijd uw vraag stellen aan een expert in de Excel Tech Community of ondersteuning vragen in de Communities.










