Opmerking: De taak van dit artikel is volbracht, het wordt binnenkort teruggetrokken. We verwijderen bij ons bekende koppelingen om te voorkomen dat er problemen ontstaan in de trant van 'Pagina niet gevonden'. Als u koppelingen naar deze links hebt gemaakt, kunt u deze verwijderen. Zo zorgen we samen voor een verbonden internet.
U kunt stijlen gebruiken om uw document op te maken, zodat u snel en eenvoudig een aantal opmaakinstellingen consequent in uw hele document kunt toepassen. Als u de opmaak keuzen wilt wijzigen die niet beschikbaar zijn in de ingebouwde stijlen en Thema's die in Word beschikbaar zijn, kunt u bestaande stijlen wijzigen, nieuwe stijlen maken en deze wijzigingen in uw document en sjabloon opslaan. U kunt ze ook toevoegen aan de lijst Snelle stijlen voor eenvoudige toegang.
Een reeks stijlen toepassen
Selecteer een locatie of tekst in uw document en voer een van de volgende handelingen uit:
-
Klik op het tabblad Start in de groep stijlen op de gewenste stijl.
-
Als u een aangepaste stijl of reeks snelle stijlen wilt toepassen, klikt u op het tabblad Start in de groep stijlen op de knop stijlen venster en kiest u een stijl in de lijst een stijl toepassen .
Een bestaande stijl wijzigen
-
Klik in het menu Opmaak op Stijl.
-
Klik in het dialoogvenster Stijl op Wijzigen.
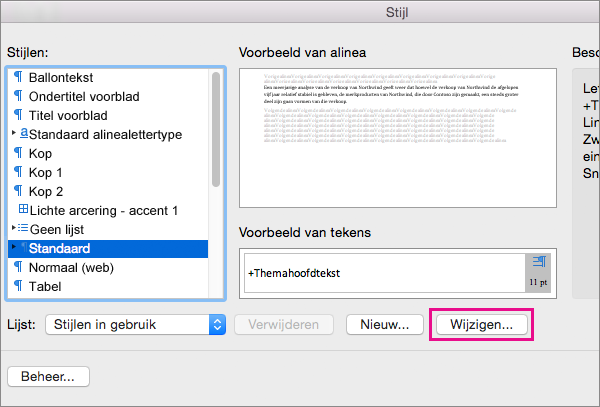
-
Wijzig de gewenste instellingen, zoals het lettertype, in het dialoogvenster Stijl wijzigen.
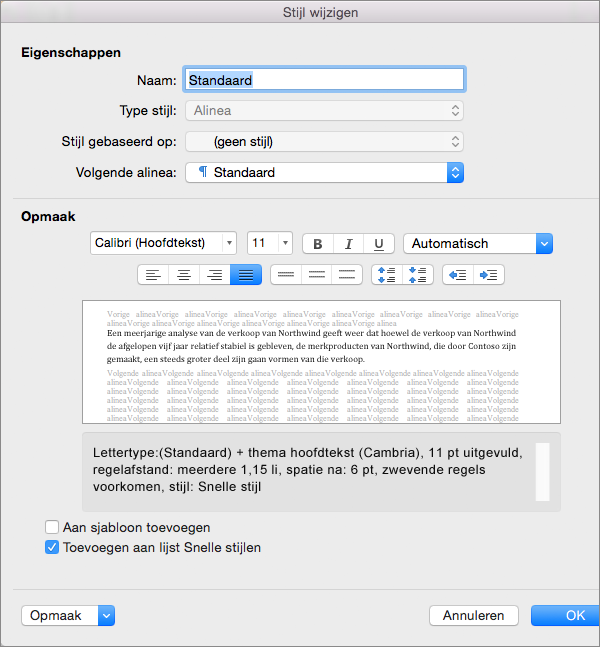
-
U kunt opgeven dat de nieuwe of gewijzigde stijl wordt toegevoegd aan de sjabloon waarop het huidige document is gebaseerd door Aan sjabloon toevoegen te selecteren.
-
Voor eenvoudige toegang tot een stijl bij het gebruik van Word selecteert u Toevoegen aan lijst Snelle stijlen.
De lijst Snelle stijlen geeft stijlen weer op het tabblad Start.

-
Klik op OK.
Een nieuwe aangepaste stijl toevoegen
U kunt een nieuwe stijl maken en deze toevoegen aan de lijst snelle stijlen.
-
Klik op het tabblad Start in de groep stijlen op de knop stijlen venster .
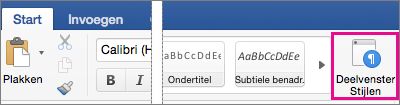
-
Klik op Nieuwe stijl.
-
Typ in het vak Naam een naam voor de nieuwe stijl.
-
Selecteer de gewenste extra opties onder Eigenschappen.
-
Selecteer de gewenste opmaakopties onder opmaak.
-
Schakel het selectievakje Toevoegen aan lijst Snelle stijlen in en klik op OK.
-
De nieuwe stijl wordt toegepast op het tabblad Start in de groep stijlen .
Een aangepaste stijl verwijderen
U kunt een aangepaste sjabloon verwijderen uit de galerie Snelle stijlen wanneer u deze niet meer nodig hebt.
-
Ga naar het tabblad Start en klik in de groep stijlen op de stijl die u wilt verwijderen of klik met de rechtermuisknop op de stijl die u wilt verwijderen en klik vervolgens op verwijderen uit galerie Snelle stijlen.
Zie ook
Een stijl toepassen
U kunt snel en eenvoudig opmaak op tekst toepassen met stijl in Word. Er zijn vier soorten stijlen beschikbaar: alinea-, teken-, tabel- en lijststijlen.
|
Pictogram in het dialoogvenster Stijl |
Type stijl |
|
|
Alineastijlen bepalen het uiterlijk van tekst in een document op alineaniveau. Wanneer u een alineastijl toepast op tekst, wordt deze alineastijl toegepast op de hele alinea. Alineastijlen worden gewoonlijk gebruikt om de algehele opmaak van grote secties tekst te bepalen, bijvoorbeeld de hoofdtekst van een nieuwsbrief of folder. Een alineastijl kan alle opmaakdefinities van een tekenstijl omvatten. Een alineastijl bepaalt echter daarnaast alle aspecten van het uiterlijk van een alinea, zoals tekstuitlijning, tabstops, regelafstand en randen. Standaard wordt de alineastijl Normaal toegepast op alle tekst in een nieuw, leeg document. De stijl Lijstalinea wordt op dezelfde manier toegepast op items in een lijst, bijvoorbeeld wanneer u de opdracht Opsommingstekens gebruikt om een lijst met opsommingstekens te maken. |
|
|
Tekenstijlen bepalen eveneens het uiterlijk van de tekst in een document, maar dan op tekenniveau. Tekenstijlen bepalen gewoonlijk de opmaak van kleinere secties tekst, bijvoorbeeld om één woord in een alinea extra te laten opvallen. Tekenstijlen bevatten opmaakkenmerken zoals de naam van het lettertype, formaat, kleur, vet, cursief, onderstreept, randen en arcering. Tekenstijlen omvatten geen opmaak die van invloed is op alineakenmerken, zoals regelafstand, tekstuitlijning, inspringing en tabstops. Er zijn diverse standaardtekenstijlen beschikbaar, zoals Nadruk, Subtiele benadrukking en Intensieve benadrukking. In elk van deze standaardstijlen zijn een aantal opmaakopties gecombineerd, zoals vet, cursief en accentkleur, om zo te voorzien in een gecoördineerde reeks typografische ontwerpen. Als u bijvoorbeeld de tekenstijl Nadruk toepast, wordt tekst vet en cursief in een accentkleur opgemaakt. |
|
|
Tabelstijlen bepalen het uiterlijk van tabellen. Dit omvat kenmerken zoals de tekstopmaak van de veldnamenrij, rasterlijnen en accentkleuren voor rijen en kolommen. U kunt tabelstijlen gebruiken om snel met één klik complexe opmaak toe te passen. |
|
|
Lijststijlen bepalen het uiterlijk van lijsten. Dit omvat kenmerken zoals de stijl van opsommingstekens of nummering, inspringing en eventuele labeltekst. |
-
Selecteer de woorden, alinea's, lijsten of tabellen waarop u een stijl wilt toepassen.
-
Klik op het tabblad Start onder Stijlen op de gewenste stijl.
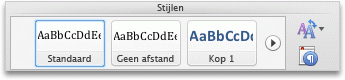
Als u meer stijlen wilt weergeven, wijst u een stijl aan en klikt u op

Notities:
-
Nadat u stijlen hebt toegepast op alinea's, kopteksten en andere elementen, kunt u snel een reeks gecoördineerde stijlen toepassen op het document. Klik op het tabblad Start onder Stijlen op Instellingen voor snelle stijlen wijzigen

-
Zorg ervoor dat u een lijststijl selecteert als u een stijl op een lijst toepast. Als u dit niet doet, worden de opsommingstekens of nummers mogelijk uit de lijst verwijderd.
-
Een stijl wijzigen
Wanneer u een stijl wijzigt, kunt u eenvoudiger de opmaak wijzigen van alle tekst in het document waarop die stijl is toegepast. Als u bijvoorbeeld de stijl Kop 1 hebt toegepast op de koptekst van hoofdstukken, kunt u snel de opmaak van al deze kopteksten in één keer wijzigen door de opmaakdefinitie van de stijl te wijzigen.
-
Klik op het tabblad Start onder Stijlen op De stijlen beheren die in het document worden gebruikt

-
Wijs onder Toe te passen stijl kiezen de stijl aan die u wilt wijzigen, klik op

-
Breng de gewenste wijzigingen aan.
Notities:
-
Als u een stijl wijzigt waarop andere stijlen zijn gebaseerd, worden die andere stijlen eveneens gewijzigd. De meeste stijlen zijn bijvoorbeeld gebaseerd op de stijl Normaal. Wanneer u wijzigingen aanbrengt aan de stijl Normaal, wordt elke stijl gewijzigd die op Normaal is gebaseerd.
-
Als u de gewijzigde stijl wilt gebruiken in andere documenten die op dezelfde sjabloon zijn gebaseerd, schakelt u het selectievakje Aan sjabloon toevoegen in. De gewijzigde stijl wordt toegevoegd aan de sjabloon die aan het actieve document is gekoppeld.
-
Een stijl maken
U kunt een stijl maken door alle instellingen zelf te definiëren, of u kunt tijd besparen door een bestaande stijl te wijzigen en zo een nieuwe stijl te maken.
-
Klik op het tabblad Start onder Stijlen op De stijlen beheren die in het document worden gebruikt

-
Klik op Nieuwe stijl.
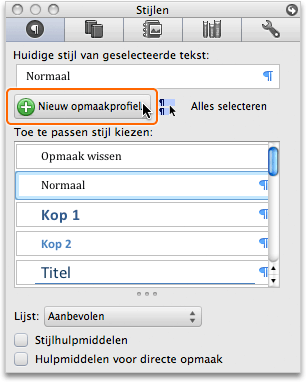
-
Typ in het vak Naam een naam voor de nieuwe stijl.
-
Selecteer de gewenste opties, of klik op het snelmenu Opmaak om meer opties te zien.
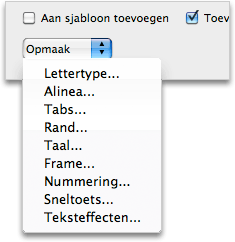
Tip: Als u opgemaakte tekst wilt gebruiken als basis voor een nieuwe stijl, selecteert u de tekst voordat u op Nieuwe stijl

Een stijl verwijderen
U kunt in Word de stijlen verwijderen die u zelf hebt gemaakt, maar niet de standaardstijlen van Word. Wanneer u een stijl verwijdert, wordt de stijl Normaal toegepast op alle alinea's die waren opgemaakt met de verwijderde stijl en wordt de definitie van de verwijderde stijl verwijderd uit de lijst met stijlen.
-
Klik op het tabblad Start onder Stijlen op De stijlen beheren die in het document worden gebruikt

-
Wijs onder Toe te passen stijl kiezen de stijl aan die u wilt verwijderen, klik op

Werken met snelle stijlen
Nadat u stijlen hebt toegepast op alinea's, koppen of andere elementen in uw document, kunt u een reeks gecoördineerde snelle stijlen toepassen. Een reeks snelle stijlen (bijvoorbeeld Elegant) is een verzameling stijlen die een document er aantrekkelijk en professioneel laat uitzien. Een reeks snelle stijlen kan bijvoorbeeld stijlen bevatten voor een aantal kopniveaus, de hoofdtekst, een citaat en een titel. Hoewel een reeks snelle stijlen waarschijnlijk alle stijlen bevat die u nodig hebt, kunt u ook een nieuwe stijl toevoegen of enkele stijlen in de reeks aanpassen aan uw voorkeuren voor het document. Nadat u stijlen hebt toegevoegd of gewijzigd, kunt u de nieuwe combinatie onder een andere naam opslaan als een aangepaste reeks snelle stijlen.
Wat wilt u doen?
Wanneer u een reeks snelle stijlen toepast op uw document, veranderen alle stijlen in het document automatisch in de gedefinieerde stijlen in deze reeks. Als u de toegepaste reeks snelle stijlen niet mooi vindt, kunt u heel eenvoudig een andere reeks selecteren. Het uiterlijk van uw document wordt door Word automatisch bijgewerkt op basis van de nieuwe reeks snelle stijlen die u hebt geselecteerd.
-
Klik op het tabblad Start onder Stijlen op Instellingen voor snelle stijlen wijzigen

U kunt de kenmerken van een bestaande stijl wijzigen, zoals de stijl van een kop of lijst, en de stijl vervolgens opslaan als onderdeel van een aangepast reeks snelle stijlen.
-
Houd op het tabblad Start Ctrl ingedrukt en klik onder Stijlen op de stijl die u wilt wijzigen. Klik vervolgens op Wijzigen.
-
Breng in het dialoogvenster Stijl wijzigen de gewenste wijzigingen aan in de stijl, schakel het selectievakje Toevoegen aan lijst Snelle stijlen in en klik vervolgens op OK.
-
Klik op het tabblad Start onder Stijlen op Instellingen voor snelle stijlen wijzigen

-
Typ in het vak Opslaan als een naam voor de reeks snelle stijlen en klik op OK.
U kunt een nieuwe stijl toevoegen aan een reeks snelle stijlen.
-
Klik op het tabblad Start onder Stijlen op De stijlen beheren die in het document worden gebruikt

-
Klik op Nieuwe stijl.
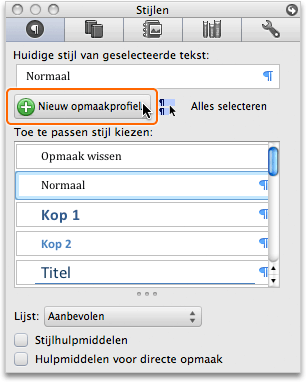
-
Typ in het vak Naam een naam voor de nieuwe stijl.
-
Selecteer de gewenste opties, of klik op het snelmenu Opmaak om meer opties te zien.
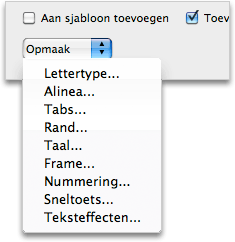
-
Schakel het selectievakje Toevoegen aan lijst Snelle stijlen in en klik op OK.
-
Klik op het tabblad Start onder Stijlen op Instellingen voor snelle stijlen wijzigen

-
Typ in het vak Opslaan als een naam voor de reeks snelle stijlen en klik op OK.
U kunt een aangepaste reeks snelle stijlen verwijderen als u deze niet langer nodig hebt.
-
Open via de Finder de map /Gebruikers/ gebruikersnaam/Bibliotheek/Application Support/Microsoft/Office/Stijlverzamelingen.
-
Sleep de aangepaste reeks snelle stijlen die u wilt verwijderen naar de Prullenbak.
Zie ook
Zien waar stijlen zijn toegepast in een document
Stijlen en AutoTekst kopiëren tussen documenten of sjablonen














