Stapsgewijze instructies voor het maken van een grafiek
Met diagrammen kunt u uw gegevens zodanig visualiseren dat het effect op uw publiek maximaal is. Leer hoe u grafieken maakt en een trendlijn toevoegt. U kunt uw document starten vanuit een aanbevolen grafiek of een grafiek kiezen uit onze verzameling vooraf gemaakte grafieksjablonen.

Een grafiek maken
-
Selecteer gegevens voor de grafiek.
-
Selecteer Invoegen > Aanbevolen grafieken.
-
Selecteer een grafiek op het tabblad Aanbevolen grafieken om een voorbeeld van de grafiek te bekijken.
Opmerking: U kunt de gewenste gegevens in de grafiek selecteren en op Alt+ F1 drukken om direct een grafiek te maken, maar dit is mogelijk niet de beste grafiek voor de gegevens. Als u geen gewenste grafiek ziet, selecteert u het tabblad Alle grafieken om alle grafiektypen weer te geven.
-
Selecteer een grafiek.
-
Selecteer OK.
Een trendlijn toevoegen
-
Selecteer een grafiek.
-
Selecteer Grafiekontwerp > Grafiekelement toevoegen.
-
Selecteer Trendlijn en selecteer vervolgens het gewenste trendlijntype, zoals Lineair, Exponentieel, Lineaire prognose of Zwevend gemiddelde.
Opmerking: Een deel van de inhoud in dit onderwerp is mogelijk niet van toepassing op alle talen.
Grafieken geven gegevens weer in een grafische indeling waarmee u en uw publiek relaties tussen gegevens kunnen visualiseren. Wanneer u een grafiek maakt, kunt u kiezen uit veel grafiektypen (bijvoorbeeld een gestapelde kolomgrafiek of een 3D-cirkeldiagram met uitgelichte segmenten). Nadat u een grafiek hebt gemaakt, kunt u deze aanpassen door snelle grafiekindelingen of -stijlen toe te passen.
Grafieken bevatten diverse elementen, zoals een titel, aslabels, een legenda en rasterlijnen. U kunt deze elementen verbergen of weergeven en u kunt ook de locatie en opmaak van de elementen wijzigen.
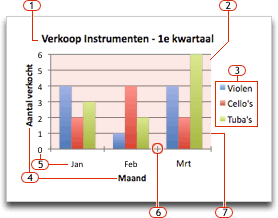







U kunt een grafiek maken in Excel, Word en PowerPoint. De grafiekgegevens worden echter ingevoerd en opgeslagen in een Excel-werkblad. Als u een grafiek invoegt in Word of PowerPoint, wordt een nieuw blad geopend in Excel. Wanneer u een Word-document of een PowerPoint-presentatie opslaat die een grafiek bevat, worden de onderliggende Excel-gegevens van de grafiek automatisch opgeslagen in het Word-document of de PowerPoint-presentatie.
Opmerking: De galerie met Excel-werkmappen vervangt de voormalige wizard Grafiek. De galerie met Excel-werkmappen wordt standaard geopend wanneer u Excel opent. In de galerie kunt u bladeren door sjablonen en een nieuwe werkmap maken op basis van een sjabloon. Als u de galerie met Excel-werkmappen niet ziet, klikt u in het menu Bestand op Nieuw van sjabloon.
-
Klik in het menu Beeld op Afdrukweergave.
-
Klik op het tabblad Invoegen , selecteer het grafiektype en dubbelklik op de grafiek die u wilt toevoegen.

-
Wanneer u een grafiek invoegt in Word of PowerPoint, wordt er een Excel-werkblad geopend dat een tabel met voorbeeldgegevens bevat.
-
Vervang in Excel de voorbeeldgegevens door de gegevens die u wilt weergeven in de grafiek. Als u al een andere tabel met gegevens hebt, kunt u de gegevens in die tabel kopiëren en over de voorbeeldgegevens plakken. Zie de volgende tabel met richtlijnen voor het rangschikken van de gegevens voor het gewenste grafiektype.
Voor dit grafiektype
Schikt u de gegevens
Vlak-, staaf-, kolom-, ring-, lijn-, radar- of oppervlakdiagram
In kolommen of rijen, bijvoorbeeld:
Reeks 1
Reeks 2
Categorie A
10
12
Categorie B
11
14
Categorie C
9
15
of
Categorie A
Categorie B
Reeks 1
10
11
Reeks 2
12
14
Bellendiagram
In kolommen, waarbij x-waarden in de eerste kolom worden geplaatst en corresponderende y-waarden en waarden voor de belgrootte in aangrenzende kolommen, bijvoorbeeld:
X-waarden
Y-waarde 1
Formaat 1
0,7
2,7
4
1,8
3,2
5
2,6
0,08
6
Cirkeldiagram
In één kolom of rij met gegevens en één kolom of rij met gegevenslabels, bijvoorbeeld:
Verkoop
1e kwrt
25
2e kwrt
30
3e kwrt
45
of
1e kwrt
2e kwrt
3e kwrt
Verkoop
25
30
45
Hoog/laag/slot-diagram
In kolommen of rijen in de volgende volgorde, waarbij namen of datums als labels worden gebruikt, bijvoorbeeld:
Open
Hoog
Laag
Slot
1-5-02
44
55
11
25
1-6-02
25
57
12
38
of
1-5-02
1-6-02
Open
44
25
Hoog
55
57
Laag
11
12
Slot
25
38
Spreidingsdiagram
In kolommen, met de x-waarden in de eerste kolom en de bijbehorende y-waarden in aangrenzende kolommen, bijvoorbeeld:
X-waarden
Y-waarde 1
0,7
2,7
1,8
3,2
2,6
0,08
of
X-waarden
0,7
1,8
2,6
Y-waarde 1
2,7
3,2
0,08
-
Als u het aantal rijen en kolommen in de grafiek wilt wijzigen, plaatst u de aanwijzer op de rechterbenedenhoek van de geselecteerde gegevens en sleept u om extra gegevens te selecteren. In het volgende voorbeeld wordt de tabel uitgebreid met extra categorieën en gegevensreeksen.
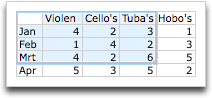
-
Als u het resultaat van uw wijzigingen wilt bekijken, gaat u terug naar Word of PowerPoint.
Opmerking: Wanneer u het Word-document of de PowerPoint-presentatie sluit die de grafiek bevat, wordt Excel-gegevenstabel automatisch gesloten.
Nadat u een grafiek hebt gemaakt, kunt u de manier wijzigen waarop de tabelrijen en -kolommen in de grafiek worden weergegeven. In uw eerste versie van een grafiek worden de rijen met gegevens uit de tabel bijvoorbeeld weergegeven op de verticale as (waardeas) van de grafiek en de kolommen met gegevens op de horizontale as (categorieas). In het volgende voorbeeld ligt de nadruk in de grafiek op de verkopen per categorie.
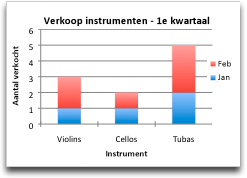
Als u echter in de grafiek de nadruk wilt leggen op de verkopen per maand, kunt u de manier wijzigen waarop de grafiek wordt weergegeven.
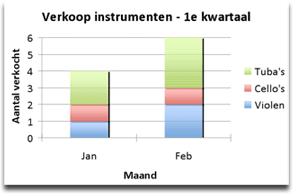
-
Klik in het menu Beeld op Afdrukweergave.
-
Klik op de grafiek.
-
Klik op het tabblad Grafiekontwerp en klik vervolgens op Rijen/kolommen omdraaien.

Als Rijen/kolommen omdraaien niet beschikbaar is
Rijen/kolommen omdraaien is alleen beschikbaar wanneer de Excel-gegevenstabel van de grafiek is geopend en alleen voor bepaalde grafiektypen. U kunt de gegevens ook bewerken door op de grafiek te klikken en vervolgens het werkblad in Excel te bewerken.
-
Klik in het menu Beeld op Afdrukweergave.
-
Klik op de grafiek.
-
Klik op het tabblad Grafiekontwerp en klik vervolgens op Snelle indeling.

-
Klik op de gewenste indeling.
Als u een snelle stijl die u hebt toegepast, onmiddellijk ongedaan wilt maken, drukt u op 
Een grafiekstijl bestaat uit een verzameling aanvullende kleuren en effecten die u kunt toepassen op uw grafiek. Wanneer u een grafiekstijl selecteert, zijn uw wijzigingen van toepassing op de hele grafiek.
-
Klik in het menu Beeld op Afdrukweergave.
-
Klik op de grafiek.
-
Klik op het tabblad Grafiekontwerp en klik vervolgens op de gewenste stijl.

Als u meer stijlen wilt weergeven, wijst u een stijl aan en klikt u vervolgens op 
Als u een stijl die u hebt toegepast onmiddellijk ongedaan wilt maken, drukt u op 
-
Klik in het menu Beeld op Afdrukweergave.
-
Klik op de grafiek en klik vervolgens op het tabblad Grafiekontwerp.
-
Klik op Grafiekonderdeel toevoegen.

-
Klik op Grafiektitel om opties voor de titelopmaak te kiezen en ga vervolgens terug naar de grafiek om een titel te typen in het vak Grafiektitel.
Zie ook

Een grafiek maken
U kunt een grafiek voor uw gegevens maken in Excel voor het web. Afhankelijk van de gegevens die u hebt, kunt u een kolom-, lijn-, cirkel-, staaf-, vlak-, spreidings- of radardiagram maken.
-
Klik ergens in de gegevens waarvoor u een grafiek wilt maken.
Als u specifieke gegevens wilt uitzetten in een grafiek, kunt u de gegevens ook selecteren.
-
Selecteer Invoegen > grafieken > en het gewenste grafiektype.
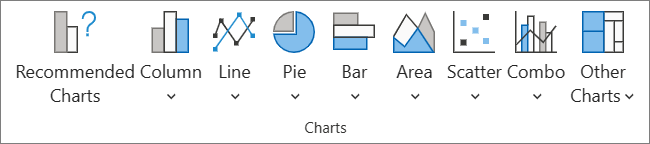
-
Selecteer in het menu dat wordt geopend de gewenste optie. Beweeg de muisaanwijzer over een grafiek voor meer informatie.
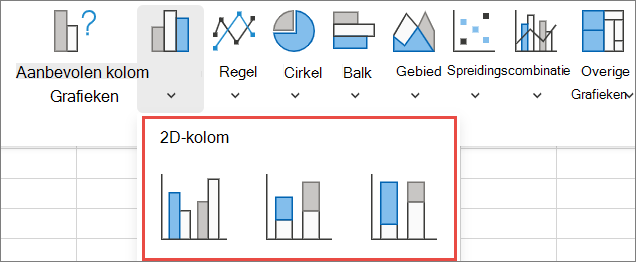
Tip: Uw keuze wordt pas toegepast als u een optie kiest in het opdrachtmenu Grafieken. Overweeg om verschillende grafiektypen te bekijken: wanneer u naar menu-items wijst, worden er samenvattingen naast weergegeven om u te helpen beslissen.
-
Als u de grafiek (titels, legenda's, gegevenslabels) wilt bewerken, selecteert u het tabblad Grafiek en selecteert u vervolgens Opmaak.

-
Pas in het deelvenster Grafiek de instelling indien nodig aan. U kunt instellingen aanpassen voor de titel, legenda, astitels, reekstitels en meer van de grafiek.
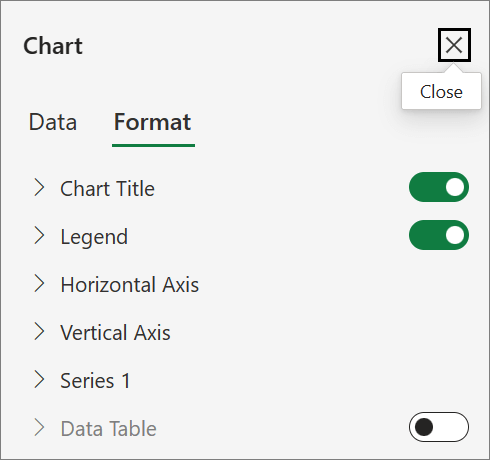
Beschikbare grafiektypen
Het is een goed idee om uw gegevens te controleren en te bepalen welk type grafiek het beste werkt. De beschikbare typen worden hieronder vermeld.
Gegevens die in kolommen of rijen op een werkblad zijn gerangschikt, kunnen in een kolomdiagram worden weergegeven. In een kolomdiagram worden categorieën meestal langs de horizontale as geplaatst en waarden langs de verticale as, zoals in deze grafiek wordt weergegeven:
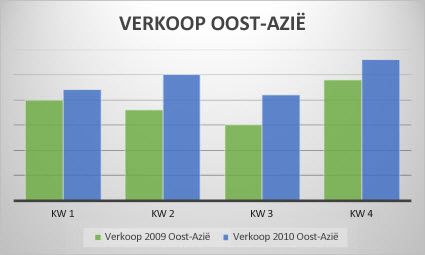
Typen kolomdiagrammen
-
Gegroepeerde kolomIn een gegroepeerde kolomdiagram worden waarden in 2D-kolommen weergegeven. Gebruik dit diagram als u met categorieën werkt die de volgende kenmerken vertonen:
-
Waardebereiken (bijvoorbeeld items tellen).
-
Specifieke schaalindelingen (bijvoorbeeld een Likert-schaal met waarden zoals Helemaal mee eens, Mee eens, Neutraal, Niet mee eens, Helemaal niet mee eens).
-
Namen die niet in een bepaalde volgorde staan (bijvoorbeeld namen van items, geografische namen of namen van personen).
-
-
Gestapelde kolom In een gestapeld kolomdiagram worden waarden in gestapelde 2D-kolommen weergegeven. Gebruik dit diagram als u met meerdere gegevensreeks werkt en u het totaal wilt benadrukken.
-
100% gestapelde kolomIn een 100% gestapeld kolomdiagram worden waarden weergegeven in 2D-kolommen waarvan het totaal 100% bedraagt. Gebruik dit grafiektype als u twee of meer gegevensreeksen hebt en u de nadruk wilt leggen op de bijdrage van de gegevensreeksen ten opzichte van het geheel, vooral als het totaal van alle categorieën gelijk is.
Gegevens die in kolommen of rijen op een werkblad zijn gerangschikt, kunnen in een lijndiagram worden weergegeven. In een lijndiagram worden de categoriegegevens regelmatig over de horizontale as verdeeld en worden alle waardegegevens regelmatig langs de verticale as verdeeld. Met een lijndiagram kunt u doorlopende gegevens over een bepaalde tijdsperiode op een as met een regelmatige schaalverdeling weergeven en lijndiagrammen zijn daarom ideaal voor het weergeven van trends in gegevens met gelijke intervallen, zoals maanden, kwartalen of boekjaren.
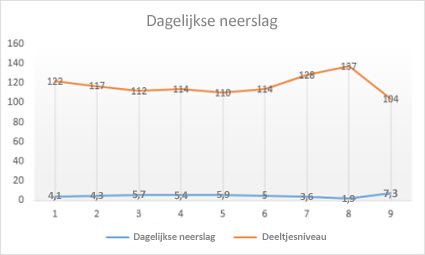
Typen lijndiagrammen
-
Lijn en lijn met markeringenU gebruikt lijndiagrammen (met of zonder markeringen om de verschillende gegevenswaarden aan te geven) om trends ten opzichte van de tijd of regelmatig gerangschikte categorieën weer te geven, vooral als er veel gegevenspunten zijn en de volgorde waarin deze worden weergegeven van belang is. Als er veel categorieën zijn of als de waarden bij benadering zijn, kunt u beter een lijndiagram zonder markeringen gebruiken.
-
Gestapelde lijn en gestapelde lijn met markeringenU gebruikt dit grafiektype (met of zonder markeringen om de verschillende gegevenswaarden aan te geven) om trends weer te geven van de bijdrage van elke waarde over tijd of regelmatig gerangschikte categorieën.
-
100% gestapelde lijn en 100% gestapelde lijn met markeringenU gebruikt 100% gestapelde lijndiagrammen (met of zonder markeringen om de verschillende waarden aan te geven) om de trend weer te geven van het percentage van elke waarde over een tijdsverloop of regelmatig gerangschikte categorieën. Als er veel categorieën zijn of als de waarden bij benadering zijn, gebruikt u een 100% gestapeld lijndiagram zonder markeringen.
Notities:
-
Lijndiagrammen geven het beste resultaat als er meerdere gegevensreeksen zijn voor het diagram. Als er maar één gegevensreeks beschikbaar is, kunt u beter een spreidingsdiagram gebruiken.
-
Gestapelde lijndiagrammen voegen de gegevens toe, wat mogelijk niet het gewenste resultaat oplevert. Bovendien is het niet eenvoudig te zien dat de lijnen zijn gestapeld, zodat u beter een ander type lijndiagram of een gestapeld vlakdiagram kunt gebruiken.
-
Gegevens die in één kolom of rij op een werkblad zijn gerangschikt, kunnen in een cirkeldiagram worden weergegeven. Een cirkeldiagram geeft de grootte weer van items die een gegevensreeks vormen, in verhouding tot de som van de items. De gegevenspunten in een cirkeldiagram worden als percentage van de gehele cirkel weergegeven.
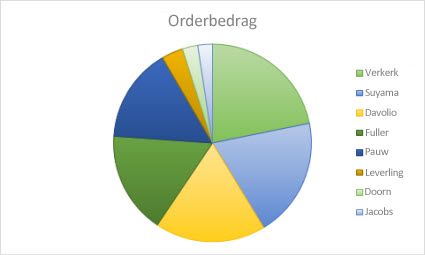
U kunt een cirkeldiagram gebruiken als:
-
Er slechts één gegevensreeks moet worden weergegeven.
-
Er geen negatieve waarden zijn.
-
Er weinig of geen nulwaarden zijn.
-
Er niet meer dan zeven categorieën zijn die allemaal een deel vormen van de volledige cirkel.
Gegevens die alleen in kolommen of rijen in een werkblad zijn gerangschikt, kunnen worden getekend in een ringdiagram. Net als bij een cirkeldiagram toont een ringdiagram de relatie tussen delen en een geheel, maar het kan meer dan één gegevensreeks bevatten.
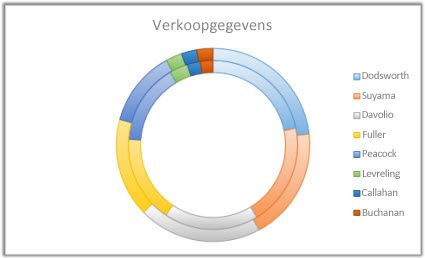
Tip: Een ringdiagram is niet eenvoudig te lezen. Vaak kunt u beter een gestapeld kolomdiagram of gestapeld staafdiagram gebruiken.
Gegevens die zijn gerangschikt in kolommen of rijen op een werkblad, kunnen worden getekend in een staafdiagram. Staafdiagrammen illustreren vergelijkingen tussen afzonderlijke items. In een staafdiagram worden de categorieën gewoonlijk langs de verticale as uitgezet en de waarden langs de horizontale as.
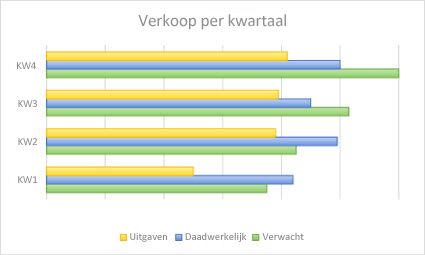
U kunt een staafdiagram gebruiken als:
-
De labels van de assen lang zijn.
-
De waarden die worden weergegeven perioden zijn.
Typen staafdiagrammen
-
GeclusterdeIn een gegroepeerd staafdiagram worden de staven in 2D-opmaak weergegeven.
-
Gestapelde staafDit grafiektype toont de relatie van afzonderlijke items tot het geheel in 2D-opmaak.
-
100% gestapeldIn een 100% gestapeld 2D-staafdiagram wordt het percentage van elke waarde vergeleken met het totaal voor verschillende categorieën.
Gegevens die in kolommen of rijen op een werkblad zijn gerangschikt, kunnen in een vlakdiagram worden weergegeven. Dit grafiektype kan worden gebruikt om wijzigingen over een bepaalde tijd weer te geven en om de aandacht te vestigen op de totale waarde voor een trend. Door de som van de uitgezette waarden weer te geven, kan in een vlakdiagram ook de verhouding van de delen ten opzichte van het geheel worden weergegeven.
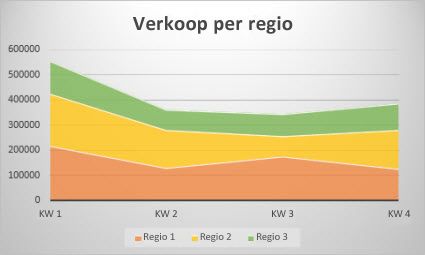
Typen vlakdiagrammen
-
GebiedVlakdiagrammen geven in 2D-opmaak de trend van waarden weer over een tijdsverloop of andere categoriegegevens. Over het algemeen kunt u beter een lijndiagram gebruiken dan een niet-gestapeld vlakdiagram, omdat de gegevens uit verschillende gegevensreeksen elkaar kunnen overlappen.
-
Gestapeld gebiedGestapelde vlakdiagrammen geven de trend weer van de bijdrage van elke waarde over een tijdsverloop of andere categoriegegevens in 2D-opmaak.
-
100% gestapelde 100% gestapelde vlakdiagrammen tonen de trend van het percentage dat elke waarde bijdraagt in de loop van de tijd of andere categoriegegevens.
Gegevens die in kolommen en rijen op een werkblad zijn gerangschikt, kunnen in een spreidingsdiagram worden weergegeven. Plaats x-waarden in een rij of kolom en voer de bijbehorende y-waarden in de naastliggende rijen of kolommen in.
Een spreidingsdiagram heeft twee waardeassen: een horizontale as (x-as) en een de verticale waardeas (y-as). Deze x- en y-waarden worden in enkele gegevenspunten samengebracht en in onregelmatige intervallen of in clusters weergegeven. Spreidingsdiagrammen worden doorgaans gebruikt voor het weergeven en vergelijken van numerieke waarden, zoals wetenschappelijke, statistische en technische gegevens.
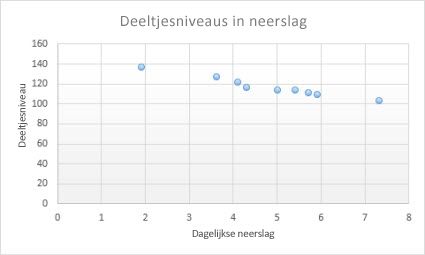
U kunt een spreidingsdiagram gebruiken als:
-
U de schaal van de horizontale as wilt aanpassen.
-
U van de schaal van de horizontale as een logaritmische schaal wilt maken.
-
De waarden van de horizontale as ongelijk zijn verdeeld.
-
Er veel gegevenspunten op de horizontale as zijn.
-
U de onderlinge schaal van de assen wilt aanpassen voor meer informatie over de gegevens van de paren of de gegroepeerde waarden.
-
U de overeenkomsten tussen grote gegevensreeksen wilt weergeven in plaats van de verschillen tussen de gegevenspunten.
-
U een groot aantal gegevenspunten wilt vergelijken zonder rekening te houden met de tijd. Hoe meer gegevens u in een spreidingsdiagram opneemt, hoe beter de vergelijkingen die u kunt maken.
Typen spreidingsdiagrammen
-
ScatterIn dit type diagram worden gegevenspunten zonder verbindingslijnen weergegeven om waardeparen te vergelijken.
-
Spreiding met vloeiende lijnen en markeringen en spreiding met vloeiende lijnenIn dit diagram wordt een vloeiende kromme weergegeven die de gegevenspunten verbindt. Vloeiende lijnen kunnen met of zonder markeringen worden weergegeven. Gebruik een vloeiende lijn zonder markeringen als er veel gegevenspunten zijn.
-
Spreiding met rechte lijnen en markeringen en spreiding met rechte lijnenDeze grafiek toont rechte verbindingslijnen tussen gegevenspunten. Rechte lijnen kunnen worden weergegeven met of zonder markeringen.
Gegevens die in kolommen of rijen op een werkblad zijn gerangschikt, kunnen in een radardiagram worden weergegeven. In radardiagrammen worden de statistische waarden van verschillende gegevensreeks vergeleken.
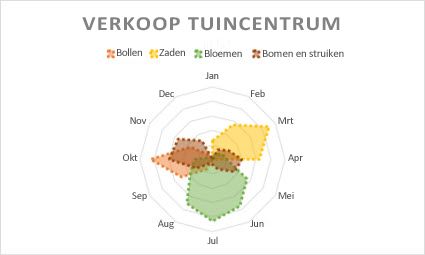
Typen radardiagrammen
-
Radar en radar met markeringen Met of zonder markeringen voor afzonderlijke gegevenspunten tonen radardiagrammen wijzigingen in waarden ten opzichte van een middelpunt.
-
Gevulde radarIn dit grafiektype wordt het gebied dat door een gegevensreeks in beslag wordt genomen, opgevuld met een kleur.
Een grafiektitel toevoegen of bewerken
U kunt een grafiektitel toevoegen of bewerken, het uiterlijk ervan aanpassen en deze opnemen in de grafiek.
-
Klik ergens in de grafiek om het tabblad Grafiek op het lint weer te geven.
-
Klik op Opmaak om de opties voor grafiekopmaak te openen.

-
Vouw in het deelvenster Grafiek de sectie Grafiektitel uit.
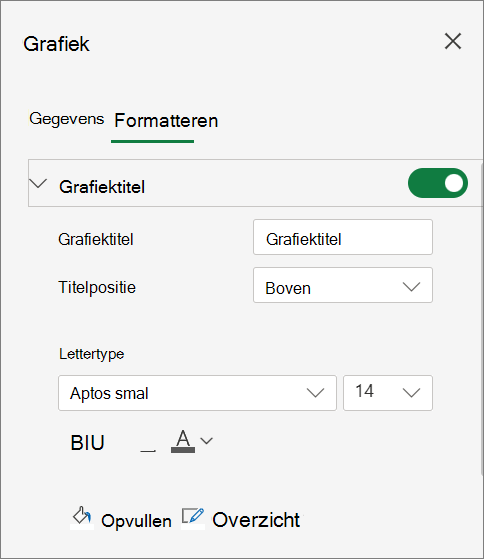
-
Voeg de grafiektitel toe of bewerk deze aan uw behoeften.
-
Gebruik de schakeloptie om de titel te verbergen als u niet wilt dat in de grafiek een titel wordt weergegeven.
Astitels toevoegen om de leesbaarheid van grafieken te verbeteren
Door titels toe te voegen aan de horizontale en verticale as in grafieken met assen, zijn deze gemakkelijker leesbaar. U kunt geen astitels toevoegen aan grafieken die geen assen hebben, zoals cirkel- en ringdiagrammen.
Net als bij grafiektitels helpen astitels de personen die de grafiek bekijken te begrijpen waar de gegevens over gaan.
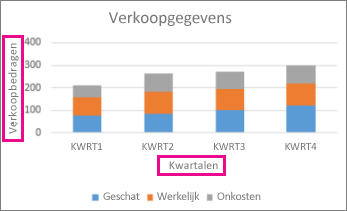
-
Klik ergens in de grafiek om het tabblad Grafiek op het lint weer te geven.
-
Klik op Opmaak om de opties voor grafiekopmaak te openen.

-
Vouw in het deelvenster Grafiek de sectie Horizontale as of Verticale as uit .
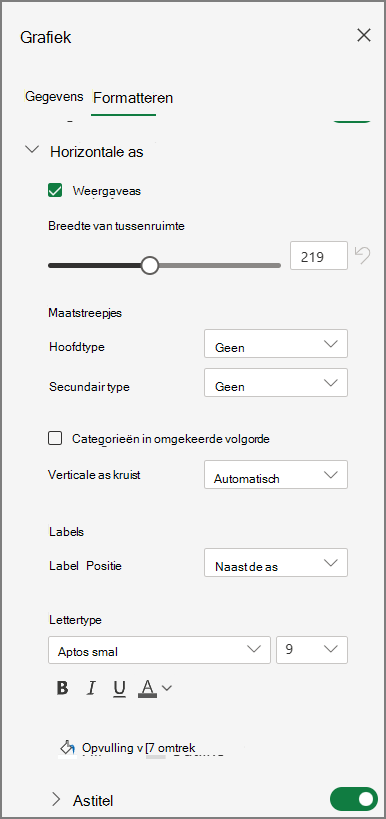
-
Voeg de opties horizontale as of verticale as toe of bewerk deze aan uw behoeften.
-
Vouw de astitel uit.
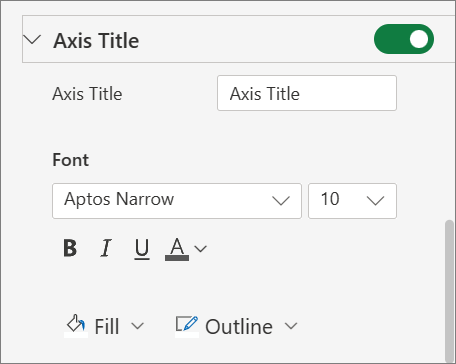
-
Wijzig de astitel en wijzig de opmaak.
-
Gebruik de schakeloptie om de titel weer te geven of te verbergen.
De aslabels wijzigen
Aslabels worden weergegeven onder de horizontale as en naast de verticale as. De grafiek gebruikt tekst in de brongegevens voor deze aslabels.
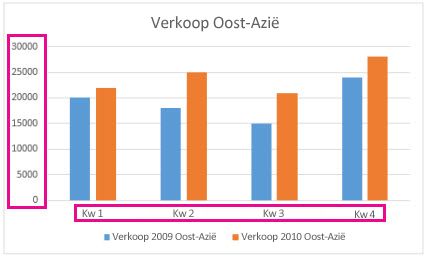
De tekst van de categorielabels op de horizontale of verticale as wijzigen:
-
Klik op de cel met de labeltekst die u wilt wijzigen.
-
Typ de gewenste tekst en druk op Enter.
De aslabels in de grafiek worden automatisch bijgewerkt met de nieuwe tekst.
Tip: Aslabels verschillen van astitels die u kunt toevoegen om te beschrijven wat op de assen wordt weergegeven. Astitels worden niet automatisch weergegeven in een grafiek.
De aslabels verwijderen
Labels op de horizontale of verticale as verwijderen:
-
Klik ergens in de grafiek om het tabblad Grafiek op het lint weer te geven.
-
Klik op Opmaak om de opties voor grafiekopmaak te openen.

-
Vouw in het deelvenster Grafiek de sectie Horizontale as of Verticale as uit .
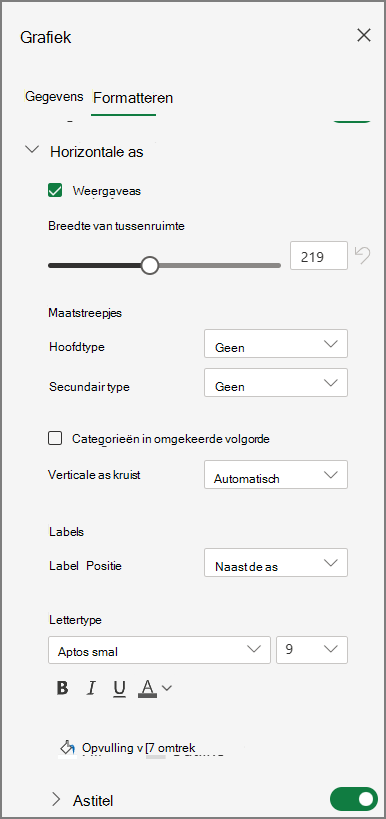
-
Selecteer Geen in de vervolgkeuzelijst voor Labelpositie om te voorkomen dat de labels in de grafiek worden weergegeven.
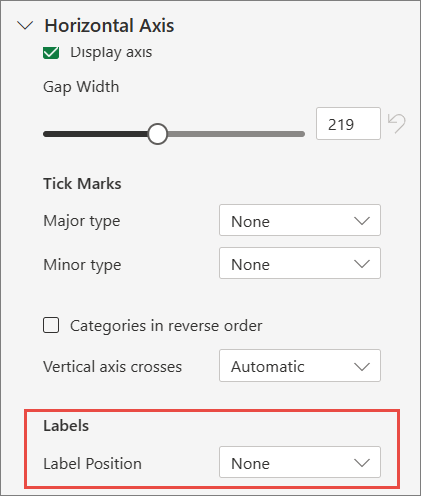
Meer hulp nodig?
U kunt altijd uw vraag stellen aan een expert in de Excel Tech Community of ondersteuning vragen in de Communities.










