Opmerking: De taak van dit artikel is volbracht, het wordt binnenkort teruggetrokken. We verwijderen bij ons bekende koppelingen om te voorkomen dat er problemen ontstaan in de trant van 'Pagina niet gevonden'. Als u koppelingen naar deze links hebt gemaakt, kunt u deze verwijderen. Zo zorgen we samen voor een verbonden internet.
Office voor Mac-toepassingen controleert automatisch op mogelijke spel-en grammaticafouten terwijl u typt. Als u liever de spelling en grammatica wilt controleren voordat u klaar bent met schrijven, kunt u de automatische spellingcontrole uitschakelen of de spelling en grammatica in één keer controleren.
Opmerking: Zie Spelling en grammatica controleren in Officevoor meer informatie over het controleren van de spelling en grammatica in Office voor Windows.
Word
Spelling en grammatica automatisch controleren terwijl u typt
Word controleert automatisch op mogelijke spelfouten en markeert deze met een rode golvendede lijn.
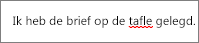
Word controleert ook op mogelijke grammaticafouten en markeert deze met een groene golvendede lijn.
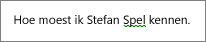
Tip: Als de spelling-en grammaticafouten niet worden gemarkeerd, moet u wellicht automatische spelling-en grammaticacontrole inschakelen, die in de volgende procedure wordt beschreven.
Als u een spel- en grammaticafout ziet, klikt u op het woord of het zinsdeel terwijl u Control ingedrukt houdt en kiest u een van de opties.
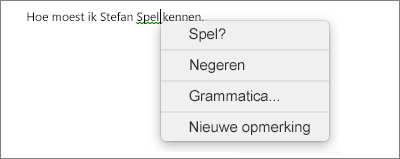
Als u een woord verkeerd hebt gemarkeerd als verkeerd gespeld en u dit woord wilt toevoegen aan de woordenlijst, zodat Word het in de toekomst wordt herkend, raadpleegt u woorden toevoegen of bewerken in een woordenlijst voor spellingcontrole
-
Klik in het Word-menu op Voorkeuren > Spelling en grammatica.
-
Schakel in het dialoogvenster Spelling en grammatica onder Spelling het vakje Spelling controleren tijdens typen in of uit.
-
Schakel onder Grammatica het selectievakje Grammatica controleren tijdens typen uit.
-
Sluit het dialoogvenster om uw wijzigingen op te slaan.
-
Ga naar het tabblad Controleren en klik op Spelling en grammatica.
-
Als Word een mogelijke fout vindt, wordt het dialoogvenster Spelling en grammatica geopend. Spelfouten worden weergegeven als rode tekst en grammaticale fouten als groene tekst.
-
Ga op een van de volgende manieren te werk om een fout op te lossen:
-
Typ de correctie in het vak en klik vervolgens op Wijzigen.
-
Klik onder Suggesties op het woord dat u wilt gebruiken en klik vervolgens op Wijzigen.
Ga op een van de volgende manieren te werk als u de fout wilt overslaan:
-
Klik op Negeren om alleen die instantie van de fout over te slaan.
-
Klik op Alles negeren om alle instanties van de fout over te slaan.
-
Voor een grammaticale fout klikt u op Volgende zin om die instantie van de fout over te slaan en naar de volgende fout te gaan.
Als u een foutief gespeld woord in alle documenten wilt overslaan, klikt u op Toevoegen om het woord toe te voegen aan de woordenlijst. Dit werkt alleen voor fout gespelde woorden. U kunt geen aangepaste grammatica toevoegen aan de woordenlijst.
-
-
Nadat u een correctie hebt uitgevoerd, een woord hebt genegeerd of een fout hebt overgeslagen, gaat Word verder met de volgende. Als Word klaar is met het controleren van het document, wordt het bericht getoond dat de spelling- en grammaticacontrole is voltooid.
-
Klik op OK om terug te gaan naar het document.
U kunt de lijst met genegeerde woorden en grammatica wissen of opnieuw instellen, zodat in Word wordt gecontroleerd op spel-en grammaticafouten die u eerder hebt genegeerd.
Opmerking: Wanneer u de lijst met genegeerde woorden en grammatica opnieuw instelt, wordt de lijst alleen voor het huidige document gewist. Problemen met de spelling of grammatica die moesten worden genegeerd in andere documenten, worden niet beïnvloed.
-
Open het document dat u wilt controleren.
-
Wijs in het menu extra de optie Spelling en grammaticaaan en klik vervolgens op Genegeerde woorden en grammatica opnieuw instellen.
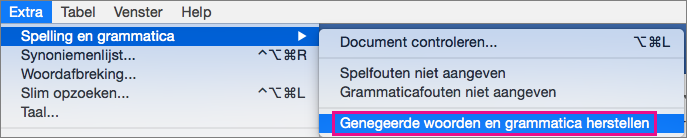
Er verschijnt een waarschuwingsbericht waarin staat dat door deze bewerking de spellingcontrole en grammaticacontrole opnieuw worden ingesteld.
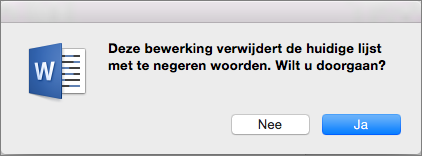
-
Klik op Ja om verder te gaan.
-
Klik op het tabblad Controleren en klik vervolgens op Spelling- en grammaticacontrole om de spelling en grammatica te controleren.
Outlook
Spelling en grammatica automatisch controleren terwijl u typt
In Outlook wordt standaard op spelfouten gecontroleerd terwijl u typt. Outlook gebruikt een gestreepte rode onderstreping om mogelijke spelfouten en een gestreepte groene lijn aan te geven om mogelijke grammaticafouten op te geven.

-
Als u een woord met een onderbroken lijn ziet, klikt u op het woord of de woordgroep en kiest u een van de opties.
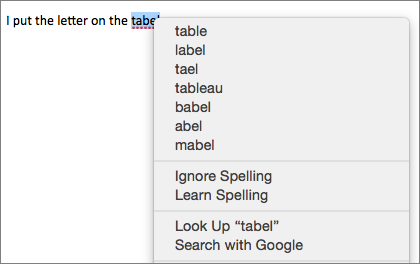
-
Voer in het snelmenu een van de volgende handelingen uit:
-
Klik op een van de suggesties boven aan het snelmenu.
-
Klik op spelling negeren om één exemplaar van het woord negeren.
-
Klik op Spelling leren om het woord toe te voegen aan de woordenlijst voorspellingen.
-
Na het openen van een e-mailbericht:
-
Als u in Outlook automatisch de spelling wilt controleren, klikt u in het Outlook -menu op Voorkeuren. Klik op Spelling en grammatica onder persoonlijke instellingen. Klik op het vakje naast spelling controleren tijdens typen.
-
Als u automatische grammaticacontrole wilt in-of uitschakelen, klikt u in het Outlook -menu op Voorkeuren. Klik op Spelling en grammatica onder persoonlijke instellingen. Klik op het vakje naast grammatica controleren tijdens typen.
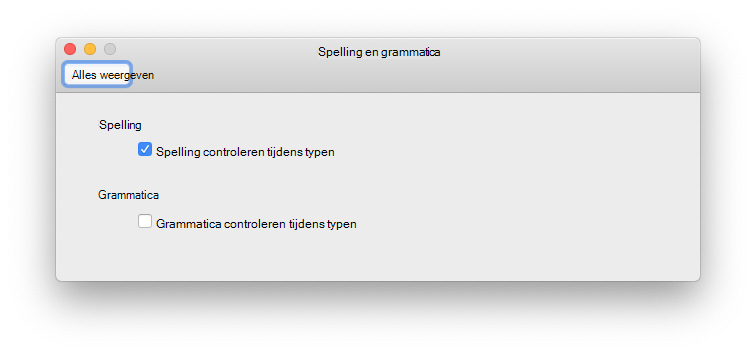
U kunt alle spel- en grammaticafouten tegelijkertijd corrigeren nadat u een bericht of andere items hebt opgesteld.
-
Wijs in het menu bewerken de optie Spelling en grammaticaaan en klik vervolgens op Spelling en grammatica...
-
Voer een van de volgende bewerkingen uit:
-
Klik in de lijst met suggesties op het woord dat u wilt gebruiken, of typ de nieuwe spelling in het vak bovenaan en klik vervolgens op wijzigen.
-
Klik op negeren om dit woord negeren en naar het volgende verkeerd gespelde woord te gaan.
-
Klik op toevoegen om het woord toe te voegen aan de woordenlijst voor spellingcontrole.
-
Tip: De toetscombinatie voor overslaan en doorgaan naar de volgende spel- of grammaticafout is 
PowerPoint
U kunt de spelling controleren in PowerPoint, maar u kunt de grammatica niet controleren.
Spelling automatisch corrigeren terwijl u typt
PowerPoint controleert automatisch op mogelijke spelfouten en markeert deze met een rode golvende lijn.
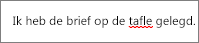
Tip: Als de spelfouten niet worden gemarkeerd, moet u wellicht de automatische spellingcontrole inschakelen, die wordt beschreven in de volgende procedure.
Als u een spelfout ziet, drukt u op Ctrl + klik of klikt u met de rechtermuisknop op het woord of het zinsdeel en kiest u een van de voorgestelde opties.
-
Klik in het PowerPoint-menu op Voorkeuren > Spelling.
-
Schakel in het dialoogvenster Spelling het vakje Spelling controleren in of uit.
-
Ga naar het tabblad Controleren en klik op Spelling.
-
Als PowerPoint een mogelijke fout vindt, wordt het deelvenster Spelling geopend waarin de spelfouten worden weergegeven.
-
Ga op een van de volgende manieren te werk om een fout op te lossen:
-
Corrigeer de fout op uw dia.
-
Klik op een van de voorgestelde woorden in het deelvenster Spelling en klik vervolgens op Wijzigen.
Ga op een van de volgende manieren te werk als u de fout wilt overslaan:
-
Klik op Negeren om alleen die instantie van de fout over te slaan.
-
Klik op Alles negeren om alle instanties van de fout over te slaan.
-
Als u een foutief gespeld woord in alle documenten wilt overslaan, klikt u op Toevoegen om het woord toe te voegen aan de woordenlijst.
-
-
Nadat u een fout hebt gecorrigeerd, genegeerd of overgeslagen, gaat PowerPoint verder naar de volgende fout. Als PowerPoint klaar is met het controleren van de presentatie, wordt een bericht weergegeven dat de spellingcontrole is voltooid.
-
Klik op OK om terug te gaan naar uw presentatie.
Excel
U kunt de spelling controleren in Excel, maar u kunt de grammatica niet controleren.
Spelling in één keer controleren
-
Ga naar het tabblad Controleren en klik op Spelling.
Opmerking: Het dialoogvenster Spelling wordt niet geopend als er geen spelfouten zijn gevonden of als het woord dat u wilt toevoegen al bestaat in de woordenlijst.
-
Voer een van de volgende handelingen uit.
Bewerking
Werkwijze
Het woord wijzigen
Klik onder Suggesties op het woord dat u wilt gebruiken en klik vervolgens op Wijzigen.
Elk exemplaar van dit woord in dit document wijzigen
Klik onder Suggesties op het woord dat u wilt gebruiken en klik vervolgens op Alles wijzigen.
Dit woord negeren en naar het volgende verkeerd gespelde woord gaan
Klik op Eenmaal negeren.
Elk exemplaar van dit woord in dit document negeren en naar het volgende verkeerd gespelde woord gaan
Klik op Alles negeren.










