Terwijl u typt, laat PowerPoint voor het web u weten wanneer mogelijke fouten in de spelling, grammatica of stijl zijn gedetecteerd door deze woorden te onderstrepen.
Type:
Spelling
Voorbeeld:

Werkt voor bestanden die zijn opgeslagen in:
OneDrive,
OneDrive voor werk of school,
SharePoint in Microsoft 365
Type:
Grammatica
Voorbeeld:

Werkt voor bestanden die zijn opgeslagen in:
OneDrive voor werk of school,
SharePoint in Microsoft 365
Type:
Voorgestelde stijlverbeteringen
Voorbeeld:

Werkt voor bestanden die zijn opgeslagen in:
OneDrive voor werk of school,
SharePoint in Microsoft 365
Een fout corrigeren
Als u een fout wilt corrigeren (of de suggestie wilt Negeren), klikt u met de rechtermuisknop op een onderstreepte term:
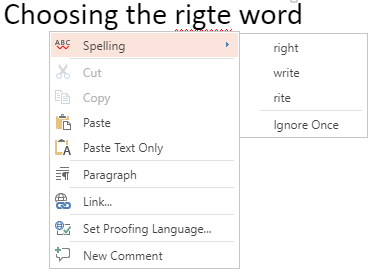
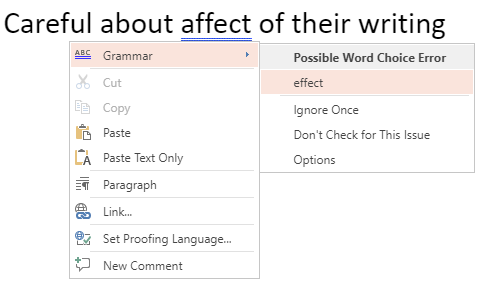
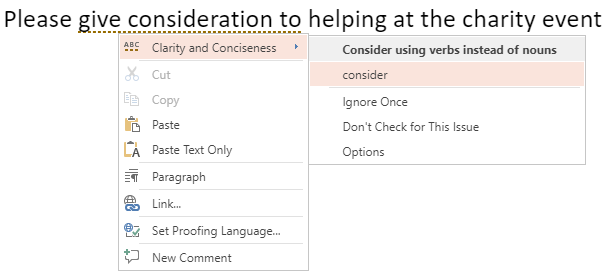
Tip: Het kan zijn dat het woord dat u hebt getypt, juist is gespeld, maar niet wordt herkend door de woordenlijst van PowerPoint voor het web. Het kan een merknaam, acroniem of iets dergelijks zijn.
Een dia controleren op de juiste spelling, grammatica en stijl
Als het bestand is opgeslagen in OneDrive voor werk of school of SharePoint in Microsoft 365, kunt u PowerPoint voor het web de spelling, grammatica en stijl van een dia laten controleren.
-
Selecteer op het tabblad Controleren de optie Dia controleren > Dia controleren.
Het deelvenster Editor wordt geopend aan de rechterkant van het browservenster. Eventuele spel- of grammaticafouten, of voorgestelde stijlverbeteringen, worden vermeld in het deelvenster Editor, waar u ze kunt bekijken en beoordelen.
Controlemarkeringen in een bestand uitschakelen
Als het bestand is opgeslagen in OneDrive voor werk of school of SharePoint in Microsoft 365, kunt u alle markeringen verbergen die controlefouten aanduiden.
-
Selecteer op het linttabblad Controleren de pijl op de knop Editor-instellingen.
-
Selecteer in het menu dat verschijnt, de optie Controlefouten verbergen.
Met deze opdracht worden de markeringen in- en uitgeschakeld. Gebruik de opdracht later opnieuw als u de controlemarkeringen in deze presentatie wilt weergeven.
De taalprogramma's uitschakelen voor bepaalde woorden of een tekstvak
Als het bestand is opgeslagen in OneDrive voor werk of school of SharePoint in Microsoft 365, kunt u de controle uitschakelen voor een bepaalde term of voor een heel tekstvak.
-
Ga verder met stap 2 als u de controletaal wilt wijzigen voor een heel tekstvak, of selecteer in het tekstvak het woord of de woorden die u niet wilt controleren.
-
Klik met de rechtermuisknop op de geselecteerde woorden of het tekstvak zelf en kies Controletaal instellen.
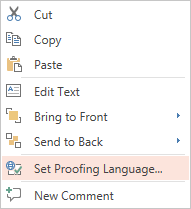
-
Selecteer Geen spelling- of grammaticacontrole uitvoeren.
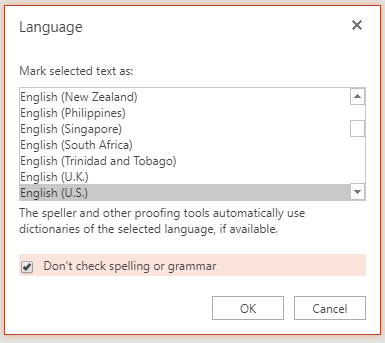
De controletaal wijzigen
Wijzigen van de controletaal voor het hele bestand wordt niet ondersteund. U kunt de controletaal alleen wijzigen voor geselecteerde woorden of voor een tekstvak.
-
Ga verder met stap 2 als u de controletaal wilt wijzigen voor een heel tekstvak, of selecteer een woord of woorden waarvoor u de controletaal wilt wijzigen.
-
Klik met de rechtermuisknop op het vak of de geselecteerde woorden, en selecteer vervolgens Controletaal instellen.
-
Kies in het vak Geselecteerde tekst markeren als de taal waarin u te tekst wilt wijzigen, en klik vervolgens op OK.
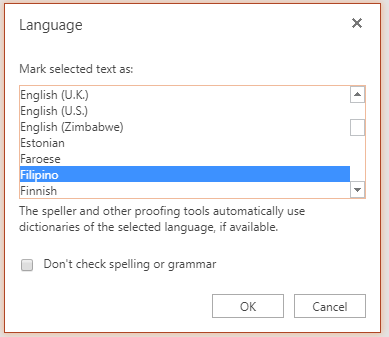
Als u de taal van de knoppen en menu's in de Office Online-apps wilt wijzigen, raadpleegt u De taal wijzigen die wordt gebruikt in Office-menu’s.










