Meestal bekijkt u uw taken in chronologische volgorde terwijl u ze beheert. Maar naarmate een project groeit, kan het handig zijn om een alfabetische lijst te zien om ervoor te zorgen dat uw plan alle benodigde stappen bevat.
-
Ga naar het Gantt-diagram.
-
Klik op de pijl rechts van de kolomkop Taaknaam .
-
Klik op Sorteren van A naar Z.
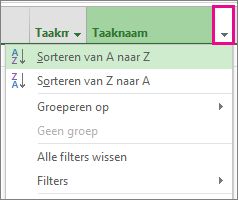
Dat is de snelle en vuile manier om elke kolom te sorteren, niet alleen de kolom Taaknaam .
Maak het ongedaan! Project biedt u verschillende opties voor het herstellen van de oorspronkelijke sorteervolgorde (overzichtsvolgorde):
-
Druk op Ctrl+Z om de laatste actie ongedaan te maken. Druk op Ctrl+Z om een reeks acties ongedaan te maken.
-
Voeg de kolom Id toe en sorteer deze vervolgens in numerieke volgorde.
Andere manieren om te sorteren
Meerdere kolommen tegelijk sorteren
Met het dialoogvenster Sorteren kunt u op meerdere kolommen tegelijk sorteren en kunt u teruggaan naar de oorspronkelijke overzichtsstructuur van uw project als er iets misgaat.
-
Klik op Weergeven > Sorteren > Sorteren op.
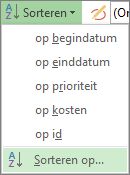
-
Kies In het vak Sorteren opde optie Naam.
-
Selecteer Oplopend (als dit nog niet is geselecteerd).
-
Selecteer Overzichtsstructuur behouden om ervoor te zorgen dat u het project later in de oorspronkelijke vorm kunt herstellen.
-
Klik op Sorteren.
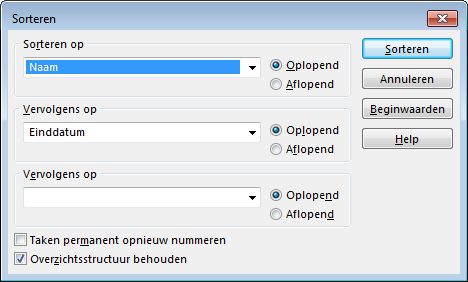
Project alfabetiseert eerst overzichtstaken en alfabetiseert vervolgens de subtaak s onder elke overzichtstaak.
Maak het ongedaan! Klik in het dialoogvenster Sorteren op Opnieuw instellen en klik vervolgens op Sorteren.
Taken sorteren op datum
-
Ga naar het Gantt-diagram.
-
Klik op de pijl rechts van de kolomkop Begin of Einde .
-
Klik op Sorteren van vroegst naar meest recente of Sorteren van meest recente naar vroegste.
Maak het ongedaan! Druk op Shift+F3 om de volgorde opnieuw in te stellen op id-volgorde of de oorspronkelijke sorteervolgorde.
Taken sorteren op resources
Bekijk wie aan elke taak moet werken zonder het Gantt-diagram te verlaten.
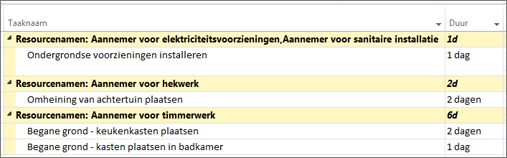
-
Ga naar het Gantt-diagram.
-
Klik op de pijl rechts van de kolomkop Taaknaam .
-
Klik op Groeperen op > resource.
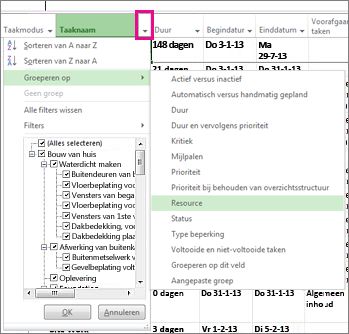
Maak het ongedaan! Klik op de pijl rechts van de kop Taaknaam en klik vervolgens op Geen groep.
Het is u waarschijnlijk opgevallen dat er een aantal manieren zijn om projectgegevens te groeperen in dat menu. Zie Resources of taken groeperen voor meer informatie.
Meer manieren om projectgegevens te sorteren
-
Resources of taken groeperen op basis van verschillende criteria.
-
Resources of taken filteren om specifieke informatie over deze resources weer te geven.
-
Geef een overzicht van uw project in overzichtstaken en subtaken.
-
Voeg structuurcodes toe aan uw overzicht.










