Soms kunt u sneller werken door uw vingers op het toetsenbord te laten en geen gebruik te maken van de muis of het touchpad. U gebruikt misschien al sneltoetsen zoals Ctrl+C om te kopiëren of Ctrl+S om op te slaan, maar er zijn nog heel veel andere sneltoetsen die erg handig zijn. Lees verder om te kijken welke sneltoetsen u allemaal kunt gebruiken
In dit artikel
Sneltoetsen op het lint
Deze sneltoetsen zijn geïntroduceerd via het Lint van Publisher. Sommige tabbladen zijn contextueel en worden alleen weergegeven wanneer u een object hebt ingevoegd of geselecteerd, zoals een vorm of een tabel. Met de sneltoetsen voor dubbele letters kunt u sneltoetsen gebruiken met contextuele tabbladen.
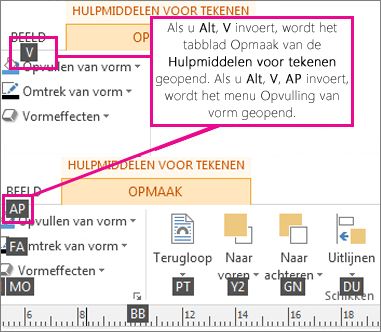
Als u deze wilt gebruiken, selecteert u eerst het object en drukt u vervolgens op Alt, drukt u op de snelkoppeling naar het contextmenu met twee letters en drukt u vervolgens op de overige toetsen. Als u bijvoorbeeld het menu Vormeffecten wilt openen en een schaduw wilt toevoegen aan een vorm die u selecteert, drukt u op Alt, JD om het tabblad Hulpmiddelen voor tekenen - Opmaak, SE te openen om het menu Vormeffecten te openen, S om de schaduwgalerie te selecteren en vervolgens met de Tab-toets door de schaduwopties te gaan om de schaduw toe te passen op de vorm.
Vorm- en afbeeldingseffecten
Vormeffecten
|
Gewenste actie |
Druk op |
|
Open de Menu Vormeffecten |
Alt, JD, SE |
|
Open de Vormeffecten – Schaduwgalerie |
Alt, JD, SE, S. Vervolgens met Tab door de opties |
|
Open de Vormeffecten – Weerspiegelingsgalerie |
Alt, JD, SE, R. Vervolgens met Tab door de opties gaan |
|
Open de Vormeffecten – Galerie Gloed |
Alt, JD,SE,G, vervolgens met Tab door de opties |
|
Open de Vormeffecten – Galerie met zachte randen |
Alt, JD,SE,E - en vervolgens met Tab door de opties gaan |
|
Open de Vormeffecten – Galerie Schuine randen |
Alt, JD,SE,B - en vervolgens met Tab door de opties |
|
Open de Vormeffecten – Galerie voor 3D-draaiing |
Alt, JD,SE,D- en vervolgens met Tab door de opties gaan |
|
Open de Galerie Vormstijlen |
Alt, JD,ST: vervolgens met Tab door de opties |
Afbeeldingseffecten
|
Gewenste actie |
Druk op |
|
Open de Menu Afbeeldingseffecten |
Alt, JP,PE |
|
Open de Afbeeldingseffecten – Schaduwgalerie |
Alt, JP,PE,S - then tab through options |
|
Open de Afbeeldingseffecten – Weerspiegelingsgalerie |
Alt, JP,PE,R - then tab through options |
|
Open de Afbeeldingseffecten – Galerie Gloed |
Alt, JP,PE,G - then tab through options |
|
Open de Afbeeldingseffecten – Galerie met zachte randen |
Alt, JP,PE,E - then tab through options |
|
Open de Afbeeldingseffecten – Schuine rand Galerie |
Alt, JP,PE,B - then tab through options |
|
Open de Afbeeldingseffecten – 3D-draaiing Galerie |
Alt, JP,PE,D - then tab through options |
|
Open de Galerie Afbeeldingsstijlen |
Alt, JP,K - then tab through options |
|
Afbeeldingsstijl leeg maken |
Alt, JP,K,C |
Teksteffecten
Vervolgkeuzekeuzeveld Tekst opvulling
|
Gewenste actie |
Druk op |
|
Openen Tekst opvullen Vervolgkeuzekeuze |
Alt, JX,TI |
|
Geen opvulling |
Alt, JX,TI,N - en vervolgens met Tab door de opties gaan |
|
Meer opvulkleuren... |
Alt, JX,TI,M - en vervolgens met Tab door de opties gaan |
|
Opvuleffecten... |
Alt, JX, TI, F - en vervolgens met Tab door de opties gaan |
|
Tinten |
Alt, JX, TI,T: vervolgens met Tab door de opties |
|
Voorbeeld Tekstkleur |
Alt, JX,TI,S |
Vervolgkeuzekeuze met tekstkader
|
Gewenste actie |
Druk op |
|
Openen Tekstkader Vervolgkeuzekeuze |
Alt ,JX, TO |
|
Geen kader |
Alt,JX,TO,N |
|
Meer kaderkleuren... |
Alt, JX,TO,M en vervolgens met Tab door de opties gaan |
|
Overzichtseffecten... |
Alt. JX. Aan. O: vervolgens met Tab door de opties gaan |
|
Voorbeeld van lijnkleur |
Alt, JX,TO,S en vervolgens met Tab door de opties gaan |
|
Gewicht |
Alt, JX,AAN,W - en vervolgens met Tab door de opties |
|
Streepjes (-) |
Alt, JX,TO,D - then tab through options |
Vervolgkeuze voor teksteffecten
|
Gewenste actie |
Druk op |
|
Openen Tekst Vervolgkeuzekeuze met effecten |
Alt, JX, TE |
|
Schaduw |
Alt, JX, TE,S. Vervolgens met Tab door de opties |
|
Weerspiegeling |
Alt, JX, TE,R en vervolgens met Tab door de opties gaan |
|
Gloed |
Alt, JX, TE,G: vervolgens met Tab door de opties gaan |
|
Schuine rand |
Alt, JX, TE,B - en vervolgens met Tab door de opties |
Een publicatie maken, openen, sluiten of opslaan
Een publicatie maken, openen en sluiten
|
Gewenste actie |
Druk op |
|
Een nieuw exemplaar van Publisher openen |
CTRL+N |
|
Het dialoogvenster Publicatie openen weergeven |
CTRL+O |
|
De huidige publicatie sluiten |
Ctrl+F4 of Ctrl+W |
|
Het dialoogvenster Opslaan als weergeven |
Ctrl+S |
Tekst of objecten bewerken of opmaken
Tekst bewerken of opmaken
|
Gewenste actie |
Druk op |
|
Het taakvenster Zoeken en vervangen weergeven, met de optie Zoeken geselecteerd |
F3 of Ctrl+F of Shift+F4 |
|
Het taakvenster Zoeken en vervangen weergeven, met de optie Vervangen geselecteerd |
CTRL+H |
|
Spelling controleren |
F7 |
|
Het taakvenster Thesaurus weergeven |
Shift+F7 |
|
Het taakvenster Onderzoek weergeven |
Alt +klik op een woord |
|
Alle tekst selecteren (als de cursor in een tekstvak staat, wordt hiermee alle tekst in het huidige verhaal geselecteerd. Als de cursor niet in een tekstvak staat, worden hiermee alle objecten op een pagina geselecteerd.) |
Ctrl+A |
|
Tekst vet maken |
Ctrl+B |
|
Tekst italiseren |
Ctrl+I |
|
Tekst onderstrepen |
Ctrl+U |
|
Kleine hoofdletters maken of kleine hoofdletters als hoofdletters of kleine letters in hoofdletters of kleine letters wijzigen in hoofdletters en kleine letters |
Ctrl+Shift+K |
|
Het dialoogvenster Lettertype openen |
Ctrl+Shift+F |
|
Opmaak kopiëren |
Ctrl+Shift+C |
|
Opmaak plakken |
Ctrl+Shift+V |
|
Speciale tekens in- of uitschakelen |
Ctrl+Shift+Y |
|
Tekenopmaak terug naar de huidige tekststijl |
Ctrl+spatiebalk |
|
De opmaak Subscript toepassen of verwijderen |
Ctrl+= |
|
Superscript toepassen of verwijderen |
Ctrl+Shift+= |
|
De afstand tussen letters in een woord vergroten (afspatiëring) |
Ctrl+Shift+vierkante haak sluiten (]) |
|
De afstand tussen letters in een woord kleiner maken (afspatiëring) |
Ctrl+Shift+vierkante haak openen ([) |
|
Tekengrootte met 1,0 punt vergroten |
Ctrl+] |
|
Tekengrootte met 1,0 punt verlagen |
Ctrl+[ |
|
Vergroten naar de volgende grootte in het vak Tekengrootte |
CTRL+SHIFT+> |
|
Kleiner maken naar de volgende grootte in het vak Tekengrootte |
CTRL+SHIFT+< |
|
Een alinea centreren |
Ctrl+E |
|
Een alinea links uitlijnen |
Ctrl+L |
|
Een alinea rechts uitlijnen |
Ctrl+R |
|
Een alinea aan weerszijden uitlijnen (uitlijnen) |
Ctrl+J |
|
Een alinea gelijkmatig horizontaal verdelen |
Ctrl+Shift+D |
|
Nieuwsbladuitlijning instellen voor een alinea (alleen voor Oost-Aziatische talen) |
Ctrl+Shift+J |
|
Het dialoogvenster Woordafbreking weergeven |
Ctrl+Shift+H |
|
De huidige tijd invoegen |
Alt+Shift+T |
|
De huidige datum invoegen |
Alt+Shift+D |
|
Het huidige paginanummer invoegen |
Alt+Shift+P |
|
Voorkomen dat het woord wordt afgebroken als het aan het einde van een regel staat |
Ctrl+Shift+0 (nul) |
Tekstopmaak kopiëren
|
Gewenste actie |
Druk op |
|
Opmaak van de geselecteerde tekst kopiëren |
Ctrl+Shift+C |
|
Gekopieerde opmaak toepassen op tekst |
Ctrl+Shift+V |
Tekst of objecten kopiëren, knippen, plakken of verwijderen
|
Gewenste actie |
Druk op |
|
De geselecteerde tekst of het geselecteerde object kopiëren |
Ctrl+C of Ctrl+INS |
|
De geselecteerde tekst of het geselecteerde object knippen |
Ctrl+X of Shift+Delete |
|
Tekst of een object plakken |
Ctrl+V of Shift+INS |
|
Het geselecteerde object verwijderen |
Delete of Ctrl+Shift+X |
Een actie ongedaan maken of opnieuw uitvoeren
|
Gewenste actie |
Druk op |
|
Ongedaan maken wat u de laatste keer hebt gedaan |
Ctrl+Z of Alt+Backspace |
|
Opnieuw doen wat u de laatste keer hebt gedaan |
Ctrl+Y of F4 |
Een object in een nudge vernuanceerd
|
Gewenste actie |
Druk op |
|
Een geselecteerd object omhoog, omlaag, naar links of naar rechts vernuanceerd |
Pijltoetsen |
|
Als de tekst van het geselecteerde object een cursor bevat, verd mogelijk het geselecteerde object omhoog, omlaag, naar links of naar rechts verplaatsen |
Alt+pijltoetsen |
Laagobjecten
|
Gewenste actie |
Druk op |
|
Object naar vooraan |
Alt+F6 |
|
Object naar de achterkant verzenden |
Alt+Shift+F6 |
Objecten uitlijnen
|
Gewenste actie |
Druk op |
|
Uitlijnen op hulplijnen in- of uitschakelen |
F10, SHIFT+R, SHIFT+S, SHIFT+M |
Objecten selecteren of groeperen
|
Gewenste actie |
Druk op |
|
Alle objecten op de pagina selecteren (als de cursor in een tekstvak staat, wordt hiermee alle tekst in een verhaal geselecteerd) |
Ctrl+A |
|
Geselecteerde objecten groeperen of de groepering van gegroepeerde objecten opheffen |
Ctrl+Shift+G |
|
De selectie van geselecteerde tekst wijzigen |
ESC |
|
De selectie van een geselecteerd object verwijderen |
ESC |
|
Het object in de groep selecteren (als dat object geselecteerde tekst bevat) |
ESC |
Werken met pagina's
Pagina's selecteren of invoegen
Als uw publicatie in de weergave Two-Page, zijn deze opdrachten van toepassing op de geselecteerde weergave met twee pagina's. Anders zijn deze alleen van toepassing op de geselecteerde pagina.
|
Gewenste actie |
Druk op |
|
Het dialoogvenster Ga naar pagina weergeven |
F5 of Ctrl+G |
|
Een pagina of een two-page spread invoegen. Als u een nieuwsbrief maakt, wordt het dialoogvenster Publicatietype pagina's invoegen geopend |
Ctrl+Shift+N |
|
Dubbele pagina invoegen na de geselecteerde pagina |
Ctrl+Shift+U |
Naar een andere pagina gaan
|
Gewenste actie |
Druk op |
|
Het dialoogvenster Ga naar pagina weergeven. |
F5 of Ctrl+G |
|
Naar de volgende pagina gaan |
Ctrl+Page Down |
|
Naar de vorige pagina gaan |
Ctrl+Page Up |
|
Schakelen tussen de huidige pagina en de basispagina |
Ctrl+M |
De basispagina gebruiken
|
Gewenste actie |
Druk op |
|
Schakelen tussen de huidige pagina en de basispagina. |
Ctrl+M |
Begrenzingen of hulplijnen weergeven of verbergen
|
Gewenste actie |
Druk op |
|
Begrenzingen in- of uitschakelen. |
Ctrl+Shift+O |
|
Horizontale basishulplijnen in- of uitschakelen (niet beschikbaar in de webweergave) |
Ctrl+F7 |
|
Verticale basishulplijnen in- of uitschakelen (alleen Voor Oost-Aziatische talen, niet beschikbaar in de webweergave) |
Ctrl+Shift+F7 |
In-/uitzoomen
|
Dit wilt u doen |
Druk op |
|
Schakelen tussen de huidige weergave en de werkelijke grootte |
F9 |
|
Inzoomen op volledige paginaweergave |
Ctrl+Shift+L |
Afdrukken
Afdrukvoorbeeld gebruiken
Deze sneltoetsen zijn beschikbaar in de afdrukweergave en zijn van invloed op het deelvenster Afdrukvoorbeeld.
|
Gewenste actie |
Druk op |
|
Schakelen tussen de huidige weergave en de werkelijke grootte |
F9 |
|
Omhoog of omlaag schuiven |
PIJL-OMHOOG of PIJL-OMLAAG |
|
Naar links of rechts schuiven |
Pijl-links of pijl-rechts |
|
Omhoog schuiven in grote stappen |
Page Up of Ctrl+Pijl-omhoog |
|
In grote stappen omlaag schuiven |
Page Down of Ctrl+Pijl-omlaag |
|
In grote stappen naar links schuiven |
Ctrl+PIJL-LINKS |
|
In grote stappen naar rechts schuiven |
Ctrl+PIJL-RECHTS |
|
Naar de linkerbovenhoek van de pagina schuiven |
Home |
|
Naar de rechterbenedenhoek van de pagina schuiven |
End |
|
Het dialoogvenster Ga naar pagina weergeven |
F5 of Ctrl+G |
|
Naar de vorige pagina gaan |
Ctrl+Page Up |
|
Naar de volgende pagina gaan |
Ctrl+Page Down |
|
Naar het volgende venster gaan (als er meerdere publicaties zijn geopend) |
Ctrl+F6 |
|
Afdrukvoorbeeld afsluiten en de afdrukweergave weergeven |
Ctrl+P |
|
Afdrukvoorbeeld afsluiten |
ESC |
Een publicatie afdrukken
|
Gewenste actie |
Druk op |
|
De weergave Afdrukken openen. |
Ctrl+P |
Werken met webpagina's en e-mail
Hyperlinks invoegen
|
Gewenste actie |
Druk op |
|
Het dialoogvenster Hyperlink invoegen weergeven (zorg ervoor dat de cursor in een tekstvak staat) |
Ctrl+K |
E-mail verzenden.
Nadat u Verzenden als bericht hebt gekozen(bestand >delen > e-mail),kunt u de volgende sneltoetsen gebruiken.
Belangrijk: Outlook moet zijn geopend voordat u e-mailberichten kunt verzenden. Als Outlook niet is geopend, wordt het bericht opgeslagen in uw postvak UIT.
|
Gewenste actie |
Druk op |
|
De huidige pagina of publicatie verzenden |
Alt+S |
|
Het adresboek openen (de cursor moet in de berichtkop staan) |
Ctrl+Shift+B |
|
Ontwerpcontrole openen (de cursor moet in de berichtkop staan) |
ALT+K |
|
Controleer de namen op de regels Aan,CCen BCC (de cursor moet in de berichtkop staan) |
Ctrl+K |
|
Het adresboek openen waarin het vak Aan is geselecteerd (de cursor moet in de berichtkop staan) |
Alt+. (punt) |
|
Het adresboek openen waarin het vak CC is geselecteerd (de cursor moet in de berichtkop staan) |
Alt+C |
|
Het adresboek openen waarin het vak BCC is geselecteerd (de cursor moet in de berichtkop staan en het veld BCC moet zichtbaar zijn) |
Alt+B |
|
Naar het vak Onderwerp gaan |
Alt+J |
|
Het dialoogvenster Berichtopties van Outlook openen |
Alt+P |
|
Het dialoogvenster Aangepast openen om een vlag voor een e-mailbericht te maken (de cursor moet in de koptekst van het e-mailbericht staan) |
Ctrl+Shift+G |
|
De cursor naar het volgende veld in de koptekst van het e-mailbericht verplaatsen (de cursor moet in de koptekst van het e-mailbericht staan) |
TAB |
|
De cursor naar het vorige veld in de koptekst van het e-mailbericht verplaatsen |
Shift+Tab |
|
Afwisselend tussen de invoegpositie in de koptekst van het e-mailbericht en de knop Verzenden op de werkbalk Mailing |
Ctrl+Tab |
|
Het adresboek openen wanneer de cursor in de koptekst van het e-mailbericht staat |
Ctrl+Shift+B |
Taken automatiseren
Werken met macro's
|
Gewenste actie |
Druk op |
|
Het dialoogvenster Macro's weergeven. |
Alt+F8 |
Werken met Visual Basic
|
Gewenste actie |
Druk op |
|
Visual Basic Editor weergeven |
Alt+F11 |










