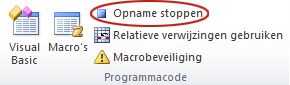Als u in Microsoft Excel bepaalde taken regelmatig uitvoert, kunt u een macro opnemen om deze taken te automatiseren. Een macro is een actie of een set acties die u zo vaak kunt uitvoeren als u wilt. Wanneer u een macro maakt, neemt u muisklikken en toetsaanslagen op. Nadat u een macro hebt gemaakt, kunt u deze bewerken en kleine wijzigingen in de werking aanbrengen.
Stel dat u elke maand een rapport maakt voor uw financieel manager. U wilt de namen van klanten met achterstallige rekeningen rood en vet opmaken. U kunt een macro maken die deze opmaakwijzigingen snel toepast op de cellen die u selecteert.
Hoe?
|
|
Voordat u een macro opneemt Macro's en VBA-hulpprogramma's vindt u op het tabblad Ontwikkelaars. Aangezien dit tabblad standaard is verborgen, moet u het eerst weergeven. Zie Het tabblad Ontwikkelaars weergeven voor meer informatie. 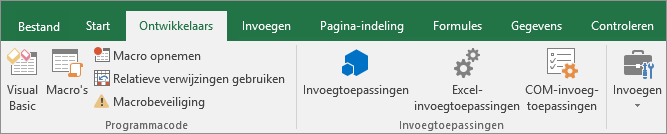 |
|
|
Een macro opnemen
|
|
|
De macro nader bekijken U kunt iets leren over de programmeertaal Visual Basic door een macro te bewerken. Als u een macro wilt bewerken, klikt u in de groep Code op het tabblad Ontwikkelaars op Macro's, selecteert u de naam van de macro en klikt u op Bewerken. Hierdoor wordt de Visual Basic Editor gestart. U ziet dat de acties die u hebt opgenomen, worden weergegeven als code. Sommige code is waarschijnlijk duidelijk voor u en andere code is mogelijk wat cryptisch. Experimenteer met de code, sluit de Visual Basic Editor en voer de macro opnieuw uit. Let op of er deze keer wat anders gebeurt. |
Volgende stappen
-
Zie Een macro maken of verwijderen voor meer informatie over het maken van macro's.
-
Zie Een macro uitvoeren voor meer informatie over het uitvoeren van een macro.
Hoe?
|
|
Voordat u een macro opneemt Zorg ervoor dat het tabblad Ontwikkelaars zichtbaar is op het lint. Het tabblad Ontwikkelaars is standaard niet zichtbaar, dus ga als volgt te werk:
|
|
|
Een macro opnemen
|
|
|
De macro nader bekijken U kunt iets leren over de programmeertaal Visual Basic door een macro te bewerken. Als u een macro wilt bewerken, klikt u op het tabblad Ontwikkelaars op Macro's, selecteert u de naam van de macro en klikt u op Bewerken. Hierdoor wordt de Visual Basic Editor gestart. U ziet dat de acties die u hebt opgenomen, worden weergegeven als code. Sommige code is waarschijnlijk duidelijk voor u en andere code is mogelijk wat cryptisch. Experimenteer met de code, sluit de Visual Basic Editor en voer de macro opnieuw uit. Let op of er deze keer wat anders gebeurt. |
Meer hulp nodig?
U kunt altijd uw vraag stellen aan een expert in de Excel Tech Community of ondersteuning vragen in de Communities.