In dit onderwerp worden de basisfuncties voor het communiceren via Microsoft® Lync™ Online-communicatiesoftware beschreven. Hierin wordt uitgelegd hoe u Lync Online kunt gebruiken om eenvoudig met personen op het werk samen te werken.
Wat wilt u doen?
Aanmelden en aan de slag gaan
Als u al bent aangemeld bij het netwerk van uw organisatie, meldt u zich aan door Lync te starten.
-
Klik op Start en klik achtereenvolgens op Alle programma's, Microsoft Lync en Microsoft Lync Online. U bent aangemeld als u uw naam en aanwezigheidsstatus ziet staan in het hoofdvenster van Lync.
-
Klik op het beschikbaarheidsmenu en klik vervolgens op uw aanwezigheidsstatus of klik op Status opnieuw instellen om deze automatisch in te stellen op basis van uw activiteit en de Microsoft® Outlook®-agenda.
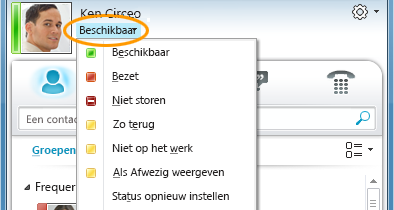
In de volgende tabel worden alle indicatoren van de aanwezigheidsstatus beschreven.
|
Aanwezigheidsstatus |
Beschrijving |
|
|
U bent online en beschikbaar. |
|
|
U voert een Lync Basic-gesprek of u bent, volgens uw Outlook-agenda, in vergadering en u wilt niet gestoord worden. |
|
|
U wilt niet worden gestoord en ontvangt alleen gespreksmeldingen als deze door iemand in uw werkgroep worden verzonden. |
|
|
U zit even niet achter de computer. |
|
|
Uw computer is gedurende een bepaalde periode (standaard vijftien minuten) niet actief geweest. |
|
|
U werkt niet en bent niet beschikbaar. |
|
|
U bent niet aangemeld. U wordt als Offline weergegeven voor personen voor wie u uw aanwezigheid hebt geblokkeerd. |
|
|
Uw aanwezigheid is niet bekend. Uw aanwezigheid kan als onbekend worden weergegeven aan personen die een ander chatprogramma gebruiken als Lync. |
Uw contactgegevens personaliseren
U kunt uw locatie, telefoonnummers en aanwezigheidsgegevens personaliseren. U kunt bijvoorbeeld uw mobiele telefoonnummer toevoegen en dit alleen beschikbaar stellen voor belangrijke contactpersonen.
-
Als u uw locatie wilt instellen zodat anderen kunnen zien waar u bent, klikt u in het locatiemenu op Anderen mijn locatie laten zien.
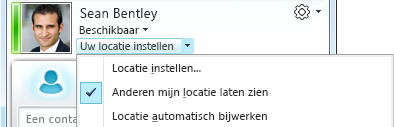
-
Als u een telefoonnummer wilt toevoegen aan uw visitekaartje, klikt u op de knop Opties en klikt u vervolgens op Telefoon.
-
Klik op de knop voor het telefoonnummer dat u wilt toevoegen (bijvoorbeeld Telefoonnummer (werk) of Mobiele telefoon).
-
Typ het nummer in het vak Telefoonnummer bewerken en klik op OK.
-
Schakel het selectievakje Opnemen in mijn visitekaartje in en klik op OK.
-
Als u privacyrelaties wilt wijzigen voor de personen voor wie u uw persoonlijke telefoonnummers wilt weergeven, klikt u met de rechtermuisknop op de naam van de contactpersoon in de lijst met contactpersonen, klikt u op Privacyrelatie wijzigen en klikt u vervolgens op Familie en vrienden.
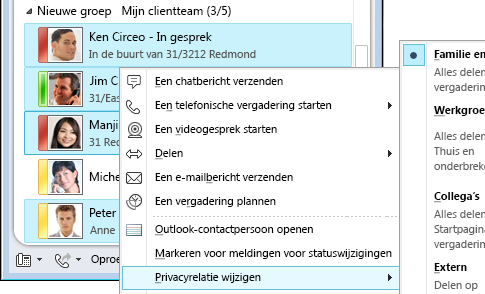
Uw foto-instellingen wijzigen
U kunt bepalen of u de foto's van uw contactpersonen wilt weergeven. Daarnaast kunt u uw eigen foto wijzigen of ervoor kiezen om geen foto weer te geven.
De foto's van contactpersonen verbergen
-
Klik in het hoofdvenster van Lync op de knop Opties

-
Klik in het dialoogvenster Lync - Opties op Persoonlijk.
-
Schakel onder Foto weergeven het selectievakje Foto's van contactpersonen weergeven uit om de foto's van andere personen te verbergen en klik op OK.
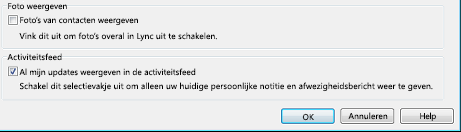
Uw foto verbergen of wijzigen
-
Klik in het hoofdvenster van Lync op de knop Opties

-
Klik in het dialoogvenster Lync - Opties op Mijn foto.
-
Ga op een van de volgende manieren te werk:
-
Klik op Mijn foto niet weergeven.
-
Als u uw foto wilt wijzigen, klikt u op Een foto vanaf een webadres weergeven, typt u het adres van een fotosite (zoals OneDrive of Facebook) inclusief de bestandsnaam en klikt u op de knop Verbinding maken met foto.
-
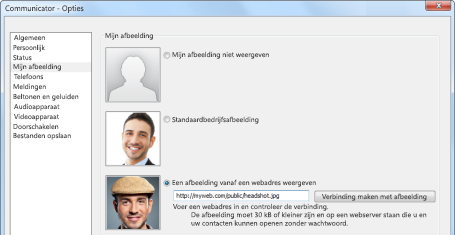
Opmerking: Het fotobestand mag maximaal 30 kB groot zijn. Zie Een foto voorbereiden voor Lync Online als de gewenste foto groter is dan 30 kB.
Uw lijst met contactpersonen maken
Voeg mensen toe aan uw lijst met contactpersonen als u vaak contact met ze opneemt of als u gewoon hun gegevens wilt bijhouden.
-
Typ in het hoofdvenster van Lync de naam of het e-mailadres van de persoon in het zoekveld.
-
Klik in de zoekresultaten met de rechtermuisknop op de persoon.
-
(Optioneel) Als u vaak contact wilt opnemen met de persoon, klikt u op Vastmaken aan Veelgebruikte contactpersonen.
-
Voeg deze toe aan een groep door op Toevoegen aan lijst met contactpersonen te klikken en vervolgens op de groepsnaam te klikken. Als u nog geen groepen hebt gemaakt, klikt u op Aan nieuwe groep toevoegen en geeft u een naam voor de groep op. U kunt later meer contactpersonen aan deze groep toevoegen.
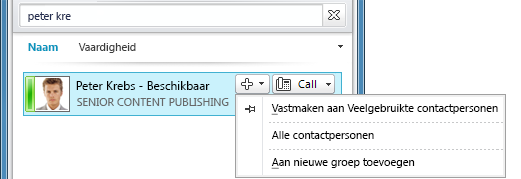
Communiceren via chatberichten
Er zijn verschillende manieren om een chatgesprek te starten met personen of groepen in uw lijst met contactpersonen. Voer een van de volgende handelingen uit vanuit de lijst met contactpersonen of de zoekresultaten:
-
Dubbelklik op de contactpersoon.
-
Wijs de afbeelding van de persoon aan. Wanneer het visitekaartje wordt geopend, klikt u op de knop Chatbericht.
-
Wijs een groep aan in de lijst met contactpersonen. Wanneer het visitekaartje van de groep wordt weergegeven, klikt u op de knop Chatbericht om een bericht naar de hele groep te sturen.
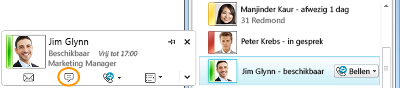
Meer personen uitnodigen voor een chatsessie:
-
Sleep in het hoofdvenster van Lync een naam uit de lijst met contactpersonen naar het gespreksvenster. Als u contactpersonen van buiten uw organisatie (naar wie u geen chatbericht kunt sturen) via e-mail aan het gesprek wilt toevoegen, klikt u in het gespreksvenster op het menu Opties voor personen en klikt u op Uitnodigen per e-mail.
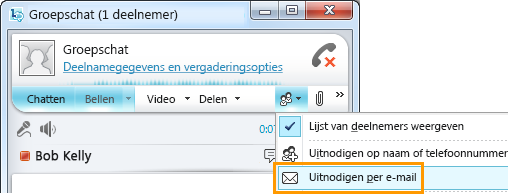
-
Als u wilt deelnemen aan een sessie, klikt u op een koppeling in het e-mailbericht (externe gebruikers kunnen altijd aan het gesprek deelnemen, ongeacht of ze Lync hebben geïnstalleerd).
















