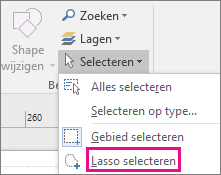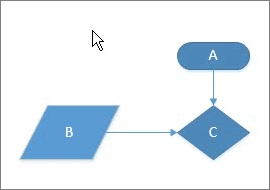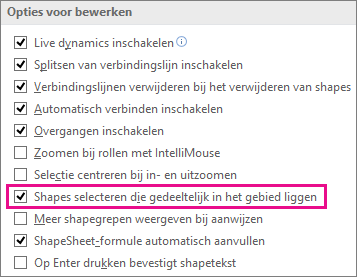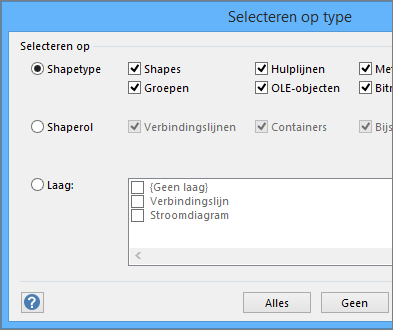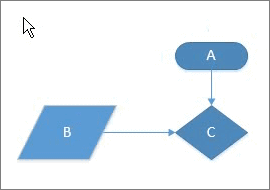Als u wijzigingen in een shape wilt aanbrengen, moet u deze meestal eerst selecteren en voor sommige typen wijzigingen moet u meerdere shapes tegelijk selecteren. In dit onderwerp worden verschillende methoden beschreven voor het selecteren van vormen in Snelle taken.
Opmerking: Als u een shape in een diagram niet kunt selecteren, verplaatsen, vergroten, verkleinen of draaien, kan het zijn dat de shape onderdeel is van een vergrendelde laag.
Een laag ontgrendelen
-
Klik op het tabblad Start in de groep Bewerken op Lagen en klik vervolgens op Laageigenschappen.
-
Schakel in Laageigenschappen in de kolom Vergrendelen het selectievakje uit van het type shape dat u wilt selecteren.
Snelle taken
|
Taak |
Actie |
|---|---|
|
Een enkele shape selecteren |
|
|
Meerdere shapes selecteren |
Selecteer een gebied door op de pagina te klikken en te slepen. Alleen de shapes worden geselecteerd die zich volledig binnen het rechthoekige gebied bevinden dat u hebt gedefinieerd met het slepen. 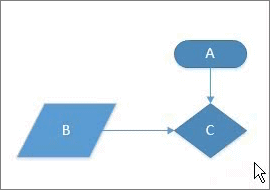 |
|
Meerdere shapes selecteren met Lasso selecteren |
|
|
Shapes selecteren die zich gedeeltelijk in een selectiegebied bevinden |
Standaard moeten shapes zich volledig binnen het selectiegebied van de hulpmiddelen Gebied selecteren en Lasso selecteren bevinden om te worden geselecteerd. Als u meer flexibiliteit wenst, kunt u ook de shapes opnemen die zich gedeeltelijk in het gebied bevinden. Visio zo configureren dat shapes worden geselecteerd die zich gedeeltelijk in een selectiegebied bevinden
|
|
Meerdere shapes op een pagina selecteren met sneltoetsen |
Houd Shift of Ctrl ingedrukt terwijl u op shapes klikt als u meerdere shapes wilt selecteren. U kunt deze toetsen ook gebruiken om een shape toe te voegen aan de huidige selectie. Als u bijvoorbeeld een shape wilt toevoegen aan een selectie die u met Gebied selecteren hebt gemaakt, houdt u Ctrl ingedrukt en klikt u op de shape. 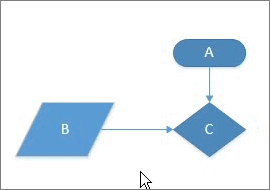 |
|
Alle shapes op de tekenpagina selecteren |
Klik op het tabblad Start in de groep Bewerken op Selecteren en klik vervolgens op Alles selecteren. 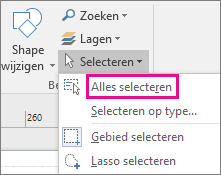 |
|
Alle objecten van een bepaald type selecteren |
|
|
De selectie van een of meer shapes opheffen |
De selectie van alle shapes opheffen
De selectie van één shape opheffen wanneer er meerdere zijn geselecteerd
|