Tegelijk samenwerken aan Excel-werkmappen met cocreatie

U en uw collega's kunnen tegelijk dezelfde Excel-werkmap openen en bewerken. Dit wordt cocreatie genoemd. Wanneer u cocreatie maakt, kunt u elkaars wijzigingen snel zien, binnen enkele seconden. In bepaalde versies van Excel is het zelfs zo dat de selecties van andere personen een andere kleur hebben. Als u een versie van Excel gebruikt die cocreatie ondersteunt, kunt u Delen selecteren in de rechterbovenhoek, e-mailadressen typen en vervolgens een cloudlocatie kiezen. Als u echter meer informatie wilt, zoals welke versies worden ondersteund en waar het bestand kan worden opgeslagen, bevat dit artikel stapsgewijze instructies.
Opmerking: Deze functie is alleen beschikbaar als u een Microsoft 365-abonnement hebt. Als u een Microsoft 365-abonnee bent, controleert u of u de nieuwste versie van Office hebt.
Microsoft 365 kopen of proberen
Cocreatie in de Excel-bureaubladtoepassing voor Windows is alleen mogelijk als bepaalde zaken goed zijn ingesteld voordat u begint. Daarna duurt het slechts een paar stappen om samen te werken met andere personen.
-
U hebt een Microsoft 365-abonnement nodig.
-
U moet de nieuwste versie van Excel voor Microsoft 365 geïnstalleerd. Houd er rekening mee dat als u een werk- of schoolaccount hebt, u mogelijk nog geen versie hebt die cocreatie ondersteunt. Dat kan komen doordat uw beheerder de nieuwste te installeren versie nog niet beschikbaar heeft gesteld.
-
U moet zich aanmelden bij Microsoft 365 met uw abonnementsaccount.
-
U moet Excel-werkmappen gebruiken in .xlsx-, .xlsm- of .xlsb-bestandsindeling. Als uw bestand niet in deze indeling is, opent u het bestand en selecteert u bestand > Opslaan als > Bladeren > Het type Opslaan als. Wijzig de indeling in Excel-werkmap (*.xlsx). Houd er rekening mee dat cocreatie geen ondersteuning biedt voor de indeling Strict Open XML Spreadsheet.
Gebruik een webbrowser om een werkmap te uploaden naar of te maken in OneDrive, OneDrive voor Bedrijven of een SharePoint Online-bibliotheek. SharePoint On-Premises-sites (sites die niet worden gehost door Microsoft) bieden geen ondersteuning voor cocreatie. Als u niet zeker weet welke u gebruikt, vraagt u de persoon die verantwoordelijk is voor uw site of uw IT-afdeling.
-
Als u het bestand hebt geüpload, selecteert u de bestandsnaam om het te openen. De werkmap wordt geopend op een nieuw tabblad van uw webbrowser.
-
Selecteer de knop Openen in bureaublad-app .
-
Wanneer het bestand wordt geopend in de excel-bureaublad-app, ziet u mogelijk een gele balk met de melding dat het bestand zich in de beveiligde weergave bevindt. Selecteer de knop Bewerken inschakelen als dat het geval is.
-
Selecteer Delen in de rechterbovenhoek.
-
Standaard kunnen alle geadresseerden de werkmap bewerken, maar u kunt de instellingen wijzigen door de optie kan bewerken te selecteren.
-
Typ e-mailadressen in het adresvak en scheid elk met een puntkomma.
-
Voeg een bericht toe voor uw geadresseerden. Deze stap is optioneel.
-
Selecteer Verzenden.
Opmerking: Als u de koppeling zelf wilt verzenden, selecteert u niet de knop Verzenden . Selecteer in plaats daarvan Koppeling kopiëren onderaan het deelvenster.
Als u de knop Delen hebt geselecteerd, ontvangen personen een e-mailbericht waarin ze worden uitgenodigd om het bestand te openen. Ze kunnen de koppeling selecteren om de werkmap te openen. Er wordt een webbrowser geopend en de werkmap wordt geopend in Excel voor het web. Als ze de Excel-bureaublad-app willen gebruiken om samen te schrijven, kunnen ze Bewerken in bureaublad-app selecteren. Ze moeten dan wel een versie van de Excel-app hebben die ondersteuning biedt voor cocreatie. Excel voor Android zijn Excel voor iOS-, Excel Mobile- en Excel voor Microsoft 365-abonnees de versies die momenteel ondersteuning bieden voor cocreatie. Als ze geen ondersteunde versie hebben, kunnen ze bewerken in de browser.
Opmerking: Als ze de nieuwste versie van Excel, PowerPoint of Word is er een eenvoudigere manier: ze kunnen Bestand selecteren > Openen en Gedeeld met mij selecteren.
Zorg dat het bestand nog steeds is geopend in Excel en kijk of Automatisch opslaan is geselecteerd in de linkerbovenhoek. Wanneer anderen het bestand uiteindelijk openen, gaat u samen cocreatie uitvoeren. U ziet dan ook foto's van de andere personen in de rechterbovenhoek van het Excel-venster. (Het is mogelijk dat u ook hun initialen ziet of een 'G' voor gast.)
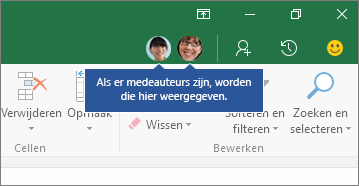
Tips voor cocreatie:
-
Mogelijk worden er verschillende kleuren gebruikt voor de selecties van andere personen. Dit gebeurt als ze Excel voor Microsoft 365 abonnees, Excel voor het web, Excel voor Android, Excel Mobile of Excel voor iOS gebruiken. Als ze een andere versie gebruiken, ziet u hun selecties niet, maar worden hun wijzigingen weergegeven terwijl ze werken.
-
Als u de selecties van andere personen in andere kleuren ziet, worden deze weergegeven in het blauw, paars, enzovoort. Uw selectie is echter altijd groen. Op het scherm van andere gebruikers zijn hun eigen selecties ook altijd groen. Als u niet meer weet wie wat aan het doen is, wijst u de selectie aan om de naam van de betreffende persoon te zien. Als u naar de locatie wilt gaan waar iemand werkt, selecteert u de afbeelding of initialen en selecteert u vervolgens de optie Ga naar .
Veelgestelde vragen
In Excel voor Microsoft 365 abonnees ziet u mogelijk Automatisch opslaan in de linkerbovenhoek. Automatisch opslaan is ingeschakeld wanneer een bestand wordt opgeslagen in OneDrive, OneDrive voor Bedrijven of SharePoint Online. Uw wijzigingen worden automatisch opgeslagen in de cloud terwijl u werkt. En als andere personen aan hetzelfde bestand werken, kunnen ze met Automatisch opslaan uw wijzigingen in slechts enkele seconden zien. Zie Wat is Automatisch opslaan? voor meer informatie over Automatisch opslaan, met inbegrip van redenen waarom het mogelijk beschikbaar of niet beschikbaar is.
Er zijn een aantal redenen waarom deze fout kan optreden. De meestvoorkomende is dat iemand het bestand heeft geopend in een Excel-versie waarin cocreatie niet wordt ondersteund. Als slechts één persoon dit doet, krijgt iedereen de 'vergrendelde' fout, zelfs als iedereen een versie van Excel gebruikt die cocreatie ondersteunt .
De versies van Excel die cocreatie ondersteunen zijn:
-
Excel voor Microsoft 365*
-
Excel voor Microsoft 365 voor Mac*
-
Excel voor het web
-
Excel voor Android
-
Excel voor iOS
-
Excel Mobile
* Voor cocreatie in deze versie is de meest recente versie van Excel voor Microsoft 365 geïnstalleerd en moet u zich aanmelden bij een Microsoft 365-abonnementsaccount. Houd er rekening mee dat als u een werk- of schoolaccount hebt, u mogelijk nog geen versie hebt die cocreatie ondersteunt. Dat kan komen doordat uw beheerder de nieuwste te installeren versie nog niet beschikbaar heeft gesteld.
Als de fout 'vergrendeld' nog steeds wordt weergegeven, raadpleegt u Excel-bestand is vergrendeld om te bewerken voor meer oplossingen voor dit probleem.
U kunt de selecties van andere personen in verschillende kleuren zien, maar alleen als u en anderen Excel voor Microsoft 365-abonnees, Excel voor het web, Excel voor Android, Excel Mobile of Excel voor iOS gebruiken. Als mensen bovendien Excel voor Microsoft 365-abonnees gebruiken, moet iedereen Automatisch opslaan hebben ingeschakeld om gekleurde selecties te zien.
Als u Excel voor Microsoft 365, Excel voor het web, Excel voor Android of Excel voor iOS gebruikt en u de selecties van anderen niet ziet, wacht u een paar seconden. Als u de selecties van iemand nog steeds niet ziet, controleert u of deze persoon Excel voor Microsoft 365, Excel voor het web, Excel voor Android of Excel voor iOS gebruikt. Als ze een andere versie gebruiken, zoals Excel Mobile, worden hun selecties niet weergegeven. Wijzigingen die ze maken, worden echter vrijwel onmiddellijk zichtbaar. Als ze bovendien een oudere versie van Excel gebruiken, zoals Excel 2013, kunnen ze het bestand niet tegelijk met u bewerken en kunt u hun selecties niet zien.
Iedereen moet een versie van de Excel-app gebruiken die ondersteuning biedt voor cocreatie om cocreatie mogelijk te maken en wijzigingen van anderen te zien. Excel voor Android zijn Excel voor iOS-, Excel Mobile- en Excel voor Microsoft 365-abonnees de versies die momenteel ondersteuning bieden voor cocreatie. Als ze geen ondersteunde versie hebben, kunnen ze altijd Excel voor het web gebruiken in hun webbrowser. Als het nog steeds niet lukt om de wijzigingen van anderen te zien, probeert u een of meer van de volgende oplossingen:
-
Wacht een paar minuten. Soms duurt het even voordat er communicatie plaatsvindt tussen Excel en de cloud.
-
Laat iedereen de knop Bewerken inschakelen selecteren als deze wordt weergegeven.
-
Zorg ervoor dat iedereen die in Excel voor Microsoft 365 abonnees werkt , Automatisch opslaan heeft ingeschakeld in de linkerbovenhoek van het Excel-venster.
-
Als u OneDrive gebruikt om bestanden te synchroniseren, controleert u of deze niet is onderbroken en zorgt u ervoor dat Office-toepassingen gebruiken om Office-bestanden te synchroniseren... is ingeschakeld. Details over deze instelling vindt u hier.
-
Zorg ervoor dat personen die in Excel voor Android werken, de functie Automatisch opslaan hebben ingeschakeld. Dit kan via Bestand >

-
Zorg ervoor dat personen die in Excel voor iOS werken, de functie Automatisch opslaan hebben ingeschakeld. Dit kan via Bestand

-
Zorg ervoor dat het bestand niet het kenmerk Alleen-lezen heeft.
-
Op een Windows-pc: open het bestand en ga naar Bestand > Info. Los eventuele fouten op die hier worden weergegeven.
Deze berichten kunnen worden weergegeven als iemand een Excel-functie gebruikt die nog niet volledig wordt ondersteund voor cocreatie in Excel. Hierdoor kan het proces van cocreatie tijdelijk worden gestopt. Als u geen niet-opgeslagen wijzigingen hebt, selecteert u Gewoon Vernieuwen. Als u niet-opgeslagen wijzigingen hebt die u niet hoeft te behouden, kunt u Wijzigingen negeren selecteren. Voor items die u wilt bewaren, selecteert u Een kopie opslaan en slaat u het bestand op als een andere naam. Selecteer en kopieer vervolgens de wijzigingen die u wilt behouden. Ten slotte nog een laatste stap: open het oorspronkelijke bestand dat zich in de cloud bevindt en plak de wijzigingen er weer in.
Over het algemeen wordt dan de wijziging vastgelegd die het laatst is opgeslagen, hetzij handmatig via de knop Opslaan of automatisch via Automatisch opslaan. Er zijn enkele uitzonderingen op deze regel, maar over het algemeen is dit hoe het werkt. Als u conflicten met andere personen wilt voorkomen, kunt u gebieden of bladen toewijzen aan elke persoon. U kunt deze toewijzingen uitleggen wanneer u de uitnodiging verstuurt of u kunt de toewijzingen duidelijk maken in de werkmap zelf door de namen van personen in de kopcellen te zetten of bladen de namen van personen te geven.
Houd er rekening mee dat als u OneDrive gebruikt om bestanden te synchroniseren, wijzigingen die u aanbrengt terwijl uw computer offline is, pas worden samengevoegd als uw computer weer online is. Als u online bent, worden al uw wijzigingen in een keer samengevoegd.
Ja. Selecteer in Excel voor Microsoft 365 Bestand > Info > Vorige versies weergeven en terugzetten. Zoek vervolgens een eerdere versie in de lijst en selecteer Versie openen. De eerdere versie wordt geopend. Als u deze wilt terugzetten naar de huidige versie, wacht u totdat iedereen niet meer cocreatie is en selecteert u Vervolgens Herstellen. Zie Historische versies van Microsoft 365-bestanden weergeven voor meer informatie over versies.
Cocreatie in Excel op Mac-computers is alleen mogelijk als bepaalde zaken goed zijn ingesteld voordat u begint. Daarna duurt het slechts een paar stappen om samen te werken met andere personen.
-
U hebt een Microsoft 365-abonnement nodig.
-
U moet de nieuwste versie van Excel voor Microsoft 365 geïnstalleerd. Houd er rekening mee dat als u een werk- of schoolaccount hebt, de beheerder kan bepalen welke versie u kunt installeren en dat dit niet de nieuwste versie is. Zie Wanneer krijg ik de nieuwste functies in Microsoft 365? voor meer informatie.
-
U moet de bestandsindelingen .xlsx, .xlsm of .xlsb gebruiken. Als het bestand niet deze indeling heeft, opent u het bestand en selecteert u Bestand > Opslaan als.... Wijzig de bestandsindeling in .xlsx, .xlsm of .xlsb.
Gebruik een webbrowser om een nieuwe werkmap te uploaden of te maken in OneDrive, OneDrive voor Bedrijven of een SharePoint Online-bibliotheek. Houd er rekening mee dat SharePoint On-Premises-sites (sites die niet worden gehost door Microsoft), geen ondersteuning bieden voor cocreatie. Als u niet zeker weet welke u gebruikt, vraagt u de persoon die verantwoordelijk is voor uw site of uw IT-afdeling.
-
Als u het bestand hebt geüpload, selecteert u de bestandsnaam om het te openen. De werkmap wordt geopend op een nieuw tabblad van uw webbrowser.
-
Selecteer de knop Openen in bureaublad-app .
-
Wanneer het bestand wordt geopend in de excel-bureaublad-app, ziet u mogelijk een gele balk met de melding dat het bestand zich in de beveiligde weergave bevindt. Selecteer de knop Bewerken inschakelen als dat het geval is.
-
Selecteer Delen in de rechterbovenhoek.
-
Standaard kunnen alle geadresseerden de werkmap bewerken, maar u kunt de instellingen wijzigen door de optie kan bewerken te selecteren.
-
Typ e-mailadressen in het adresvak en scheid elk met een puntkomma.
-
Voeg een bericht toe voor uw geadresseerden. Deze stap is optioneel.
-
Selecteer Verzenden.
Opmerking: Als u de koppeling zelf wilt verzenden, selecteert u niet de knop Verzenden . Selecteer in plaats daarvan Koppeling kopiëren onderaan het deelvenster.
Als u de knop Delen hebt geselecteerd, ontvangen personen een e-mailbericht waarin ze worden uitgenodigd om het bestand te openen. Ze kunnen de koppeling selecteren om de werkmap te openen. Er wordt een webbrowser geopend en de werkmap wordt geopend in Excel voor het web. Als ze een Excel-app willen gebruiken om samen te schrijven, kunnen ze Bewerken in bureaublad-app selecteren. Ze moeten dan wel een versie van de Excel-app hebben die ondersteuning biedt voor cocreatie. Excel voor Android zijn Excel voor iOS, Excel Mobile en Excel voor Microsoft 365 de versies die momenteel ondersteuning bieden voor cocreatie. Als ze geen ondersteunde versie hebben, kunnen ze het bestand bewerken in de browser.
Tip: Als ze de nieuwste versie van Excel voor Microsoft 365 gebruiken, is er een eenvoudigere manier: ze kunnen Bestand > Openen selecteren... > Gedeeld en een bestand selecteren dat door een andere persoon is gedeeld.
Zorg dat het bestand nog steeds is geopend in Excel en kijk of Automatisch opslaan is geselecteerd in de linkerbovenhoek. Wanneer anderen het bestand uiteindelijk openen, gaat u samen cocreatie uitvoeren. Als u zich in hetzelfde gebied als hen bevindt, ziet u hun celselecties mogelijk in een andere kleur dan die van u. U ziet ook dat hun wijzigingen worden weergegeven terwijl ze werken. Als u bovendien Delen selecteert in de rechterbovenhoek, ziet u afbeeldingen van personen en hun naam of e-mailadres. (Het is mogelijk dat u ook hun initialen ziet of een 'G' voor gast.)
Veelgestelde vragen
InExcel voor Microsoft 365 ziet u mogelijk Automatisch opslaan in de linkerbovenhoek. Automatisch opslaan is ingeschakeld wanneer een bestand wordt opgeslagen in OneDrive, OneDrive voor Bedrijven of SharePoint Online. Uw wijzigingen worden automatisch opgeslagen in de cloud terwijl u werkt. En als anderen aan hetzelfde bestand werken, kunnen ze dankzij Automatisch opslaan uw wijzigingen binnen een paar seconden zien. Zie Wat is Automatisch opslaan?voor meer informatie over Automatisch opslaan, met inbegrip van redenen waarom deze mogelijk wel of niet beschikbaar is.
Er zijn een aantal redenen waarom deze fout kan optreden. De meestvoorkomende is dat iemand het bestand heeft geopend in een Excel-versie waarin cocreatie niet wordt ondersteund. Als slechts één persoon dit doet, krijgt iedereen de 'vergrendelde' fout, zelfs als iedereen een versie van Excel gebruikt die cocreatie ondersteunt .
De versies van Excel die cocreatie ondersteunen zijn:
-
Excel voor Microsoft 365*
-
Excel voor Microsoft 365 voor Mac*
-
Excel voor het web
-
Excel voor Android
-
Excel voor iOS
-
Excel Mobile
* Voor cocreatie in deze versie moet de nieuwste versie van Excel zijn geïnstalleerd en moet u zich aanmelden bij een Microsoft 365-abonnementsaccount. Houd er rekening mee dat als u een werk- of schoolaccount hebt, u mogelijk nog geen versie hebt die cocreatie ondersteunt. Dat kan komen doordat uw beheerder de nieuwste te installeren versie nog niet beschikbaar heeft gesteld.
Als de fout 'vergrendeld' nog steeds wordt weergegeven, raadpleegt u Excel-bestand is vergrendeld om te bewerken voor meer oplossingen voor dit probleem.
U kunt de selecties van andere personen in verschillende kleuren zien, maar alleen als u en anderen Excel voor Microsoft 365, Excel voor het web, Excel voor Android, Excel Mobile of Excel voor iOS gebruiken. Als mensen bovendien Excel voor Microsoft 365 gebruiken, moet iedereen Automatisch opslaan hebben ingeschakeld om gekleurde selecties te zien.
Als u Excel voor Microsoft 365, Excel voor het web, Excel voor Android of Excel voor iOS gebruikt en u de selecties van anderen niet ziet, wacht u een paar seconden. Als u de selecties van iemand nog steeds niet ziet, controleert u of deze persoon Excel voor Microsoft 365, Excel voor het web, Excel voor Android of Excel voor iOS gebruikt. Als ze een andere versie gebruiken, zoals Excel Mobile, worden hun selecties niet weergegeven. Wijzigingen die ze maken, worden echter vrijwel onmiddellijk zichtbaar. Als ze bovendien een oudere versie van Excel gebruiken, zoals Excel voor Mac 2011, kunnen ze het bestand niet tegelijk met u bewerken en kunt u hun selecties niet zien.
Iedereen moet een versie van de Excel-app gebruiken die ondersteuning biedt voor cocreatie om cocreatie mogelijk te maken en wijzigingen van anderen te zien. Excel voor Android, Excel voor iOS en Excel Mobile bieden ondersteuning voor cocreatie. Daarnaast ondersteunt Excel voor Microsoft 365 cocreatie wanneer u eenMicrosoft 365-abonnement hebt. Als iemand geen ondersteunde versie heeft, kan deze altijd Excel voor het web gebruiken in de webbrowser. Als het nog steeds niet lukt om de wijzigingen van anderen te zien, probeert u een of meer van de volgende oplossingen:
-
Wacht een paar minuten. Soms duurt het even voordat er communicatie plaatsvindt tussen Excel en de cloud.
-
Laat iedereen de knop Bewerken inschakelen selecteren als deze wordt weergegeven.
-
Zorg ervoor dat iedereen die in Excel voor Microsoft 365 of Excel voor Microsoft 365 voor Mac werkt , Automatisch opslaan heeft ingeschakeld in de linkerbovenhoek van het Excel-venster.
-
Als u OneDrive gebruikt om bestanden te synchroniseren, controleert u of deze niet is onderbroken en zorgt u ervoor dat Office 2016 gebruiken om bestanden te synchroniseren... is ingeschakeld. Details over deze instelling vindt u hier.
-
Zorg ervoor dat personen die in Excel voor Android werken, de functie Automatisch opslaan hebben ingeschakeld. Dit kan via Bestand >

-
Zorg ervoor dat personen die in Excel voor iOS werken, de functie Automatisch opslaan hebben ingeschakeld. Dit kan via Bestand

-
Zorg ervoor dat het bestand niet alleen-lezen is.
-
Op een Windows-pc: open het bestand en ga naar Bestand > Info. Los eventuele fouten op die hier worden weergegeven.
Dit kan af en toe gebeuren als iemand een Excel-functie gebruikt die nog niet volledig wordt ondersteund in Cocreatie in Excel. Hierdoor kan het proces van cocreatie tijdelijk worden gestopt. Als u geen niet-opgeslagen wijzigingen hebt, selecteert u Gewoon Vernieuwen. Als u niet-opgeslagen wijzigingen hebt die u niet hoeft te behouden, kunt u Wijzigingen negeren selecteren. Voor items die u wilt bewaren, selecteert u Een kopie opslaan en slaat u het bestand op als een andere naam. Selecteer en kopieer vervolgens de wijzigingen die u wilt behouden. Ten slotte nog een laatste stap: open het oorspronkelijke bestand dat zich in de cloud bevindt en plak de wijzigingen er weer in.
Over het algemeen is de laatste wijziging die wordt opgeslagen, met de knop Opslaan of automatisch met Automatisch opslaan, de wijziging die 'wint'. Er zijn enkele uitzonderingen op deze regel, maar over het algemeen is dit hoe het werkt. Als u conflicten met andere personen wilt voorkomen, kunt u gebieden of bladen toewijzen aan elke persoon. U kunt deze toewijzingen uitleggen wanneer u de uitnodiging verstuurt of u kunt de toewijzingen duidelijk maken in de werkmap zelf door de namen van personen in de kopcellen te zetten of bladen de namen van personen te geven.
Houd er rekening mee dat als u OneDrive gebruikt om bestanden te synchroniseren, wijzigingen die u aanbrengt terwijl uw computer offline is, pas worden samengevoegd als uw computer weer online is. Als u online bent, worden al uw wijzigingen in een keer samengevoegd.
Ja. Selecteer Bestand > Herstellen > Bladerversiegeschiedenis. Zoek vervolgens een eerdere versie in de lijst en selecteer Versie openen. De eerdere versie wordt geopend. Als u deze wilt terugzetten naar de huidige versie, wacht u totdat iedereen niet meer cocreatie is en selecteert u Vervolgens Herstellen.
Het duurt slechts vier stappen om samen te werken in Excel voor het web.
Gebruik een webbrowser om een werkmap te uploaden naar of te maken in OneDrive, OneDrive voor Bedrijven of een SharePoint Online-bibliotheek.
-
Selecteer delen boven aan het lint. Het dialoogvenster Koppeling verzenden wordt geopend, zodat u personen een koppeling naar de werkmap kunt sturen.
-
Standaard kan iedereen in uw organisatie de koppeling gebruiken om de werkmap te openen en te bewerken. Als u wilt aanpassen wie de koppeling mag gebruiken en wat ze kunnen doen, selecteert u Mensen in [Uw organisatie] met de koppeling kan bewerken, kiest u de gewenste opties in het dialoogvenster Koppelingsinstellingen en selecteert u vervolgens Toepassen.
-
Voer in het dialoogvenster Koppeling verzenden e-mailadressen in, gescheiden door puntkomma's.
-
Voeg een bericht toe voor uw geadresseerden. Deze stap is optioneel.
-
Selecteer Verzenden.
Opmerking: Als u de koppeling zelf wilt verzenden, selecteert u niet de knop Verzenden. Selecteer in plaats daarvan Koppeling kopiëren onderaan het deelvenster.
Als u de knop Delen hebt geselecteerd, ontvangen personen een e-mailbericht waarin ze worden uitgenodigd om het bestand te openen. Ze kunnen de koppeling selecteren om de werkmap te openen. Er wordt een webbrowser geopend en de werkmap wordt geopend in Excel voor het web. Als ze een Excel-app willen gebruiken om samen te schrijven, kunnen ze Bewerken in bureaublad-app selecteren. Ze moeten dan wel een versie van de Excel-app hebben die ondersteuning biedt voor cocreatie. Excel voor Android zijn Excel voor iOS, Excel Mobile en Excel voor Microsoft 365 de versies die momenteel ondersteuning bieden voor cocreatie. Als ze geen ondersteunde versie hebben, kunnen ze bewerken in de browser.
Nu kunt u de werkmap tegelijkertijd met andere personen bewerken. U weet dat u cocreatie uitvoert met één andere persoon als u in de rechterbovenhoek een bericht ziet waarin staat dat deze persoon bezig is met bewerken. Als meer dan één andere persoon aan het bewerken is, ziet u een ander bericht met het aantal personen dat cocreatie aangeeft. Bijvoorbeeld: 'Er zijn hier 2 andere mensen.'
Tips voor cocreatie:
-
Als u wijzigingen wilt bekijken die anderen hebben aangebracht sinds u het bestand hebt geopend, selecteert u Wijzigingen weergeven. Hiermee opent u een deelvenster waarin u de wijzigingen kunt zien, inclusief de vorige celwaarden (indien gewijzigd).
-
Als u naar de locatie wilt gaan waar iemand werkt, selecteert u de naam en selecteert u vervolgens bewerken ....
-
Mogelijk worden er verschillende kleuren gebruikt voor de selecties van andere personen. Dit gebeurt als ze Excel voor Microsoft 365, Excel voor het web, Excel voor Android, Excel Mobile of Excel voor iOS gebruiken. Als ze een andere versie gebruiken, ziet u hun selecties niet, maar worden hun wijzigingen weergegeven terwijl ze werken.
-
Als u de selecties van andere personen in andere kleuren ziet, worden deze weergegeven in het blauw, paars, enzovoort. Uw selectie is echter altijd groen. Op het scherm van andere gebruikers zijn hun eigen selecties ook altijd groen. Als u niet meer weet wie wat aan het doen is, wijst u de selectie aan om de naam van de betreffende persoon te zien.
Veelgestelde vragen
Er zijn een aantal redenen waarom deze fout kan optreden. De meestvoorkomende is dat iemand het bestand heeft geopend in een Excel-versie waarin cocreatie niet wordt ondersteund. Als er slechts één persoon is die dit doet, dan krijgt iedereen dit foutbericht, ook als verder iedereen een Excel-versie gebruikt waarin cocreatie wel wordt ondersteund.
De versies van Excel die cocreatie ondersteunen zijn:
-
Excel voor Microsoft 365*
-
Excel voor Microsoft 365 voor Mac*
-
Excel voor het web
-
Excel voor Android
-
Excel voor iOS
-
Excel Mobile
* Voor cocreatie in deze versie moet de nieuwste versie van Excel zijn geïnstalleerd en moet u zich aanmelden bij een Microsoft 365-abonnementsaccount. Houd er rekening mee dat als u een werk- of schoolaccount hebt, u mogelijk nog geen versie hebt die cocreatie ondersteunt. Dat kan komen doordat uw beheerder de nieuwste te installeren versie nog niet beschikbaar heeft gesteld.
Als de fout 'vergrendeld' nog steeds wordt weergegeven, raadpleegt u Excel-bestand is vergrendeld om te bewerken voor meer oplossingen voor dit probleem.
U kunt de selecties van andere personen in verschillende kleuren zien, maar alleen als u en anderen Excel voor Microsoft 365, Excel voor het web, Excel voor Android, Excel Mobile of Excel voor iOS gebruiken. Als mensen bovendien Excel voor Microsoft 365 gebruiken, moet iedereen Automatisch opslaan hebben ingeschakeld om gekleurde selecties te zien.
Als u Excel voor Microsoft 365, Excel voor het web, Excel voor Android of Excel voor iOS gebruikt en u de selecties van anderen niet ziet, wacht u een paar seconden. Als u de selecties van iemand nog steeds niet ziet, controleert u of deze persoon Excel voor Microsoft 365, Excel voor het web, Excel voor Android of Excel voor iOS gebruikt. Als ze een andere versie gebruiken, zoals Excel Mobile, worden hun selecties niet weergegeven. Wijzigingen die ze maken, worden echter vrijwel onmiddellijk zichtbaar. Als ze bovendien een oudere versie van Excel gebruiken, zoals Excel 2013, kunnen ze het bestand niet tegelijk met u bewerken en kunt u hun selecties niet zien.
Iedereen moet een versie van de Excel-app gebruiken die ondersteuning biedt voor cocreatie om cocreatie mogelijk te maken en wijzigingen van anderen te zien. Excel voor Android zijn Excel voor iOS, Excel Mobile en Excel voor Microsoft 365 de versies die momenteel ondersteuning bieden voor cocreatie. Als ze geen ondersteunde versie hebben, kunnen ze altijd Excel voor het web gebruiken in hun webbrowser. Als het nog steeds niet lukt om de wijzigingen van anderen te zien, probeert u een of meer van de volgende oplossingen:
-
Wacht een paar minuten. Soms duurt het even voordat er communicatie plaatsvindt tussen Excel en de cloud.
-
Laat iedereen de knop Bewerken inschakelen selecteren als deze wordt weergegeven.
-
Zorg ervoor dat iedereen die in Excel voor Microsoft 365 werkt , Automatisch opslaan heeft ingeschakeld.
-
Als iemand OneDrive gebruikt om bestanden te synchroniseren, moet hij of zij ervoor zorgen dat deze niet wordt onderbroken. En ze moeten de instelling Office 2016 gebruiken om bestanden te synchroniseren... zijn ingeschakeld. Details over deze instelling vindt u hier.
-
Zorg ervoor dat personen die in Excel voor Android werken, de functie Automatisch opslaan hebben ingeschakeld. Dit kan via Bestand >

-
Zorg ervoor dat personen die in Excel voor iOS werken, de functie Automatisch opslaan hebben ingeschakeld. Dit kan via Bestand

-
Zorg ervoor dat het bestand niet het kenmerk Alleen-lezen heeft.
-
Op een Windows-pc: open het bestand en ga naar Bestand > Info. Los eventuele fouten op die hier worden weergegeven.
Dit kan af en toe gebeuren als iemand een Excel-functie gebruikt die nog niet volledig wordt ondersteund in cocreatie in Excel en het cocreatieproces tijdelijk kan stoppen. Als u niet-opgeslagen wijzigingen hebt die u niet hoeft te behouden, kunt u Opnieuw laden selecteren. Voor items die u wilt bewaren, selecteert u Een kopie opslaan en slaat u het bestand op als een andere naam. Selecteer en kopieer vervolgens de wijzigingen die u wilt behouden. U moet nu nog één stap uitvoeren: open het oorspronkelijke bestand vanuit de cloud en plak de wijzigingen van het Klembord.
Over het algemeen wordt dan de wijziging vastgelegd die het laatst is opgeslagen, hetzij handmatig via de knop Opslaan of automatisch via Automatisch opslaan. Er zijn enkele uitzonderingen op deze regel, maar over het algemeen is dit hoe het werkt. Als u conflicten met andere personen wilt voorkomen, kunt u gebieden of bladen toewijzen aan elke persoon. U kunt deze toewijzingen uitleggen wanneer u de uitnodiging verstuurt of u kunt de toewijzingen duidelijk maken in de werkmap zelf door de namen van personen in de kopcellen te zetten of bladen de namen van personen te geven.
Houd er rekening mee dat als iemand OneDrive gebruikt om bestanden te synchroniseren, de wijzigingen die hij of zij offline aanbrengt, pas worden samengevoegd als de computer weer online is. Als u online bent, worden alle wijzigingen in een keer samengevoegd.
Ja. Ga in Excel voor het web naar de map met het bestand. Klik met de rechtermuisknop op de bestandsnaam en kies Versiegeschiedenis. Selecteer vervolgens een oudere versie aan de linkerkant en die versie wordt geopend. Als u deze wilt terugzetten naar de huidige versie, wacht u totdat iedereen niet meer cocreatie is en selecteert u Vervolgens Herstellen.
Cocreatie in Excel voor Android is alleen mogelijk als bepaalde zaken goed zijn ingesteld voordat u begint. Daarna duurt het slechts een paar stappen om samen te werken met andere personen.
-
De nieuwste versie van Excel moet zijn geïnstalleerd en u dient u met een Microsoft-account aan te melden bij Excel. Ga naar Bestand > Openen en controleer of uw Microsoft-account daar wordt vermeld. Als dat niet zo is, tikt u op Een locatie toevoegen om het account toe te voegen. Als u een telefoon of tablet hebt die groter is dan 10,1 inch, moet u zich aanmelden met een Microsoft 365-abonnementsaccount .
-
U moet .xlsx-, .xlsm- of .xlsb-bestanden gebruiken. Als het bestand niet deze indeling heeft, opent u het bestand in een bureaubladversie van Excel. Tik vervolgens op Bestand > Opslaan als > Bladeren > Opslaan als en wijzig de indeling in .xlsx, .xlsm of .xlsb.
-
Maak of open een bestand en tik vervolgens op Bestand > Opslaan als.
-
Controleer de huidige locatie van het bestand. Als OneDrive of SharePoint is geselecteerd, tikt u op de knop Terug en gaat u naar de volgende stap. Als geen van deze locaties is geselecteerd, tikt u aan de linkerkant op OneDrive of SharePoint, geeft u het bestand een naam en tikt u vervolgens op Opslaan.
-
Tik rechtsboven op

-
Typ e-mailadressen in het vak Personen uitnodigen. Gebruik een puntkomma om adressen van elkaar te scheiden.
-
Zorg er ook voor dat Kan bewerken is geselecteerd.
-
Als u klaar bent, tikt u op de knop Delen. Als u op deze knop tikt, worden er namens u e-mailberichten verzonden naar de uitgenodigde personen.
Tip: Als u de koppeling zelf wilt versturen, moet u niet op de knop Delen tikken. Tik in dat geval op Delen als koppeling.
Als u op de knop Delen hebt getikt, ontvangen de personen een e-mailbericht met een uitnodiging om het bestand te openen. Ze kunnen de koppeling selecteren om de werkmap te openen. In een webbrowser wordt de werkmap geopend in Excel voor het web. Ze kunnen direct samenwerken in Excel voor het web door Werkmap bewerken > Bewerken in browser te selecteren.
Als ze een Excel-app willen gebruiken en niet Excel voor het web om samen te schrijven, kunnen ze Werkmap bewerken selecteren > Bewerken in Excel. Ze moeten dan wel een versie van de Excel-app hebben die ondersteuning biedt voor cocreatie. Excel voor Android zijn Excel voor iOS, Excel Mobile en Excel voor Microsoft 365 de versies die momenteel ondersteuning bieden voor cocreatie.
Nu kunt u de werkmap tegelijkertijd met andere personen bewerken. Als u wilt zien wie er samen met u aan het bestand werkt, tikt u rechtsboven op Delen en vervolgens op Beheren. Als er tegelijk met u anderen aan het bestand werken, worden hun namen vermeld. Als het label Bewerken bij hun naam staat, zijn ze ook bezig met het bestand.
Veelgestelde vragen
Er zijn een aantal redenen waarom deze fout kan optreden. De meestvoorkomende is dat iemand het bestand heeft geopend in een Excel-versie waarin cocreatie niet wordt ondersteund. Als slechts één persoon dit doet, krijgt iedereen de 'vergrendelde' fout, zelfs als iedereen een versie van Excel gebruikt die cocreatie ondersteunt .
De versies van Excel die cocreatie ondersteunen zijn:
-
Excel voor Microsoft 365*
-
Excel voor Microsoft 365 voor Mac*
-
Excel voor het web
-
Excel voor Android
-
Excel voor iOS
-
Excel Mobile
* Voor cocreatie in deze versie moet de nieuwste versie van Excel zijn geïnstalleerd en moet u zich aanmelden bij een Microsoft 365-abonnementsaccount. Houd er rekening mee dat als u een werk- of schoolaccount hebt, u mogelijk nog geen versie hebt die cocreatie ondersteunt. Dat kan komen doordat uw beheerder de nieuwste te installeren versie nog niet beschikbaar heeft gesteld.
Als de fout 'vergrendeld' nog steeds wordt weergegeven, raadpleegt u Excel-bestand is vergrendeld om te bewerken voor meer oplossingen voor dit probleem.
U kunt de selecties van andere personen in verschillende kleuren zien, maar alleen als u en anderen Excel voor Microsoft 365, Excel voor het web, Excel voor Android, Excel Mobile of Excel voor iOS gebruiken. Als mensen bovendien Excel voor Microsoft 365 gebruiken, moet iedereen Automatisch opslaan hebben ingeschakeld om gekleurde selecties te zien.
Als u Excel voor Microsoft 365, Excel voor het web, Excel voor Android of Excel voor iOS gebruikt en u de selecties van anderen niet ziet, wacht u een paar seconden. Als u de selecties van iemand nog steeds niet ziet, controleert u of deze persoon Excel voor Microsoft 365, Excel voor het web, Excel voor Android of Excel voor iOS gebruikt. Als ze een andere versie gebruiken, zoals Excel Mobile, worden hun selecties niet weergegeven. Wijzigingen die ze maken, worden echter vrijwel onmiddellijk zichtbaar. Als ze bovendien een oudere versie van Excel gebruiken, zoals Excel 2013, kunnen ze het bestand niet tegelijk met u bewerken en kunt u hun selecties niet zien.
Iedereen moet een versie van de Excel-app gebruiken die ondersteuning biedt voor cocreatie om cocreatie mogelijk te maken en wijzigingen van anderen te zien. Excel voor Android zijn Excel voor iOS, Excel Mobile en Excel voor Microsoft 365 de versies die momenteel ondersteuning bieden voor cocreatie. Als ze geen ondersteunde versie hebben, kunnen ze altijd Excel voor het web in hun webbrowser gebruiken door Werkmap bewerken > Bewerken in browser te selecteren. Als het nog steeds niet lukt om de wijzigingen van anderen te zien, probeert u een of meer van de volgende oplossingen:
-
Wacht een paar minuten. Soms duurt het even voordat er communicatie plaatsvindt tussen Excel en de cloud.
-
Laat iedereen de knop Bewerken inschakelen selecteren als deze wordt weergegeven.
-
Zorg ervoor dat iedereen die in Excel voor Microsoft 365 werkt , Automatisch opslaan heeft ingeschakeld in de linkerbovenhoek van het Excel-venster.
-
Als iemand OneDrive gebruikt om bestanden te synchroniseren, moet hij of zij ervoor zorgen dat deze niet wordt onderbroken. En ze moeten de instelling Office 2016 gebruiken om bestanden te synchroniseren... zijn ingeschakeld. Details over deze instelling vindt u hier.
-
Zorg ervoor dat personen die in Excel voor Android werken, de functie Automatisch opslaan hebben ingeschakeld. Dit kan via Bestand >

-
Zorg ervoor dat personen die in Excel voor iOS werken, de functie Automatisch opslaan hebben ingeschakeld. Dit kan via Bestand

-
Zorg ervoor dat het bestand niet alleen-lezen is.
-
Op een Windows-pc: open het bestand en ga naar Bestand > Info. Los eventuele fouten op die hier worden weergegeven.
Dit kan af en toe gebeuren als iemand een Excel-functie gebruikt die nog niet volledig wordt ondersteund in Cocreatie in Excel. Hierdoor kan het proces van cocreatie tijdelijk worden gestopt. Als er geen wijzigingen zijn die u nog moet opslaan, kunt u gewoon op Vernieuwen tikken. Als er niet-opgeslagen wijzigingen zijn die u niet wilt opslaan, tikt u op Wijzigingen negeren. Als u wijzigingen hebt die u wel wilt opslaan, tikt u op Een kopie opslaan en slaat u het bestand op onder een andere naam. Selecteer en kopieer vervolgens de wijzigingen die u wilt behouden. Ten slotte nog een laatste stap: open het oorspronkelijke bestand dat zich in de cloud bevindt en plak de wijzigingen er weer in.
Over het algemeen wordt dan de wijziging vastgelegd die het laatst is opgeslagen, hetzij handmatig via de knop Opslaan of automatisch via Automatisch opslaan. Er zijn enkele uitzonderingen op deze regel, maar over het algemeen is dit hoe het werkt. Als u conflicten met andere personen wilt voorkomen, kunt u gebieden of bladen toewijzen aan elke persoon. U kunt deze toewijzingen uitleggen wanneer u de uitnodiging verstuurt of u kunt de toewijzingen duidelijk maken in de werkmap zelf door de namen van personen in de kopcellen te zetten of bladen de namen van personen te geven.
Houd er rekening mee dat als iemand OneDrive gebruikt om bestanden te synchroniseren, de wijzigingen die hij of zij offline aanbrengt, pas worden samengevoegd als de computer weer online is. Als u online bent, worden alle wijzigingen in een keer samengevoegd.
Ja. Tik in Excel voor Android op Bestand > Geschiedenis. Tik op een eerdere versie om deze te openen. Als u deze versie weer de huidige versie wilt maken, wacht u totdat niemand meer aan het bestand werkt en tikt u vervolgens op Deze versie herstellen.
Cocreatie in Excel voor iOS is alleen mogelijk als bepaalde zaken goed zijn ingesteld voordat u begint. Daarna duurt het slechts een paar stappen om samen te werken met andere personen.
-
De nieuwste versie van Excel moet zijn geïnstalleerd en u dient u met een Microsoft-account aan te melden bij Excel. Als u Excel hebt geopend, tikt u op Openen en controleert u of uw Microsoft-account daar wordt vermeld. Als dat niet zo is, tikt u op Een locatie toevoegen om het account toe te voegen. Als u een telefoon of tablet hebt die groter is dan 10,1 inch, moet u zich aanmelden met een Microsoft 365-abonnementsaccount .
-
U moet .xlsx-, .xlsm- of .xlsb-bestanden gebruiken. Als het bestand niet deze indeling heeft, opent u het bestand in een bureaubladversie van Excel. Selecteer vervolgens Bestand > Opslaan als > Bladeren > Opslaan als type en wijzig de indeling in .xlsx, .xlsm of .xlsb.
Cocreatie is alleen mogelijk als u een werkmap opslaat in OneDrive, OneDrive voor Bedrijven of een bibliotheek van SharePoint Online. Houd er rekening mee dat SharePoint On-Premises-sites (sites die niet worden gehost door Microsoft), geen ondersteuning bieden voor cocreatie. Als u niet zeker weet welke u gebruikt, vraagt u de persoon die verantwoordelijk is voor uw site of uw IT-afdeling.
-
Maak of open een bestand.
-
Als u een bestand hebt gemaakt, tikt u op Bestand

-
Als u een bestaand bestand hebt geopend, tikt u op Bestand

-
Tik rechtsboven op Delen

-
Als u de koppeling naar het bestand zelf wilt versturen, tikt u op Koppeling kopiëren > Weergeven en bewerken. Plak de koppeling vervolgens in een e-mailbericht of chatvenster.
-
Als u de koppeling automatisch per e-mail wilt versturen, tikt u op Personen uitnodigen. Typ vervolgens e-mailadressen in het vak Personen uitnodigen en tik na elk adres op return. Controleer ook of Kan bewerken is ingeschakeld. Tik ten slotte op Verzenden.
Als u in de vorige stap op Verzenden hebt getikt, ontvangen de personen een e-mailbericht met een uitnodiging om het bestand te openen. Ze kunnen de koppeling selecteren om de werkmap te openen. In een webbrowser wordt de werkmap geopend in Excel voor het web. Ze kunnen direct samenwerken in Excel voor het web door Werkmap bewerken > Bewerken in browser te selecteren.
Als ze een Excel-app willen gebruiken en niet Excel voor het web om samen te schrijven, kunnen ze Werkmap bewerken selecteren > Bewerken in Excel. Ze moeten dan wel een versie van de Excel-app hebben die ondersteuning biedt voor cocreatie. Excel voor Android zijn Excel voor iOS, Excel Mobile en Excel voor Microsoft 365 de versies die momenteel ondersteuning bieden voor cocreatie.
Nu kunt u de werkmap tegelijkertijd met andere personen bewerken. Als u wilt zien wie er samen met u aan het bestand werkt, tikt u rechtsboven op Delen 
Veelgestelde vragen
Er zijn een aantal redenen waarom deze fout kan optreden. De meestvoorkomende is dat iemand het bestand heeft geopend in een Excel-versie waarin cocreatie niet wordt ondersteund. Als slechts één persoon dit doet, krijgt iedereen de 'vergrendelde' fout, zelfs als iedereen een versie van Excel gebruikt die cocreatie ondersteunt .
De versies van Excel die cocreatie ondersteunen zijn:
-
Excel voor Microsoft 365*
-
Excel voor Microsoft 365 voor Mac*
-
Excel voor het web
-
Excel voor Android
-
Excel voor iOS
-
Excel Mobile
* Voor cocreatie in deze versie moet de nieuwste versie van Excel zijn geïnstalleerd en moet u zich aanmelden bij een Microsoft 365-abonnementsaccount. Houd er rekening mee dat als u een werk- of schoolaccount hebt, u mogelijk nog geen versie hebt die cocreatie ondersteunt. Dat kan komen doordat uw beheerder de nieuwste te installeren versie nog niet beschikbaar heeft gesteld.
Als de fout 'vergrendeld' nog steeds wordt weergegeven, raadpleegt u Excel-bestand is vergrendeld om te bewerken voor meer oplossingen voor dit probleem.
U kunt de selecties van andere personen in verschillende kleuren zien, maar alleen als u en anderen Excel voor Microsoft 365, Excel voor het web, Excel voor Android, Excel Mobile of Excel voor iOS gebruiken. Als mensen bovendien Excel voor Microsoft 365 gebruiken, moet iedereen Automatisch opslaan hebben ingeschakeld om gekleurde selecties te zien.
Als u Excel voor Microsoft 365, Excel voor het web, Excel voor Android of Excel voor iOS gebruikt en u de selecties van anderen niet ziet, wacht u een paar seconden. Als u de selecties van iemand nog steeds niet ziet, controleert u of deze persoon Excel voor Microsoft 365, Excel voor het web, Excel voor Android of Excel voor iOS gebruikt. Als ze een andere versie gebruiken, zoals Excel Mobile, worden hun selecties niet weergegeven. Wijzigingen die ze maken, worden echter vrijwel onmiddellijk zichtbaar. Als ze bovendien een oudere versie van Excel gebruiken, zoals Excel 2013, kunnen ze het bestand niet tegelijk met u bewerken en kunt u hun selecties niet zien.
Iedereen moet een versie van de Excel-app gebruiken die ondersteuning biedt voor cocreatie om cocreatie mogelijk te maken en wijzigingen van anderen te zien. Excel voor Android zijn Excel voor iOS, Excel Mobile en Excel voor Microsoft 365 de versies die momenteel ondersteuning bieden voor cocreatie. Als ze geen ondersteunde versie hebben, kunnen ze altijd Excel voor het web in hun webbrowser gebruiken door Werkmap bewerken > Bewerken in browser te selecteren. Als het nog steeds niet lukt om de wijzigingen van anderen te zien, probeert u een of meer van de volgende oplossingen:
-
Wacht een paar minuten. Soms duurt het even voordat er communicatie plaatsvindt tussen Excel en de cloud.
-
Laat iedereen de knop Bewerken inschakelen selecteren als deze wordt weergegeven.
-
Zorg ervoor dat iedereen die in Excel voor Microsoft 365 werkt , Automatisch opslaan heeft ingeschakeld in de linkerbovenhoek van het Excel-venster.
-
Als iemand OneDrive gebruikt om bestanden te synchroniseren, moet hij of zij ervoor zorgen dat deze niet wordt onderbroken. En ze moeten de instelling Office 2016 gebruiken om bestanden te synchroniseren... zijn ingeschakeld. Details over deze instelling vindt u hier.
-
Zorg ervoor dat personen die in Excel voor Android werken, de functie Automatisch opslaan hebben ingeschakeld. Dit kan via Bestand >

-
Zorg ervoor dat personen die in Excel voor iOS werken, de functie Automatisch opslaan hebben ingeschakeld. Dit kan via Bestand

-
Zorg ervoor dat het bestand niet alleen-lezen is.
-
Op een Windows-pc: open het bestand en ga naar Bestand > Info. Los eventuele fouten op die hier worden weergegeven.
Dit kan af en toe gebeuren als iemand een Excel-functie gebruikt die nog niet volledig wordt ondersteund in Cocreatie in Excel. Hierdoor kan het proces van cocreatie tijdelijk worden gestopt. Als er geen wijzigingen zijn die u nog moet opslaan, kunt u gewoon op Vernieuwen tikken. Als er niet-opgeslagen wijzigingen zijn die u niet wilt opslaan, tikt u op Wijzigingen negeren. Als u wijzigingen hebt die u wel wilt opslaan, tikt u op Een kopie opslaan en slaat u het bestand op onder een andere naam. Selecteer en kopieer vervolgens de wijzigingen die u wilt behouden. Ten slotte nog een laatste stap: open het oorspronkelijke bestand dat zich in de cloud bevindt en plak de wijzigingen er weer in.
Over het algemeen wordt dan de wijziging vastgelegd die het laatst is opgeslagen, hetzij handmatig via de knop Opslaan of automatisch via Automatisch opslaan. Er zijn enkele uitzonderingen op deze regel, maar over het algemeen is dit hoe het werkt. Als u conflicten met andere personen wilt voorkomen, kunt u gebieden of bladen toewijzen aan elke persoon. U kunt deze toewijzingen uitleggen wanneer u de uitnodiging verstuurt of u kunt de toewijzingen duidelijk maken in de werkmap zelf door de namen van personen in de kopcellen te zetten of bladen de namen van personen te geven.
Houd er rekening mee dat als iemand OneDrive gebruikt om bestanden te synchroniseren, de wijzigingen die hij of zij offline aanbrengt, pas worden samengevoegd als de computer weer online is. Als u online bent, worden alle wijzigingen in een keer samengevoegd.
Als u een eerdere versie van het bestand wilt herstellen, wacht u totdat niemand meer aan het bestand werkt. Tik vervolgens op Bestand 











