U kunt uw e-mailberichten doorsturen of omleiden door regels voor Postvak IN in te stellen in Outlook Web App.
U kunt regels voor Postvak IN gebruiken om berichten die naar uw postvak zijn verzonden, automatisch door te sturen of om te leiden naar een ander account. Dit is handig als u uw primaire postvak niet controleert en berichten van een ander account wilt lezen en beantwoorden.
|
Dit artikel is bedoeld voor Outlook Web App, dat wordt gebruikt door organisaties die e-mailservers met Exchange Server 2013 of 2010 beheren. Als u Microsoft 365 of Exchange Server 2016 of 2019 gebruikt, is uw e-mailprogramma de webversie van Outlook. Zie voor hulp bij de webversie van Outlook Hulp krijgen bij de webversie van Outlook. |
Omgeleide berichten worden weergegeven alsof deze afkomstig zijn van de oorspronkelijke afzender. Gebruik een omleidingsregel als u wilt dat antwoorden op de omgeleide berichten worden verzonden naar de oorspronkelijke afzender.
-
In een webbrowser moet u zich aanmelden bij Outlook Web App via de URL die u hebt gekregen van de e-mailbeheerder van uw organisatie. Voer uw gebruikersnaam en wachtwoord in en selecteer Aanmelden.
-
Kies boven aan de pagina Outlook. U kunt ook startprogramma voor apps

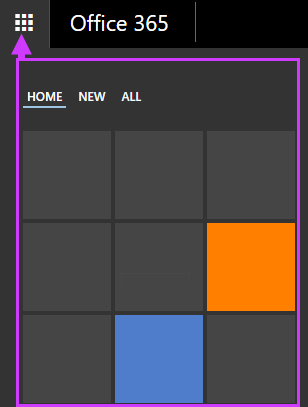
-
Selecteer instellingen

-
E-mail ordenen > regels voor Postvak in > nieuwe

OF
-
E-mail > automatische verwerking van regels voor postvak in > > nieuwe

-
-
Typ een naam voor de regel.
-
Selecteer onder Wanneer het bericht binnenkomt de optie Toepassen op alle berichten.
-
Selecteer bij Ga als volgt te werk de optie Doorsturen, omleiden of verzenden > Bericht omleiden naar.
-
Voer het gewenste e-mailadres in het vak Aan in of kies dit in uw lijst met contactpersonen.
-
Kies OK om uw selecties op te slaan en kies OK of Opslaan om de regel te maken.
Doorgestuurde berichten worden weergegeven als berichten die door u zijn doorgestuurd. Gebruik een doorstuurregel als u wilt dat antwoorden worden verzonden naar het adres waarvan de berichten zijn doorgestuurd en niet naar de oorspronkelijke afzender.
-
Selecteer boven aan de pagina in Outlook Web App de optie Instellingen

-
E-mail ordenen > regels voor Postvak in > nieuwe

OF
-
E-mail > automatische verwerking van regels voor postvak in > > nieuwe

-
-
Selecteer onder Wanneer het bericht binnenkomt de optie Toepassen op alle berichten.
-
Selecteer een van de volgende opties, afhankelijk van de instellingen die u ziet:
-
Doorsturen, omleiden of verzenden > Het bericht doorsturen naar
OF
-
Meer opties > Doorsturen, omleiden of verzenden > Het bericht doorsturen naar
-
-
Voer het gewenste e-mailadres in het vak Aan in of kies dit in uw lijst met contactpersonen.
-
Kies OK om uw selecties op te slaan en kies OK of Opslaan om de regel te maken.
-
Een kopie van berichten die u doorstuurt of doorstuurt, blijft in uw postvak staan. Als u een actie toevoegt om het bericht te verwijderen, wordt het bericht naar de map Verwijderde items verplaatst en wordt er nog steeds een aantal geteld voor de limiet van uw postvak. Als u uw postvak limiet overschrijdt, wordt u mogelijk geblokkeerd voor het verzenden of ontvangen van nieuwe berichten. Doorstuurregels werken ook mogelijk niet totdat u genoeg berichten verwijdert om het totaal onder de limiet van uw postvak te halen.
-
Wanneer u een doorstuur- of omleidingsregel maakt, kunt u meerdere adressen toevoegen waarnaar berichten moeten worden verzonden. Het aantal adressen waarnaar u berichten kunt verzenden, is mogelijk onbeperkt, afhankelijk van de instellingen van uw account. Als u een regel maakt met meerdere adressen, test de regel dan om te controleren of deze werkt.
-
Als u een doorstuur- of omleidingsregel niet wilt toepassen op alle berichten, kiest u een andere optie dan Toepassen op alle berichten.
-
Mogelijk heeft uw beheerder de mogelijkheid geblokkeerd om doorstuur- of omleidingsregels te gebruiken voor het verzenden van e-mail naar bepaalde of alle domeinen buiten uw eigen domein. Nadat u een omleidings- of doorstuurregel hebt gemaakt, test u de regel door een bericht naar uw account te sturen vanaf een derde account. Controleer vervolgens het account waarnaar de regel berichten omleidt of doorstuurt.
Zie Regels voor Postvak IN voor meer informatie over het instellen en beheren van regels voor het Postvak IN.










