Zet een diapresentatie om in een video-opname met gesproken tekst. U kunt de presentatie opnemen in PowerPoint en deze vervolgens delen met uw publiek, die deze kan watch als een PowerPoint Show of als een video. Sommige docenten gebruiken opgenomen lessen als onderdeel van een omgedraaid klaslokaal.


(Als u een versie van PowerPoint voor de pc hebt vóór versie 2016, leest u Een diavoorstelling opnemen met gesproken tekst en tijdsinstellingen voor dia's in plaats van dit artikel.)
Aan de slag
Het tabblad Opnemen dat is geïntroduceerd in PowerPoint 2016 biedt u deze mogelijkheid en gaat nog verder met meer interactieve elementen, zoals toetsen, die u in een presentatie kunt opnemen. Uw interactieve video kan het volgende bevatten:
-
Gesproken tekst
-
Gesproken video (alleen in PowerPoint 2019,PowerPoint 2021 of PowerPoint voor Microsoft 365 )
-
Schermopnamen met acties die u op uw computer uitvoert
-
Formulieren en toetsen (alleen in PowerPoint voor Microsoft 365 voor organisaties)
-
Ingesloten video's
-
Realtime digitaal handschrift (alleen in PowerPoint 2019,PowerPoint 2021 of PowerPoint voor Microsoft 365 )
Deze functies zijn ingesloten in de opgenomen presentatie. Als auteur kunt u een voorbeeld van uw opname bekijken met behulp van diavoorstelling. Dit is dezelfde manier waarop kijkers de presentatie ervaren.
Het tabblad Opnemen biedt een eenvoudige manier om een van deze functies vanaf één locatie in te voegen. Maar het tabblad is niet automatisch ingeschakeld. Schakel deze in zoals hier wordt geïllustreerd:

Opties voor 
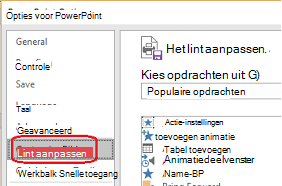


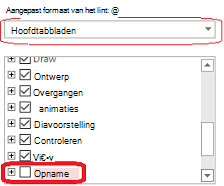



Hoe u opnamen kunt gebruiken
Trainingsvideo's Veel organisaties die vereisen dat een groep de vereiste training volgt, maken vaak aangepaste oplossingen om trainingsvideo's te hosten, kijkers op de inhoud te toetsen en bij te houden wie de training met succes heeft voltooid. U kunt dergelijke trainingsvideo's opnemen in PowerPoint 2016.
Online leren Opnamen worden afgespeeld op elk platform en apparaat dat een browser kan openen. Geadresseerden zien niet alleen een diapresentatie die ze mogelijk hebben gemist toen deze persoonlijk werd gepresenteerd, maar ze horen ook de bijbehorende gesproken tekst.
Niet-lineaire weergave Kijkers kunnen eenvoudig naar bepaalde segmenten van de presentatie gaan met behulp van de diasorteerderweergave, waarin afbeeldingen van elk segment met miniatuurformaat worden weergegeven.
Extra opnamefuncties in PowerPoint 2019 en PowerPoint voor Microsoft 365
Deze meest recente versies van PowerPoint hebben een opnamevenster met de volgende functies die beschikbaar zijn terwijl ze een presentatie opnemen.
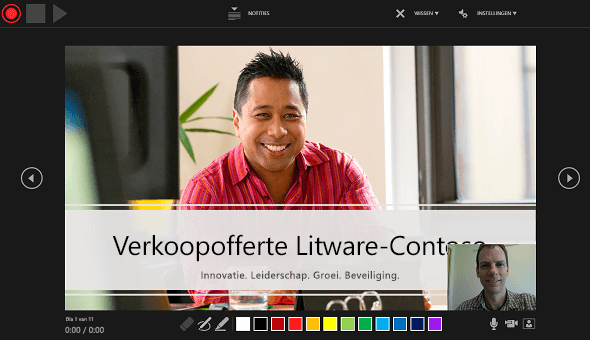
-
De knoppen Opnemen, Stoppen en Voorbeeld starten linksboven.
-
Een knop voor het weergeven van sprekersnotities. De notities zijn zichtbaar voor u, maar niet zichtbaar in de opname.
-
Wis opdrachten voor het verwijderen van opnamen.
-
Instellingenopdrachten voor hardware (microfoons, camera's) die zijn verbonden met uw apparaat.
-
De huidige dia, met pijlen terug en vooruit op de linker- en rechtermarge.
-
Twee timers: de linkertimer geeft de tijd weer die is besteed aan de huidige dia. De juiste timer toont de cumulatieve geregistreerde tijd voor de hele presentatie.
-
Hulpmiddelen voor het tekenen van inkt onder de huidige dia: een gum, een pen en een markeerstift, plus een kleurenpalet.
-
Schakel besturingselementen voor de microfoon, camera en cameravoorbeeld in.
(Optioneel) Er wordt een voorbeeldvenster van de camera weergegeven in de rechterbenedenhoek van het venster wanneer de camera en het cameravoorbeeld beide zijn ingeschakeld. (Als u geen gesproken video wilt opnemen, kunt u de camera uitschakelen.)
Wie kan de opnamefuncties gebruiken die zijn geïntroduceerd in PowerPoint 2016
De meeste functies voor het opnemen van presentaties zijn beschikbaar voor iedereen. Sommige functies, zoals vermeld op deze pagina, zijn alleen beschikbaar als u PowerPoint 2019,PowerPoint 2021 of een Microsoft 365-abonnement hebt. Studenten en docenten komen in aanmerking voor gratis een Microsoft 365-abonnement.
Opnamen watch
Als u uw opgenomen presentatie opslaat als een videobestand (.mp4), kan uw publiek deze zonder PowerPoint bekijken in een videospeler op een apparaat, maar dit is alleen geschikt als de presentatie geen interactieve elementen bevat, zoals een toets.
Iedereen met PowerPoint kan een opgenomen presentatie watch (een .pptx- of PPSX-bestand). U opent de presentatie in PowerPoint en start de diavoorstelling.
Niet alle functies worden echter op bepaalde apparaten afgespeeld:
-
PowerPoint 2016 voor Mac: Opgenomen handschriftacties worden niet afgespeeld. Ze worden weergegeven als statische afbeeldingen.
-
PowerPoint voor Android: Toetsen, apps en polls werken niet correct.
-
PowerPoint Mobile*: Toetsen, apps en polls werken niet correct.
-
Alle mobiele apparaten*: Voor het bekijken van presentaties die zijn opgeslagen op OneDrive of SharePoint, raden we u aan een PowerPoint-app op uw mobiele apparaat te gebruiken voor een betere weergave.
*PowerPoint Mobile (op Windows 10) en PowerPoint voor het web (in een webbrowser) zijn gratis manieren om PowerPoint presentaties te bekijken. (PowerPoint voor het web niet alle animaties ondersteunt die de bureaubladversies van PowerPoint doen, worden niet-ondersteunde animaties dus niet correct afgespeeld in PowerPoint voor het web.) Zie Ondersteuning voor Office Online-browsers voor meer informatie over ondersteunde browsers voor verschillende apparaten.
Met de knoppen op het tabblad Opnemen kunt u visuele en interactieve inhoud toevoegen aan een presentatie. Vervolgens kunt u het volgende opnemen:
|
Knopvlak |
Doel |
|---|---|
 |
|
 |
|
   |
Audio, video of een schermafbeelding toevoegen aan een dia voor een presentatie-opname |
 |
Een diavoorstelling opnemen met gesproken tekst en tijdsinstellingen voor dia's |
* Het maken of invoegen van een formulier is alleen beschikbaar voor Microsoft 365 Education- en Microsoft 365 Commercial-abonnees met versie 1807 (build 16.0.10711.20012) of hoger van PowerPoint voor Microsoft 365 op een pc. Zoek uw Office-versie. Mensen reageert op een formulier of toets kan PowerPoint op een pc, macOS of het web gebruiken.
Opmerking: De functie Formulieren wordt langzaam geïmplementeerd voor Microsoft 365 klanten die zijn geabonneerd op het maandelijkse updatekanaal, zodat u deze mogelijk nog niet ziet. Kom terug en we zullen het binnenkort bij u hebben. Meer informatie.
De media-opties in de bovenstaande lijst worden samengevat in Media toevoegen aan een dia voor een presentatie-opname.
Wanneer u een presentatie opneemt, kunt u deze delen op elke manier die u al gewend bent om PowerPoint presentaties te delen:
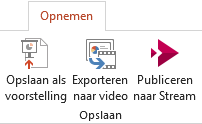
-
Een zelfstandige presentatie delen: Sla een presentatie op als een PowerPoint Show die automatisch wordt gestart. Selecteer opslaan als weergeven op het tabblad Opname van het lint. Zie Een presentatie automatisch starten voor meer informatie.
-
Gebruik de knop Exporteren naar video op het tabblad Opnemen om een videobestand (.mp4) van een opname te maken. Zie Uw presentatie omzetten in een video voor meer informatie.
-
Publiceren naar Stream: Sla uw presentatie op als een videobestand (.mp4) en publiceer deze naar Microsoft Stream, een videoservice waarmee Microsoft 365 abonnees in een organisatie video's veilig kunnen bekijken en delen.










