Standaard worden rasterlijnen niet weergegeven op de afdruk van een Microsoft Excel-werkblad of -werkmap. In dit artikel wordt beschreven hoe u rasterlijnen kunt weergeven in afgedrukte werkmappen.
-
Selecteer het werkblad of de werkbladen die u wilt afdrukken. Zie Een of meer werkbladen selecteren voor meer informatie.
Tip: Wanneer er meerdere werkbladen zijn geselecteerd, verschijnt [Groep] in de titelbalk van het werkblad. Als u een selectie van meerdere werkbladen in een werkmap wilt annuleren, klikt u op een niet-geselecteerd werkblad. Als er geen niet-geselecteerd werkblad zichtbaar is, klikt u met de rechtermuisknop op het tabblad van een geselecteerd werkblad en klikt u op Groepering bladen opheffen.
-
Schakel het selectievakje Afdrukken bij Rasterlijnen in de groep Werkbladopties op het tabblad Pagina-indeling in.
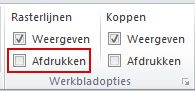
Opmerking: Als de selectievakjes in de groep Werkbladopties grijs worden weergegeven, hebt u mogelijk een grafiek, afbeelding of ander object geselecteerd op het werkblad. Als u de selectie annuleert, kunt u de selectievakjes gebruiken.
-
Klik op het tabblad Bestand op Afdrukken.
Sneltoets U kunt ook op Ctrl+P drukken.
-
Klik op de knop Afdrukken.
Volgende stappen
Nadat u het selectievakje Afdrukken hebt ingeschakeld, kunt u de volgende stappen uitvoeren:
-
Voorbeeld van de rasterlijnen bekijken – Als u wilt zien hoe de rasterlijnen worden afgedrukt, drukt u op Ctrl+F2 om het tabblad Bestand te openen, waarin een voorbeeld van een afgedrukt werkblad wordt weergegeven. Rasterlijnen worden alleen rond de werkelijke gegevens in een werkblad afgedrukt. Als u ook rasterlijnen rond lege cellen wilt afdrukken, moet u de afdrukbereik instellen om deze cellen op te nemen. Of u kunt in plaats daarvan randen rond de cellen toepassen. Zie Een afdrukgebied op een werkblad definiëren of wissen ofCelranden op een werkblad toepassen of verwijderen voor meer informatie over deze opties.
-
Afdrukproblemen met rasterlijnen oplossen – Als rasterlijnen niet worden weergegeven wanneer u het werkblad afdrukt of als u ze niet kunt zien in het venster Afdrukvoorbeeld, controleert u of het selectievakje Conceptkwaliteit niet is ingeschakeld. Het selectievakje Conceptkwaliteit wordt weergegeven op het tabblad Blad in het dialoogvenster Pagina-instelling. Als u het dialoogvenster Pagina-instelling snel wilt openen, drukt u op Alt+P, S, P.
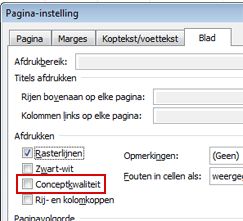
Als rasterlijnen niet worden afgedrukt, is er mogelijk een probleem opgetreden met het printerstuurprogramma. In dit geval kunt u proberen het meest recente stuurprogramma te downloaden vanaf de website van de printerfabrikant. In laatste instantie kunt u randen toepassen rond de cellen die u wilt afdrukken. Zie Celranden in een werkblad toevoegen of verwijderen voor meer informatie.
Het afdrukken van rasterlijnen wordt niet ondersteund in Excel voor het web, maar u kunt rasterlijnen nabootsen door randen toe te passen, zoals in deze afbeelding:
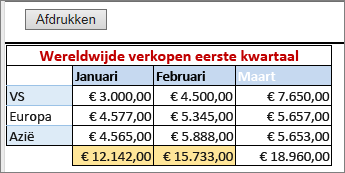
-
Als u een rand rondom elke cel wilt toevoegen, klikt u en sleept u om de gewenste cellen te selecteren.
-
Klik op het tabblad Start in de groep Lettertype op Randen > Alle randen.
De gebieden met randen worden nu weergegeven met donkere lijnen.
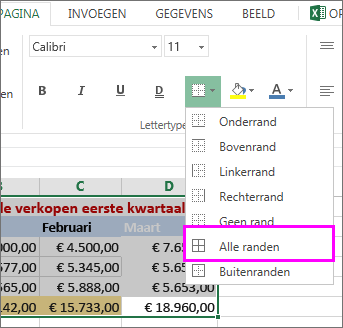
-
Voor een afdrukvoorbeeld klikt u op Bestand > Afdrukken.
-
Kies de afdrukoptie waarvan u een voorbeeld wilt bekijken en klik op Afdrukken.
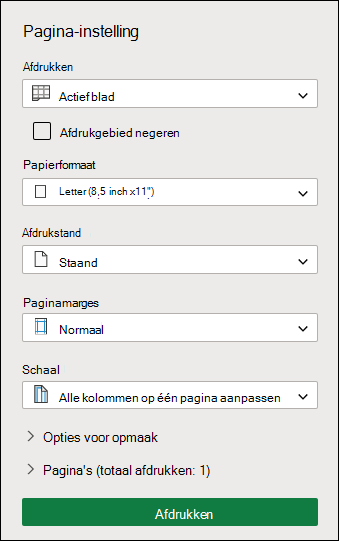
-
Controleer in het voorbeeld of de rasterlijnen er naar wens uitzien en klik vervolgens op Afdrukken.
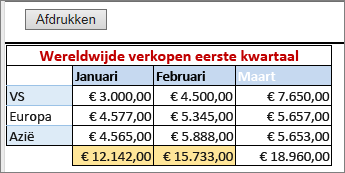
Als u wijzigingen wilt aanbrengen voordat u gaat afdrukken, klikt u op de x om het voorbeeld te sluiten en terug te keren naar het werkblad.
Meer hulp nodig?
U kunt altijd uw vraag stellen aan een expert in de Excel Tech Community of ondersteuning vragen in de Communities.










