Structuurcodes voor werkspecificatie zijn overzicht getallen die u kunt toepassen op taken en die u kunt bewerken om aan de specifieke behoeften van uw bedrijf te voldoen. In Project krijgt elke taak automatisch een overzichtsnummer, maar u kunt op elk gewenst moment uw eigen, aangepaste overzichtsschema op het project toepassen.
Wat wilt u doen?
Aangepaste projectstructuurcodes maken
-
Klik op Beeld en kies vervolgens een bladweergave, zoals Taakblad of Resourceblad.
-
Klik op Project. Klik in de groep Eigenschappen op Projectstructuur en klik vervolgens op Code definiëren.
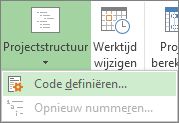
-
U kunt een projectspecifieke code maken in het vak Voorvoegsel van projectcode. U kunt cijfers, hoofdletters en kleine letters, en speciale tekens gebruiken.
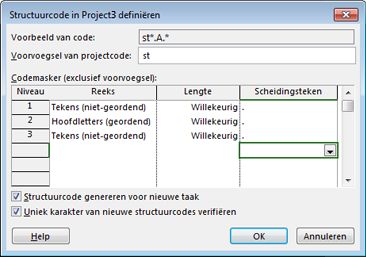
-
Kies in de eerste rij in de kolom Reeks een type teken in de vervolgkeuzelijst om de code voor taken van het eerste niveau in te stellen. U kunt kiezen uit cijfers, hoofdletters en kleine letters of een combinatie van cijfers, letters en andere tekens.
-
Stel in de kolom Lengte het aantal tekens in voor elk niveau van de codetekenreeks. Klik op Willekeurig om een willekeurig aantal tekens toe te staan voor dat niveau.
-
Kies in de kolom Scheidingsteken een teken om de code voor het ene niveau te scheiden van de code voor het volgende niveau.
Het standaardscheidingsteken is een punt. U kunt een ander teken kiezen of instellen dat er geen scheidingsteken moet worden gebruikt.
Opmerking: Het scheidingsteken kan niet als onderdeel van een code worden gebruikt.
-
Stel een codetekenreeks in voor elk niveau van ingesprongen taken in uw overzicht.
Klik op de volgende rij om afzonderlijke codes voor elk niveau op te geven en vul de kolommen Reeks, Lengte en Scheidingsteken in.
-
Als u niet wilt dat er elke keer automatisch een projectstructuurcode wordt toegewezen wanneer u een nieuwe taak invoert, schakelt u het selectievakje Structuurcode genereren voor nieuwe taak uit.
-
Als u wilt toestaan dat dezelfde projectstructuurcode voor meerdere taken wordt gebruikt, schakelt u het selectievakje Uniek karakter van nieuwe structuurcodes verifiëren uit.
De nummering van projectstructuurcodes aanpassen
Wanneer u taken verplaatst of verwijdert, wordt de nummering van de projectstructuurcodes niet automatisch aangepast wanneer u deze gebruikt in documenten of andere systemen die niet aan het Project-bestand zijn gekoppeld. Dit betekent dat de codes voor de overige taken waarschijnlijk niet meer kloppen. U kunt de nummering van de projectstructuurcodes als volgt aanpassen voor alle taken of geselecteerde taken:
-
Klik op Beeld en kies vervolgens een bladweergave (zoals Taakblad) die de taken bevat waarvan u de nummering wilt aanpassen.
-
Selecteer de taken waarvan u de nummering wilt aanpassen. De eerste taak die u selecteert, wordt niet opnieuw genummerd.
Als u de projectstructuurcodes voor alle taken wilt aanpassen, selecteert u geen taken.
-
Klik op Project. Klik in de groep Eigenschappen op Structuurstructuur en klik vervolgens op Opnieuw nummeren.
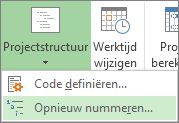
-
Klik op Geselecteerde taken om de codes aan te passen voor de taken die u hebt geselecteerd.
Klik op Het hele project om de codes voor alle taken in het project aan te passen.
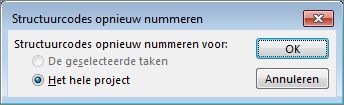
Basisoverzichtsnummers gebruiken
Als u de gedetailleerde structuur van projectstructuurcodes niet nodig hebt, kunt u een basisoverzicht gebruiken.
In Project wordt automatisch een overzichtsnummer gemaakt voor elke taak, op basis van waar de taak wordt weergegeven in de structuur van de takenlijst. De eerste taak in de lijst krijgt bijvoorbeeld nummer 1. Als die taak drie subtaken heeft, krijgen de subtaken de nummers 1.1, 1.2 en 1.3.
Overzichtsnummers bestaan alleen uit cijfers en deze kunt u niet wijzigen. Ze worden automatisch aangepast wanneer u een taak verplaatst in de lijst en wanneer u taken laat inspringen of de inspringing van een taak verkleint.
Als u overzichtsnummers wilt weergeven, voegt u het veld Overzichtsnummer toe aan een tabel- of bladweergave. U kunt overzichtsnummers ook rechtstreeks toevoegen aan de taaknamen:
-
Ga naar het Gantt-diagram of het taakblad.
-
Klik op Opmaak en schakel in de groep Weergeven/verbergen het selectievakje Overzichtsnummer in.










