Problemen oplossen bij het instellen van e-mail in Outlook.
|
Begeleide ondersteuning in uw browser kan digitale oplossingen bieden voor Office problemen |
Als er problemen zijn met het instellen van e-mail in Outlook, willen we u graag helpen. Kies hieronder een onderwerp voor meer informatie.
Tip: Als u eigenaar bent van een klein bedrijf en op zoek bent naar meer informatie over het instellen van Microsoft 365, gaat u naar Hulp en educatie voor kleine bedrijven.
Selecteer een willekeurige koptekst hieronder en het opent om meer informatie te weergeven:
Mogelijk hebt u een app-wachtwoord nodig
Als u weet dat u uw e-mailadres en wachtwoord correct hebt ingevoerd, is de installatie mogelijk mislukt omdat u een app-wachtwoord moet gebruiken in plaats van uw gebruikelijke wachtwoord. Zie Mogelijk moet u een app-wachtwoord gebruiken.
Als u een iCloud-account probeert in te stellen, volgt u de stappen in Een iCloud-e-mailaccount toevoegen of beheren in Outlook. Zie Een Gmail-account toevoegen aan Outlook voor Gmail-accounts.
Uw account handmatig instellen
Als Outlook de instellingen voor uw e-mailaccount nog steeds niet kan vinden of als u tijdens de installatie een foutmelding krijgt, kunt u uw account in veel gevallen handmatig instellen.
Belangrijk: Het is niet mogelijk om Microsoft 365 of Exchange Server-accounts handmatig te configureren tenzij u via POP of IMAP verbinding maakt. Neem contact op met uw beheerder om te vragen of POP- of IMAP-toegang is ingeschakeld voor uw account.


Kies Bestand. Kies Account toevoegen onder Accountgegevens.
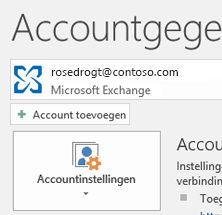


Kies geavanceerde opties > ik wil mijn account handmatig instellen.
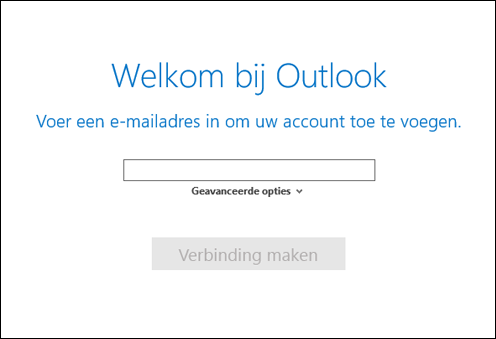


Kies POP of IMAP.
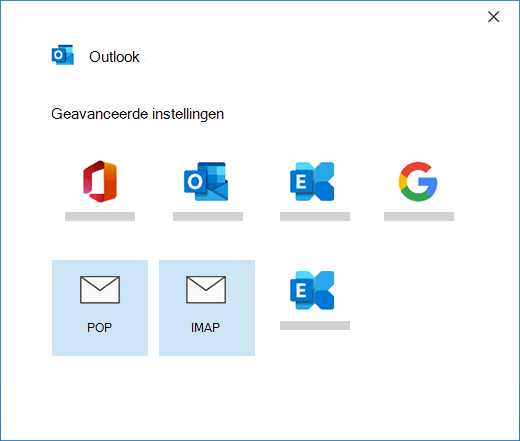


Voer uw wachtwoord in en kies Connect.
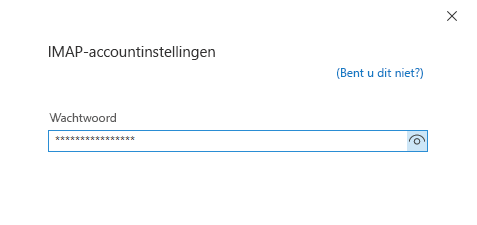


Als de installatie is mislukt, kiest u Accountinstellingen wijzigen. Werk de accountgegevens bij met de informatie die u hebt ontvangen van uw e-mailprovider of die u hebt opgezocht in het onderwerp Overzicht van POP- en IMAP-servernamen. Kies verbinden.
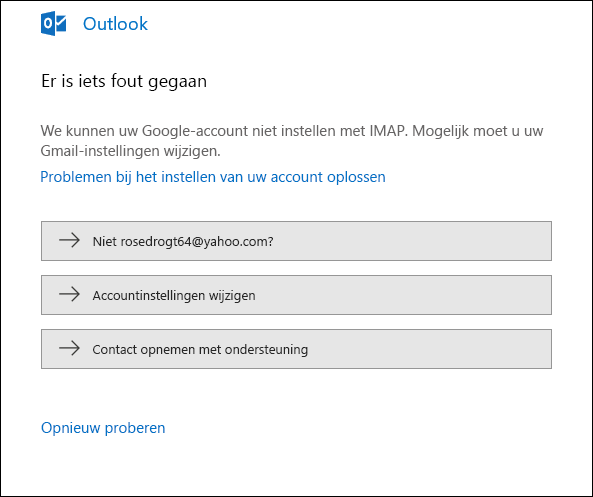


Kies Gereedom de slag te gaan met Outlook.
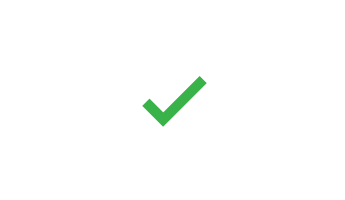
Als u verwacht dat Outlook bestaande berichten en aangepaste e-mailmappen synchroniseert en deze niet worden weergegeven, controleert u of u het juiste accounttype voor uw account gebruikt. Een Hotmail.com of Live.com-adres moet bijvoorbeeld Outlook.com als accounttype gebruiken, niet Exchange of Microsoft 365.
Als u een IMAP-account probeert toe te voegen aan Outlook, bijvoorbeeld een Gmail-account, Apple-account, Yahoo-account of een account van uw lokale Internetprovider, en u niet wordt gevraagd uw wachtwoord in te voeren, gebruikt u de volgende stappen voor een tijdelijke oplossing voor het probleem.
Zorg ervoor dat Beveiligde wachtwoordverificatie (SPA) inloggen vereist op de detailpagina van IMAP is Uitgeschakeld.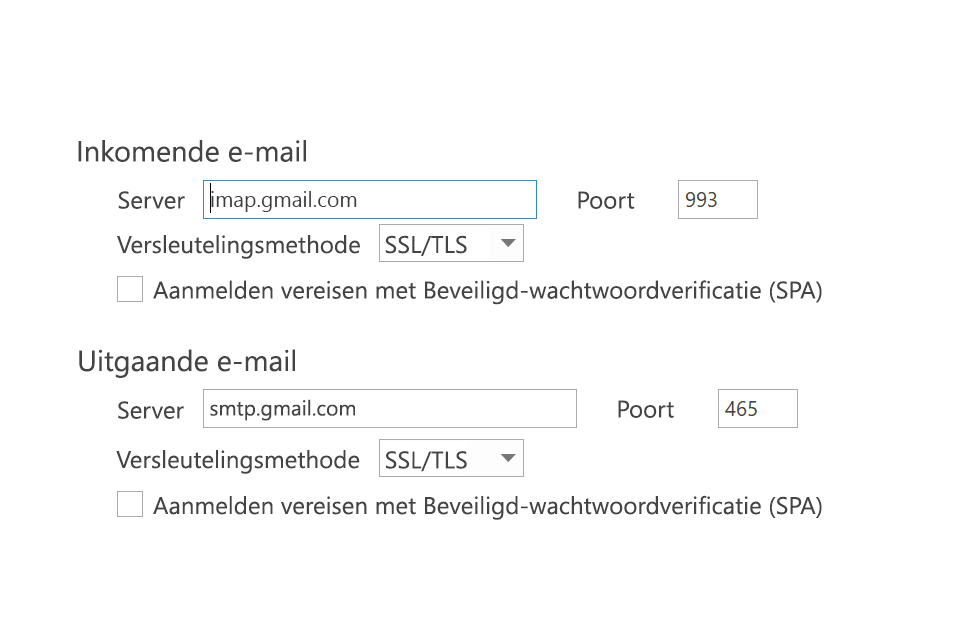
Als dit niet werkt
-
Open het Configuratiescherm door op de Windows-toets te drukken, Configuratiescherm in te typen en het Configuratiescherm te selecteren in de lijst met zoekresultaten.
-
Selecteer E-mail.
-
Selecteer E-mailaccounts...
-
Selecteer op het tabblad E-mail de optie Nieuw.
-
Voer uw naam en e-mailadres in en typ uw wachtwoord in de vakken Wachtwoord en Wachtwoord opnieuw typen. Selecteer dan Volgende.
-
Volg de stappen op het scherm om de accountconfiguratie te voltooien. U wordt mogelijk gevraagd een extra keer uw wachtwoord in te voeren.
-
Als de accountconfiguratie is voltooid, selecteert u Voltooien.
Als Outlook tijdens de installatie herhaaldelijk vraagt om een wachtwoord, controleer dan of Caps Lock niet is ingeschakeld. Wachtwoorden zijn namelijk hoofdlettergevoelig. Dit probleem kan zich ook voordoen als u uw gebruikersnaam niet goed hebt ingevoerd. Uw gebruikersnaam bestaat uit uw volledige e-mailadres, bijvoorbeeld tony@contoso.com.
Als u eerder zonder problemen e-mail hebt verzonden en ontvangen vanuit Outlook en u nu steeds om uw wachtwoord wordt gevraagd, zijn er twee mogelijke oorzaken.
-
U hebt uw wachtwoord gewijzigd bij uw e-mailprovider, bijvoorbeeld Gmail, maar de wijziging nog niet doorgevoerd in Outlook.
-
Uw wachtwoord is verlopen. Sommige bedrijfsaccounts hebben beleidsregels die vereisen dat u uw wachtwoord om de paar maanden wijzigt.
Instructies voor het bijwerken van uw wachtwoord in Outlook vindt u in E-mailwachtwoord wijzigen of bijwerken.
Uw wachtwoord voor e-mail wordt opgeslagen in Outlook. Als u echter het wachtwoord bij uw e-mailprovider wilt wijzigen, moet u naar de website van uw provider gaan of contact opnemen met de helpdesk. U kunt ook contact opnemen met de e-mailbeheerder van uw bedrijf. Als u bijvoorbeeld een Yahoo!-account hebt, moet u uw wachtwoord eerst wijzigen op Yahoo.com. Als u het wachtwoord bij uw e-mailprovider hebt gewijzigd, kunt u het wachtwoord in Outlook bijwerken. Zie Uw wachtwoord voor e-mail wijzigen of bijwerken voor meer informatie.
Als u geen nieuwe e-mailberichten kunt ontvangen, zijn er verschillende stappen die u kunt volgen om het probleem op te lossen.
-
Kijk of u onderaan het Outlook-venster Offline werken ziet staan. Als u deze tekst ziet, kiest u het tabblad Verzenden/ontvangen bovenaan het scherm en kiest u vervolgens de knop Offline werken om de offlinemodus uit te schakelen.
-
Als u niet offline werkt, opent u een webbrowser en kijkt u of u webpagina's kunt openen. Als dat niet lukt, controleert u de netwerkverbinding.
-
Vergelijk uw accountinstellingen met de gegevens in het artikel Overzicht van POP- en IMAP-servernamen. Zie E-mailwachtwoord wijzigen of bijwerken als u niet weet hoe u de instellingen van uw account weergeeft.
Als uw berichten in het Postvak UIT blijven staan of niet worden bezorgd bij de geadresseerden, raadpleegt u Problemen verhelpen met berichten die in het Postvak UIT blijven staan.
-
Selecteer Bestand > Accountinstellingen > Accountinstellingen.
-
Selecteer uw AOL-account in de lijst op het tabblad E-mail en klik op Wijzigen.
-
Selecteer in het vak met POP- en IMAP-accountinstellingen de optie Meer instellingen.
-
Selecteer het tabblad Server voor uitgaande e-mail en controleer of het selectievakje Voor de server voor mijn uitgaande e-mail (SMTP) is verificatie vereist is ingeschakeld. Als dit niet het geval is, schakelt u het selectievakje in.
-
Selecteer het tabblad Geavanceerd en controleer of u de volgende instellingen gebruikt als u een IMAP-account hebt:
-
Server voor inkomende e-mail (IMAP): 993
-
Gebruik het volgende type versleutelde verbinding: SSL/TLS of SSL
-
Server voor uitgaande e-mail (SMTP): 465 of 587
-
Gebruik het volgende type versleutelde verbinding: SSL/TLS, SSL, TLS of Automatisch
-
Als u een POP-account hebt, zien de opties er iets anders uit. Zorg ervoor dat u deze instellingen gebruikt:
-
Server voor inkomende e-mail (POP): 995
-
Gebruik het volgende type versleutelde verbinding: SSL/TLS (of SSL)
-
Server voor uitgaande e-mail (SMTP): 465 of 587
-
Gebruik het volgende type versleutelde verbinding: SSL/TLS, SSL, TLS of Automatisch
Mijn Outlook ziet er niet uit als een van deze afbeeldingen
Er zijn allerlei manieren om e-mail te verzenden en te ontvangen. Bovendien zijn er verschillende versies van Outlook. Als de afbeeldingen in deze onderwerpen niet overeenkomen met wat u op het scherm ziet, gebruikt u mogelijk een andere versie van Outlook. Zie Welke versie van Outlook heb ik? voor meer informatie.
Mijn probleem staat er niet bij
Als u een probleem ondervindt dat niet is opgelost met een van de bovenstaande opties, gaat u naar de Microsoft Outlook Answers-community , waar u vragen kunt stellen en antwoorden kunt vinden van experts in de community.











