Als u wilt weten hoe u Office downloadt, installeert of opnieuw installeert, raadpleegt u Office installeren op uw pc of Mac.
Voor problemen bij het installeren van Office downloadt u het hulpprogramma Ondersteunings- en herstelassistent. (Ga hiernaartoe voor meer informatie over dit hulpprogramma.)
Als u hiermee het probleem niet kan oplossen, kiest u een probleemoplossingscategorie uit de volgende opties.
Tip: Dit artikel is bedoeld voor problemen met de installatie van Office. Probeer een van deze koppelingen als u hulp zoekt bij:
Outlook (voor problemen met e-mail), Skype voor Bedrijven of OneDrive voor Bedrijven.
Kies een categorie voor probleemoplossing
Onder aan de pagina kunt u een opmerking achterlaten om ons te laten weten of een van de oplossingen heeft geholpen. Als dat niet het geval is, kunt u ons in het veld voor opmerkingen meer vertellen over uw probleem.
Veelvoorkomende problemen
Problemen tijdens de installatie
U bent een student of docent en kunt Office niet installeren
Geen optie voor installeren? Controleer of u een licentie hebt
Kan niet installeren op Windows Vista of Windows XP
Office-installatie hangt of loopt vast bij 90%
Alleen bepaalde toepassingen installeren of installeren op een ander station
problemen metMicrosoft 365-beheerder
Geen optie voor het installeren van Office, Project of Visio
Fouten bij het installeren van volumelicenties van Project of Visio
Office installeren op meer dan vijf computers
De rest van mijn organisatie instellen met Microsoft 365
Licenties beheren voor personen in mijn organisatie
Office implementeren op meerdere computers in mijn organisatie
Onlangs overgeschakeld op Microsoft 365-abonnementen en nu kan Office niet worden gebruikt
Problemen na de installatie
Kan Office-toepassingen niet vinden
Berichten ophalen die u niet kunt gebruiken met Office
Het bericht 'Werkt niet meer' wordt weergegeven
Weet niet welk Microsoft 365-product of welke licentie u hebt
Problemen met de activering of een product zonder licentie
Problemen met installeren op de Mac
Problemen met activering op een Mac
Probeer deze oplossingen voor veelvoorkomende installatieproblemen
Office verwijderen en opnieuw installeren bij problemen tijdens de installatie
Als u problemen ondervindt tijdens het installeren, kunt u de computer opnieuw starten en Office vervolgens opnieuw installeren door de stappen uit te voeren in Office installeren op uw PC of Mac. Als dat niet helpt, gebruikt u deze eenvoudige oplossing voor het volledig verwijderen en vervolgens opnieuw installeren en Office.
-
Klik op deze knop voor probleemoplossing om Office te verwijderen.
-
Volg de stappen voor uw browser voor de resterende stappen voor het opslaan en gebruiken van de eenvoudige oplossing:
Microsoft Edge of Internet Explorer
-
Onderaan het browservenster selecteert u Openen om het bestand o15ctrremove.diagcab te openen.

Als het bestand niet automatisch wordt geopend, kiest u Opslaan > Map openen en dubbelklikt u vervolgens op het bestand (de naam moet beginnen met 'O15CTRRemove') om het hulpprogramma voor een snelle oplossing uit te voeren.
-
De wizard Microsoft Office verwijderen wordt gestart. Selecteer volgende en volg de aanwijzingen.
-
Wanneer u het scherm Verwijderen voltooid ziet, volgt u de aanwijzing om uw computer opnieuw te starten zodat de wijzigingen worden doorgevoerd. Selecteer Next.
-
Start de computer opnieuw op en probeer Office opnieuw te installeren.
Chrome
-
Selecteer helemaal linksonder in de hoek het bestand o15CTRRemove en selecteer Weergeven in map in de vervolgkeuzelijst.
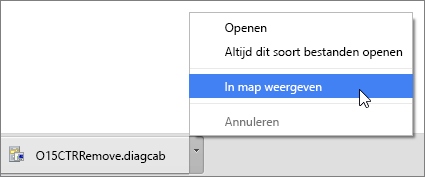
Dubbelklik op het gedownloade o15CTRRemoveom het hulpprogramma voor een snelle fix uit te voeren.
-
De wizard Microsoft Office verwijderen wordt gestart. Selecteer volgende en volg de aanwijzingen.
-
Wanneer u het scherm Verwijderen voltooid ziet, volgt u de aanwijzing om uw computer opnieuw te starten zodat de wijzigingen worden doorgevoerd. Selecteer Next.
-
Start de computer opnieuw op en probeer Office opnieuw te installeren.
Firefox
-
Selecteer Bestand opslaan en vervolgens OK.
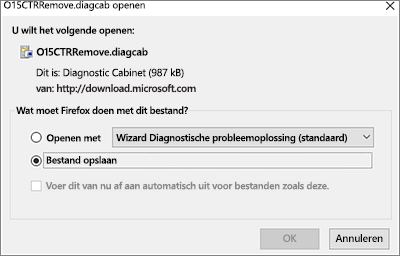
Selecteer in het browservenster helemaal rechtsboven Alle downloads tonen. Selecteer in de Bibliotheek Downloads > O15CTRRemove.diagcab en selecteer het mappictogram. Dubbelklik op O15CTRRemove.diagcab.
-
De wizard Microsoft Office verwijderen wordt gestart. Selecteer volgende en volg de aanwijzingen.
-
Wanneer u het scherm Verwijderen voltooid ziet, volgt u de aanwijzing om uw computer opnieuw te starten zodat de wijzigingen worden doorgevoerd. Selecteer Next.
-
Start de computer opnieuw op en probeer Office opnieuw te installeren.
-
Office installeren
Om Office opnieuw te installeren, selecteert u de versie die u wilt installeren en volgt u de stappen.
U bent een leerling/student of docent en ziet geen optie om Office te installeren
Als u een leerling/student of docent bent en geen optie ziet om Office te installeren, komt u mogelijk in aanmerking voor Office 365 Education, dat Word, Excel, PowerPoint en OneNote omvat. Het enige wat u nodig hebt om aan de slag te gaan, is een geldig e-mailadres van de onderwijsinstelling. Zie Microsoft 365 gratis downloaden voor meer informatie.
Controleer voordat u Office installeert de systeemvereisten voor Office. Zo kunt u Office niet kunt installeren op een Chromebook of op een computer met Windows Vista of Windows XP. Mogelijk kunt u echter nog steeds Office Online gebruiken in de browser van uw computer.
Als u geen optie ziet om Office te installeren, controleer dan of u een licentie hebt
-
Als u nog niet bent aangemeld, gaat u naar http://portal.office.com en meldt u zich aan met uw werk- of schoolaccount.
Opmerking: Als u zich niet kunt aanmelden met uw werk- of schoolaccount, meldt u zich mogelijk aan bij de verkeerde Microsoft 365 service. Zie Waar moet u zich aanmelden bij Microsoft 365.
-
Ga in de browserheader naar Instellingen

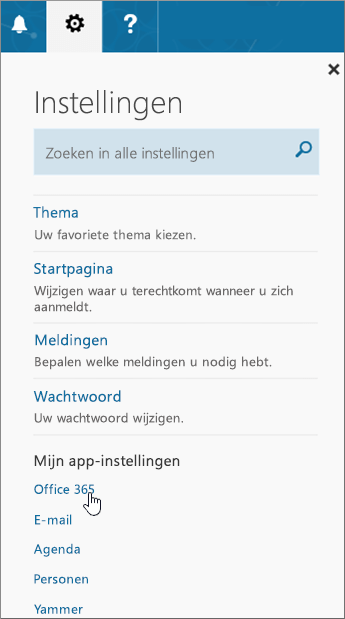
-
Selecteer Abonnementen op de pagina Mijn account.
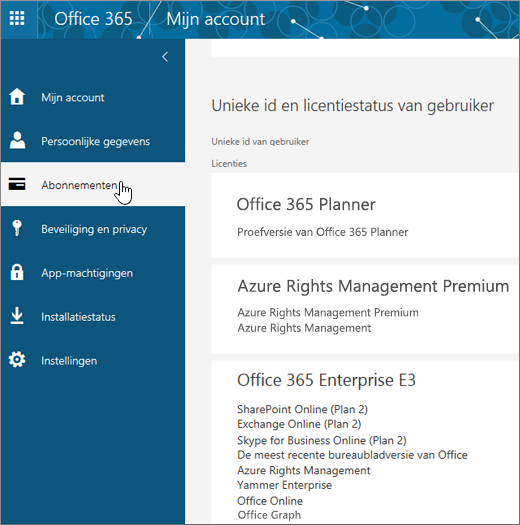
U ziet de services waarvoor u een licentie hebt en die u dus mag gebruiken, zoals de meest recente bureaubladversie van Office, SharePoint Online of OneDrive voor Bedrijven en Exchange Online. Als in de lijst niet De laatste desktopversie van Office (of Project of Visio als uw organisatie een abonnement heeft waarin deze toepassingen zijn opgenomen) wordt weergegeven, heeft uw beheerder waarschijnlijk geen Office-licentie aan u toegewezen. Als u een beheerder bent, raadpleegt u Licenties toewijzen aan gebruikers in Microsoft 365 voor Bedrijven. Zie Welk microsoft 365-product of welke licentie heb ik? voor meer informatie.
Als u een licentie hebt, bent u klaar om Office te installeren op uw pc of Mac (of om Project te installeren of Visio te installeren).
Niet alle Microsoft 365 abonnementen worden geleverd met Office. Als uw organisatie eenMicrosoft 365 abonnement heeft dat niet de nieuwste bureaubladversie van Office bevat, kan de Microsoft 365 beheerder overschakelen naar een ander Microsoft 365-abonnement of -abonnement.
Als u een beheerder bent en u niet zeker weet welk abonnement u hebt, volgt u de stappen in Welk microsoft 365 voor bedrijven-abonnement heb ik? Zie Abonnementen voor kleine bedrijven vergelijken of Ondernemingsplannen vergelijken voor een vergelijking van abonnementen.
Computers waarop Windows Vista of Windows XP wordt uitgevoerd, voldoen niet aan de systeemvereisten voor de installatie van Office
U kunt Office 2016 of Office 2013 niet installeren op computers met Windows Vista of Windows XP, omdat deze besturingssystemen niet voldoen aan de systeemvereisten voor Office. Als u Office wilt installeren op een computer waarop een niet-ondersteund besturingssysteem wordt uitgevoerd, krijgt u een foutmelding. (Als u meer wilt weten over de nieuwste versie van Windows, raadpleegt u Windows 11-specificaties voor meer informatie.)
Als u de volledige desktopversie van Office niet kunt installeren omdat uw computer niet voldoet aan de systeemvereisten, kunt u Office Online proberen in de browser van uw computer. Zie de sectie Browsers op de pagina systeemvereisten.
Office-installatie hangt of loopt vast bij 90%
Als de installatie van Office erg lang duurt, hebt u mogelijk een trage verbinding of vindt er een andere installatie of update op de achtergrond plaats. Zie Installatie van Office duurt lang of Installatie van Office loopt vast bij 90% voor mogelijke oplossingen.
U wilt niet alle Office-toepassingen installeren of u wilt Office op een ander station installeren
Met Microsoft 365 kunt u niet aanpassen welke Office-toepassingen u wilt installeren. U kunt echter snelkoppelingen verwijderen voor toepassingen die u niet van plan bent te gebruiken.
U kunt ook alleen Office installeren op het systeemstation waarop het besturingssysteem is geïnstalleerd. Meestal is dat het C-station.
Tip: Als u besluit dat u een zelfstandige Office-toepassing wilt aanschaffen, kunt u naar https://products.office.com/ gaan en een zoekopdracht uitvoeren naar de toepassing die u wilt kopen.
U hebt problemen met aanmelden
Microsoft heeft meer dan één soort Microsoft 365 service en elke service heeft een eigen aanmeldingspagina. Waar u zich aanmeldt, hangt af van welke service u gebruikt.
Als u een van de services gebruikt die worden weergegeven onder Abonnementen voor Office voor bedrijven, meldt u zich aan bij https://portal.office.com met de gebruikersnaam en het wachtwoord die u zelf hebt gemaakt of die iemand anders in de organisatie voor u heeft gemaakt.
Als u Microsoft 365 gebruikt die wordt beheerd door 21Vianet in China, meldt u zich aan bij https://login.partner.microsoftonline.cn met de gebruikersnaam en het wachtwoord die u hebt gemaakt of met iemand in uw organisatie in China die namens u is gemaakt.
Zie Waar kan ik me aanmelden bij Microsoft 365 of Wat is mijn gebruikers-id en waarom heb ik deze nodig voor Microsoft 365 voor Bedrijven? voor meer informatie over accounts.
Als u het wachtwoord niet meer weet en dit opnieuw moet instellen, gaat u naar passwordreset.microsoftonline.com/.
Bekende problemen met Office en Windows 10
Foutberichten of installatiemogelijkheid heeft grijze achtergrond
Office wordt niet geïnstalleerd als ik op de knop Installeren klik
Als de knop Installeren grijs wordt weergegeven, is uw Microsoft 365 abonnement mogelijk verlopen. Selecteer uw abonnement uit de onderstaande lijst om de stappen te bekijken om het te verlengen. Zie Microsoft 365 voor Bedrijven verlengen
Zie Office wordt niet geïnstalleerd als ik op de knop Installeren klik voor andere oplossingen.
U krijgt een fout met de KERNEL32.dll bij het installeren van Office en andere problemen met systeemvereisten
Controleer, voordat u Office installeert, of de computer aan de minimumsysteemvereisten voldoet. U hebt een computer nodig waarop Windows 7, Windows 8 of Windows 10 wordt uitgevoerd. Zie Systeemvereisten voor Office voor een lijst met aanvullende vereisten.
Als u Office wilt installeren op een computer met Windows XP of Windows Vista, krijgt u mogelijk de foutmelding dat het dynamische bibliotheekbestand KERNEL 32.dll niet kan worden gevonden. Dit komt doordat de Microsoft 365 bureaublad-apps niet worden ondersteund in deze versies van Windows. Zie Waarom kan ik Office niet installeren op Windows XP of Windows Vista? voor meer informatie.
Als u niet zeker weet welk besturingssysteem u hebt, raadpleegt u Welk Windows-besturingssysteem gebruik ik? of De versie- en buildnummers van OS X op een Mac zoeken.
Foutberichten tijdens de installatie van Office
Het is mogelijk dat u een fout ziet met een nummer en mogelijk wat beschrijvende tekst. Hoewel de berichten moeilijk te begrijpen zijn, is er vaak een oplossing. Gebruik deze koppelingen als u deze fouten krijgt.
Niet elke fout wordt hier vermeld. Als u een koppeling Meer informatie ziet, klikt u hierop. Als u geen koppeling ziet, laat ons dan weten welk foutbericht u hebt ontvangen en in welk stadium van de installatie dat is gebeurd. U kunt onderaan deze pagina een opmerking achterlaten om ons meer informatie over het probleem te verschaffen.
Problemen met de activering of een product zonder licentie
Als u eenMicrosoft 365-abonnement hebt, moet u zich ten minste eenmaal per 30 dagen aanmelden om het actief te houden. Als uw abonnement niet is verlopen, wordt het weer geactiveerd wanneer u zich de volgende keer aanmeldt bij Office.
Activeringsfouten oplossen
AlsMicrosoft 365 voor bedrijven gebruiker kunt u Ondersteunings- en herstelassistent voor Microsoft 365 downloaden om activeringsproblemen op te lossen.
Zie Fouten met producten zonder licentie en activeringen in Office als hiermee het probleem niet wordt opgelost of als u onlangs op een ander abonnement bent overgestapt en nu een foutmelding krijgt over een product zonder licentie, of als u uw Office-toepassingen niet kunt gebruiken.
Zie Office-foutcode 0x8004FC12 bij het activeren van Office als het activeren mislukt na een upgrade naar Windows 10.
Een installatie deactiveren
U kunt Office op maximaal vijf computers activeren. Als u uw vijf installaties hebt opgebruikt en Office op een andere computer wilt installeren, moet u een installatie deactiveren. Deactiveren betekent niet dat u Office van de computer verwijdert. U kunt Office echter pas weer gebruiken als u het weer activeert.
Als u eenMicrosoft 365 gebruiker bent, gaat u als volgt te werk om een installatie te deactiveren.
-
Ga naar https://portal.office.com/Account/#home. Als u daarom wordt gevraagd, meldt u zich aan met uw werk- of schoolaccount.
-
Selecteer vanaf de tegel Installatiestatus de optie Installaties beheren.
-
Selecteer onder Installatiestatus de optie Deactiveren om de Office-installaties die u niet meer gebruikt, te deactiveren.
Zie Een installatie van Microsoft 365 voor Bedrijven deactiveren voor meer informatie.
Problemen met een upgrade of update
Upgrade van Office uitvoeren
Als u eenMicrosoft 365-abonnement hebt, hebt u de nieuwste versie van Office en hoeft u niet te upgraden naar Office 2019.
Als u een beheerder bent die uw gebruikers moet upgraden naar de nieuwste Office-client, raadpleegt u Uw gebruikers upgraden naar de nieuwste Office-client met Microsoft 365 voor Bedrijven
Een oudere versie van Office opnieuw installeren
Na 28 februari 2017 kunt u Office 2013 niet meer installeren vanuit https://portal.office.com/OLS/MySoftware. Zie Office 2013 is niet meer beschikbaar voor installatie met een Microsoft 365-abonnement voor meer informatie.
Als u verbinding maakt met een Exchange 2007-postvak (dat het einde van de levenscyclus heeft bereikt op 11 april 2017), wilt u wellicht in Office 2013 blijven totdat u een upgrade heeft uitgevoerd van Exchange 2007. Zie de volgende artikelen:
Problemen na de installatie van Office
U kunt de Office-toepassingen niet vinden na de installatie van Office
Zie Kunt u geen Office-toepassingen vinden in Windows 10, Windows 8 of Windows 7?
U bent onlangs overgeschakeld Microsoft 365 abonnementen en nu krijgt u berichten dat u Office niet kunt gebruiken
Wanneer u Office installeert, wordt deze automatisch gekoppeld aan uw Microsoft 365-abonnement. Dit betekent dat als u of de gebruikers in uw organisatie accountmelding of productfouten zonder licentie in Office zien, ze de versie van Office moeten installeren die bij het nieuwe Microsoft 365-abonnement hoort en vervolgens de versie van het vorige abonnement moeten verwijderen. Gebruik dit eenvoudige hulpprogramma om Office te verwijderen en volg de stappen om Office opnieuw te installeren.
-
Klik op deze knop voor probleemoplossing om Office te verwijderen.
-
Volg de stappen voor uw browser voor de resterende stappen voor het opslaan en gebruiken van de eenvoudige oplossing:
Microsoft Edge of Internet Explorer
-
Onderaan het browservenster selecteert u Openen om het bestand o15ctrremove.diagcab te openen.

Als het bestand niet automatisch wordt geopend, kiest u Opslaan > Map openen en dubbelklikt u vervolgens op het bestand (de naam moet beginnen met 'O15CTRRemove') om het hulpprogramma voor een snelle oplossing uit te voeren.
-
De wizard Microsoft Office verwijderen wordt gestart. Selecteer volgende en volg de aanwijzingen.
-
Wanneer u het scherm Verwijderen voltooid ziet, volgt u de aanwijzing om uw computer opnieuw te starten zodat de wijzigingen worden doorgevoerd. Selecteer Next.
-
Start de computer opnieuw op en probeer Office opnieuw te installeren.
Chrome
-
Selecteer helemaal linksonder in de hoek het bestand o15CTRRemove en selecteer Weergeven in map in de vervolgkeuzelijst.
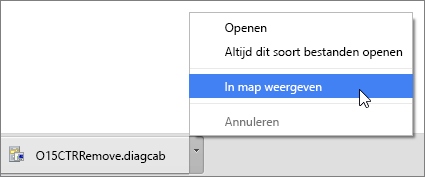
Dubbelklik op het gedownloade o15CTRRemoveom het hulpprogramma voor een snelle fix uit te voeren.
-
De wizard Microsoft Office verwijderen wordt gestart. Selecteer volgende en volg de aanwijzingen.
-
Wanneer u het scherm Verwijderen voltooid ziet, volgt u de aanwijzing om uw computer opnieuw te starten zodat de wijzigingen worden doorgevoerd. Selecteer Next.
-
Start de computer opnieuw op en probeer Office opnieuw te installeren.
Firefox
-
Selecteer Bestand opslaan en vervolgens OK.
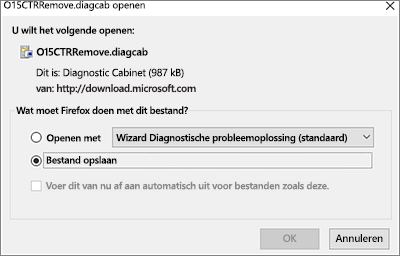
Selecteer in het browservenster helemaal rechtsboven Alle downloads tonen. Selecteer in de Bibliotheek Downloads > O15CTRRemove.diagcab en selecteer het mappictogram. Dubbelklik op O15CTRRemove.diagcab.
-
De wizard Microsoft Office verwijderen wordt gestart. Selecteer volgende en volg de aanwijzingen.
-
Wanneer u het scherm Verwijderen voltooid ziet, volgt u de aanwijzing om uw computer opnieuw te starten zodat de wijzigingen worden doorgevoerd. Selecteer Next.
-
Start de computer opnieuw op en probeer Office opnieuw te installeren.
-
Office installeren
Om Office opnieuw te installeren, selecteert u de versie die u wilt installeren en volgt u de stappen.
Het Office-bericht 'werkt niet meer' wordt weergegeven wanneer u een toepassing start
Als u verbinding maakt met een Exchange 2007-postvak (dat het einde van de levenscyclus heeft bereikt op 11 april 2017), wilt u wellicht in Office 2013 blijven totdat u een upgrade heeft uitgevoerd van Exchange 2007. Zie de volgende artikelen:
U weet niet wat Microsoft 365 product of licentie u hebt
-
Als u nog niet bent aangemeld, gaat u naar http://portal.office.com en meldt u zich aan met uw werk- of schoolaccount.
Opmerking: Als u zich niet kunt aanmelden met uw werk- of schoolaccount, meldt u zich mogelijk aan bij de verkeerde Microsoft 365 service. Zie Waar moet u zich aanmelden bij Microsoft 365.
-
Ga in de browserheader naar Instellingen

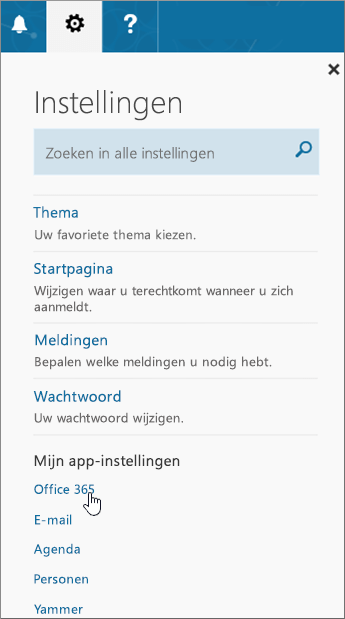
-
Selecteer Abonnementen op de pagina Mijn account.
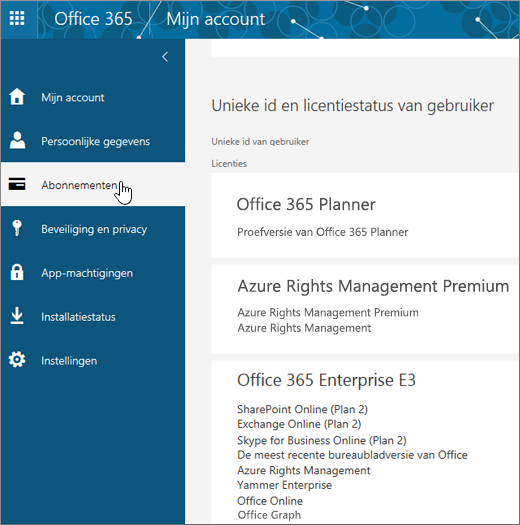
U ziet de services waarvoor u een licentie hebt en die u dus mag gebruiken, zoals de meest recente desktopversie van Office, SharePoint Online of OneDrive voor Bedrijven en Exchange Online. Als de nieuwste desktopversie van Office niet in de lijst wordt weergegeven, heeft uw beheerder waarschijnlijk geen Office-licentie aan u toegewezen. Als u een beheerder bent, raadpleegt u Licenties toewijzen aan gebruikers in Microsoft 365 voor Bedrijven. Zie Welk microsoft 365-product of welke licentie heb ik? voor meer informatie.
Problemen met de installatie en activering op de Mac
Office installeren
Zie Office installeren op uw pc of Mac als u wilt weten welke stappen er zijn voor het installeren van Office op een Mac.
Microsoft_Office_2016_Installer.pkg wordt niet geopend, of het installatieprogramma van Office blijft hangen bij de controle.
Als een foutbericht wordt weergegeven dat Microsoft_Office_2016_Installer.pkg niet kan worden geopend omdat het pakket afkomstig is van een niet-geïdentificeerde ontwikkelaar, wacht u tien seconden en dubbelklikt u vervolgens opnieuw op het installatiepakket. Als u vastloopt bij de verificatie.... , sluit of annuleert u de voortgangsbalk en probeert u het opnieuw.
Office voor Mac verwijderen
Selecteer de versie van Office die u wilt verwijderen.
Office op Mac activeren
Fouten bij activering op een Mac
Problemen voor Microsoft 365-beheerders oplossen
De volgende problemen zijn alleen van toepassing als u eenMicrosoft 365 voor bedrijven-beheerder bent.
Ik ben een beheerder en ik heb geen optie om Office, Project of Visio te installeren
Wanneer u zich voor het eerst registreert voor Microsoft 365 voor bedrijven en office probeert te installeren (of Project of Visio als u zich ook hebt geregistreerd voor een abonnement dat deze toepassingen bevat), ziet u mogelijk een bericht met de mededeling dat u Office niet kunt installeren omdat u geen licentie hebt. Dit kan gebeuren vanwege een vertraging tussen uw eerste aanmelding en Microsoft 365 voor bedrijven het instellen van uw omgeving. Meld u af bij Microsoft 365 en meld u vervolgens weer aan.
Het kan ook komen omdat u geen licentie aan uzelf of uw gebruikers hebt toegewezen. Ga als volgt te werk om uw licenties te controleren.
Controleren of u een licentie hebt
-
Als u nog niet bent aangemeld, gaat u naar http://portal.office.com en meldt u zich aan met uw werk- of schoolaccount.
Opmerking: Als u zich niet kunt aanmelden met uw werk- of schoolaccount, meldt u zich mogelijk aan bij de verkeerde Microsoft 365 service. Zie Waar moet u zich aanmelden bij Microsoft 365.
-
Ga in de browserheader naar Instellingen

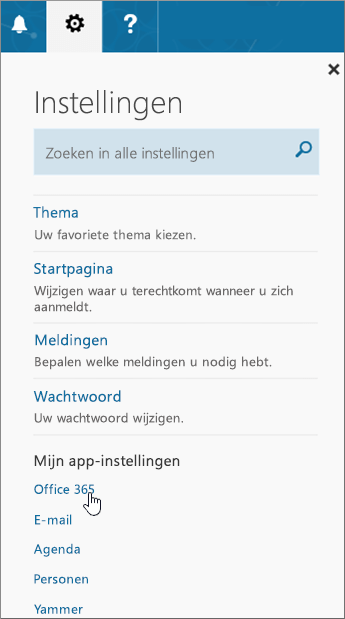
-
Selecteer Abonnementen op de pagina Mijn account.
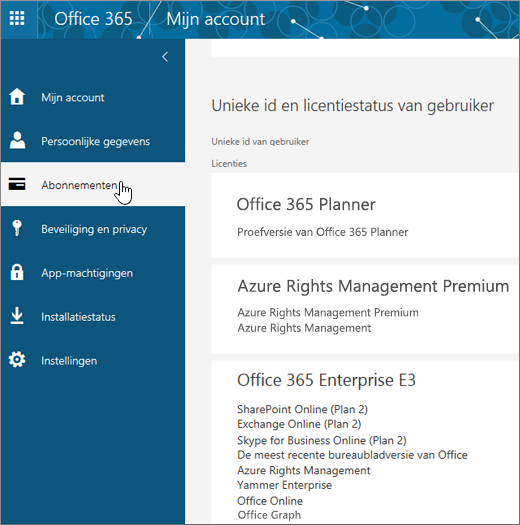
U ziet de services waarvoor u een licentie hebt en die u dus mag gebruiken, zoals de meest recente desktopversie van Office, Project, Visio, SharePoint Online of OneDrive voor Bedrijven en Exchange Online. Zie Licenties toewijzen aan gebruikers in Microsoft 365 voor Bedrijven als u de nieuwste bureaubladversie van Office niet in de lijst ziet (of Project of Visio als u abonnementen met deze toepassingen hebt gekocht).
Als u een licentie hebt, bent u klaar om Office te installeren op uw pc of Mac (of om Project te installeren of Visio te installeren).
Niet alle Microsoft 365 abonnementen worden geleverd met Office. Als uw organisatie eenMicrosoft 365-abonnement heeft dat niet de nieuwste bureaubladversie van Office bevat, kunt u als beheerder overschakelen naar een ander Microsoft 365-abonnement of -abonnement.
Als u niet zeker weet welk abonnement u hebt, volgt u de stappen in Welk microsoft 365 voor bedrijven-abonnement heb ik? Zie de vergelijking van abonnementen voor kleine bedrijven of enterprise-abonnementen voor een vergelijking van abonnementen.
Ik heb een volumelicentie voor Project of Visio en ik krijg een foutmelding bij het installeren van de klik-en-klaar-versie van Office
Als u een volumelicentie hebt voor Project 2016 en/of Visio 2016 en u probeert de klik-en-klaar-versie van Microsoft 365-apps voor ondernemingen te installeren, kunt u het Office-implementatieprogramma gebruiken om de permanente (zelfstandige) klik-en-klaar-versies van Project 2016 en/of Visio 2016 te downloaden en installeren. Zie https://support.microsoft.com/help/3157564.
Hoe kan ik de nieuwste versie van Office installeren op meer dan vijf computers?
U kunt Office op maximaal vijf computers activeren. Als u op een zesde computer wilt installeren, moet u een installatie deactiveren. Deactiveren betekent niet dat u Office van de computer verwijdert. U kunt Office echter pas weer gebruiken als u het weer activeert. Zie Een installatie van Microsoft 365 voor Bedrijven deactiveren.
Hoe kan ik de rest van mijn organisatie instellen met Microsoft 365 voor bedrijven ?
Zie Microsoft 365 voor Bedrijven instellen – Beheer Help voor hulp bij het instellen van uw organisatie.
Hoe beheer ik licenties voor personen in mijn organisatie?
Gebruikers hebben een licentie nodig als ze gebruik willen maken van Outlook, SharePoint Online, Lync Online of andere services. Als Microsoft 365 voor bedrijven-beheerder kunt u licenties toewijzen aan nieuwe gebruikers bij het maken van nieuwe accounts of licenties toevoegen aan bestaande gebruikers. Zie Licenties toewijzen aan gebruikers in Microsoft 365 voor Bedrijven.
Als u meer licenties wilt toevoegen aan uw abonnement, raadpleegt u Licenties kopen voor uw Microsoft 365 voor Bedrijven-abonnement.
Hoe kan ik Office implementeren op meerdere computers in mijn organisatie?
Als u een IT-professional bent en u Office in uw organisatie wilt implementeren, gebruikt u het Office-implementatieprogramma om de Office-software naar uw lokale netwerk te downloaden. Implementeer Office vervolgens met behulp van de implementatiemethode die u gewoonlijk gebruikt.
U kunt er ook voor kiezen dat gebruikers zich met hun werk- of schoolaccount aanmelden bij de Microsoft 365-portal en de stappen in Office installeren op uw pc of Mac volgen om Office zelf te installeren.
U bent onlangs overgeschakeld Microsoft 365 abonnementen en nu krijgt u berichten dat u Office niet kunt gebruiken
Wanneer u Office installeert, wordt deze automatisch gekoppeld aan uw Microsoft 365-abonnement. Dat betekent dat als u onlangs bent overgestapt op een ander abonnement, u Office dient te verwijderen en opnieuw te installeren om Office aan uw bijgewerkte abonnement te koppelen. Gebruik dit eenvoudige hulpprogramma en volg de stappen om Office opnieuw te installeren.
-
Klik op deze knop voor probleemoplossing om Office te verwijderen.
-
Volg de stappen voor uw browser voor de resterende stappen voor het opslaan en gebruiken van de eenvoudige oplossing:
Microsoft Edge of Internet Explorer
-
Onderaan het browservenster selecteert u Openen om het bestand o15ctrremove.diagcab te openen.

Als het bestand niet automatisch wordt geopend, kiest u Opslaan > Map openen en dubbelklikt u vervolgens op het bestand (de naam moet beginnen met 'O15CTRRemove') om het hulpprogramma voor een snelle oplossing uit te voeren.
-
De wizard Microsoft Office verwijderen wordt gestart. Selecteer volgende en volg de aanwijzingen.
-
Wanneer u het scherm Verwijderen voltooid ziet, volgt u de aanwijzing om uw computer opnieuw te starten zodat de wijzigingen worden doorgevoerd. Selecteer Next.
-
Start de computer opnieuw op en probeer Office opnieuw te installeren.
Chrome
-
Selecteer helemaal linksonder in de hoek het bestand o15CTRRemove en selecteer Weergeven in map in de vervolgkeuzelijst.
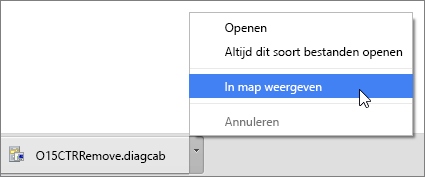
Dubbelklik op het gedownloade o15CTRRemoveom het hulpprogramma voor een snelle fix uit te voeren.
-
De wizard Microsoft Office verwijderen wordt gestart. Selecteer volgende en volg de aanwijzingen.
-
Wanneer u het scherm Verwijderen voltooid ziet, volgt u de aanwijzing om uw computer opnieuw te starten zodat de wijzigingen worden doorgevoerd. Selecteer Next.
-
Start de computer opnieuw op en probeer Office opnieuw te installeren.
Firefox
-
Selecteer Bestand opslaan en vervolgens OK.
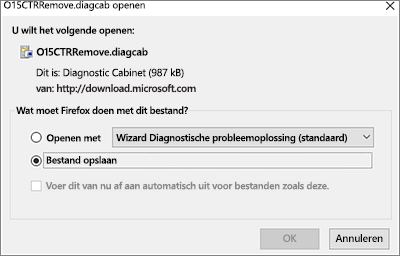
Selecteer in het browservenster helemaal rechtsboven Alle downloads tonen. Selecteer in de Bibliotheek Downloads > O15CTRRemove.diagcab en selecteer het mappictogram. Dubbelklik op O15CTRRemove.diagcab.
-
De wizard Microsoft Office verwijderen wordt gestart. Selecteer volgende en volg de aanwijzingen.
-
Wanneer u het scherm Verwijderen voltooid ziet, volgt u de aanwijzing om uw computer opnieuw te starten zodat de wijzigingen worden doorgevoerd. Selecteer Next.
-
Start de computer opnieuw op en probeer Office opnieuw te installeren.
-
Office installeren
Om Office opnieuw te installeren, selecteert u de versie die u wilt installeren en volgt u de stappen.
Nog steeds hulp nodig? Contact opnemen met ondersteuning
Als beheerder van Microsoft 365 voor bedrijven krijgt u gratis toegang tot onze deskundige ondersteuningsmedewerkers voor ondersteuning op het gebied van pre-sales, accounts en facturering en voor het oplossen van technische problemen. U kunt ook contact opnemen met de ondersteuning namens Microsoft 365gebruikers in uw organisatie.
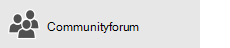
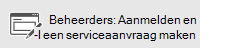
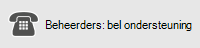
Hoe kan het beter?
Wij waarderen uw feedback. Laat ons weten of u iets aan een van deze oplossingen hebt gehad door hieronder een opmerking achter te laten. Als u het probleem niet hebt kunnen oplossen, laat ons dan weten welke foutberichten u hebt ontvangen en in welk stadium van het installatieproces dat is gebeurd. We gebruiken deze informatie om het probleem nader te onderzoeken en zullen dit artikel en andere artikelen bijwerken met aanvullende oplossingen.











