Het is eenvoudig om in Microsoft Outlook een bericht te maken dat gebruikmaakt van stemknoppen om uw geadresseerden vragen te stellen met een specifieke en beperkte set antwoorden. Wanneer geadresseerden reageren met behulp van de stemknoppen, kunt u de resultaten van de stemming automatisch in tabelvorm in Outlook plaatsen of de antwoorden exporteren naar een Excel werkblad.
Stemknoppen toevoegen
Notities:
-
Hiervoor is een Microsoft Exchange Server-account vereist.
-
Als u een Outlook-bericht versleutelt dat stemknoppen bevat, kunnen geadresseerden van het bericht deze niet zien. Deze functie wordt momenteel niet ondersteund.
-
Maak een e-mailbericht of open een ontvangen bericht dat u wilt beantwoorden of doorsturen.
-
Klik op het tabblad Opties in de groep Bijhouden op Stemknoppen gebruiken.
-
Kies een van de volgende opties:
-
Goedkeuren; Verwerpen
Gebruik wanneer u een autorisatie nodig hebt voor een actie. U kunt bijvoorbeeld een e-mailaanvraag verzenden naar verschillende geadresseerden die een projectvoorstel willen goedkeuren. -
Ja; No
Gebruik deze optie wanneer u een ja of een nee nodig hebt. Dit is een goede manier om een snelle poll te houden. -
Ja; No; Misschien
Gebruik deze optie als u de keuzen niet wilt beperken tot ja en nee. Deze stemoptie biedt een alternatief antwoord. -
Aangepaste
Gebruik om uw eigen aangepaste stemknopnamen te maken. U kunt uw collega's bijvoorbeeld vragen een keuze te maken uit drie dagen van de week voor een terugkerende personeelsvergadering.
-
Knop Aangepaste stem
Als u een knop Aangepaste stem hebt gekozen, gaat u als volgt te werk:
-
Schakel in het dialoogvenster Eigenschappen onder Opties voor stemmen en controleren het selectievakje Stemknoppen gebruiken in.
-
Gebruik de standaardknopopties of verwijder de standaardopties en typ vervolgens de gewenste tekst en gebruik puntkomma's om de knopnamen te scheiden.
-
Klik op Sluiten.
Belangrijk: Als u op een bericht IRM-machtigingen (Information Rights Management) toepast (tabblad Opties > opdracht Machtiging), ziet de geadresseerde de stemopties niet.
-
Geadresseerden kunnen stemmen in het Leesvenster of in een geopend bericht. Klik in het leesvenster op de regel Klik hier als u wilt stemmen in de berichtkop en klik vervolgens op de gewenste optie. Klik in een geopend bericht op het tabblad Bericht in de groep Reageren op Stemmen en klik vervolgens op de gewenste optie.
-
De afzender kan alle antwoorden in een tabel bekijken. Klik in een van de antwoordberichten op de regel De afzender heeft gereageerd in de berichtkop en klik vervolgens op Stemreacties weergeven.
De stemresultaten bekijken
-
Open het oorspronkelijke bericht met stemknoppen die u hebt verzonden. Dit bericht bevindt zich meestal in de map Verzonden items.
-
Ga naar het tabblad Bericht en klik in de groep Weergeven op Controleren.
Opmerking: Het bijhouden wordt pas weergegeven als ten minste één geadresseerde van het e-mailbericht heeft gereageerd met zijn of haar stem.
Resultaten bijhouden en afdrukken
Wanneer u een e-mailbericht met stemknoppen naar anderen maakt en verzendt, kunt u de resultaten bijhouden en afdrukken. U kunt de stemresultaten snel kopiëren naar een leeg Word-document of een nieuw e-mailbericht of kopiëren naar Excel, zodat u later met de gegevens kunt werken.
-
Open in Outlook in de map Verzonden items het verzonden e-mailbericht met de stempeiling.
-
Klik op Bericht > Bijhouden.
Tip: De knop Bijhouden wordt pas weergegeven wanneer er minimaal één stem is uitgebracht.
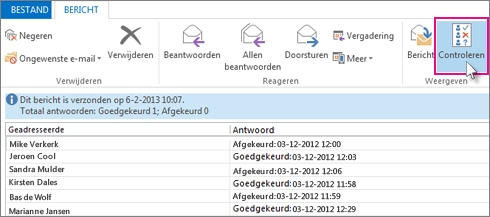
-
Voer een van de volgende handelingen uit om de resultaten af te drukken:
-
Als u snel wilt afdrukken, drukt u op Alt + PrtScrn op het toetsenbord en voert u vervolgens een van de volgende handelingen uit:
-
Klik in Word op Leeg document en klik vervolgens op Plakken.
-
Klik in Outlook op Start >Nieuwe e-mail en klik vervolgens op Plakken.
Klik op Bestand > Afdrukken, geef een printer op en klik vervolgens op Afdrukken.
-
-
Voer eerst de volgende handelingen uit om de gegevensresultaten in Excel te sorteren en te gebruiken:
-
Klik op Bericht > Bijhouden.
-
Houd op het toetsenbord Ctrl ingedrukt en klik en sleep vervolgens met de muis om alle namen en antwoorden in de lijst te selecteren.
-
Druk op het toetsenbord op Ctrl + C.
-
Open Excel en kies Lege werkmap.
-
Klik met de rechtermuisknop op de cel linksboven en klik vervolgens op Plakken.
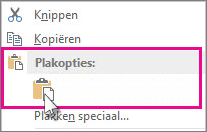
-
-
Als u de kolommen wilt aanpassen aan de tekst, plaatst u de cursor tussen de kolomkoppen en dubbeklikt u.
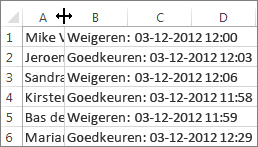
Klik op Bestand > Afdrukken, geef een printer op en klik vervolgens op Afdrukken.
-










