U gebruikt PerformancePoint Dashboard Designer om dashboardinhoud te maken. U kunt deze dashboardinhoud opslaan, ordenen en beheren in speciaal daarvoor bestemde SharePoint-lijsten en -documentbibliotheken die deel uitmaken van een siteverzameling. U kunt de PerformancePoint-dashboarditems in een bepaalde siteverzameling bekijken. De SharePoint-machtigingen die aan u zijn verleend, bepalen of u naar een andere siteverzameling kunt gaan.
In dit artikel
Waar worden PerformancePoint-items opgeslagen?
De inhoud van een lijst of documentbibliotheek bekijken
PerformancePoint-dashboarditems openen
Werken met een andere siteverzameling
PerformancePoint-items in een andere siteverzameling bekijken
Een PerformancePoint-dashboard implementeren naar een bibliotheek in een andere siteverzameling
Waar worden PerformancePoint-items opgeslagen?
Terwijl u werkt in Dashboard Designer, worden uw dashboarditems opgeslagen in de volgende SharePoint-lijsten en -documentbibliotheken:
-
De bibliotheek Dashboards . De bibliotheek Dashboards bevat alleen gepubliceerde dashboards die zijn geïmplementeerd vanuit Dashboard Designer.
-
De inhoudsbibliotheekGegevensverbindingen. De inhoudsbibliotheek Gegevensverbindingen bevat gegevensbronnen die u kunt gebruiken voor dashboarditems en informatie over de serververbinding en beveiliging van de afzonderlijke gegevensbronnen.
-
De lijst PerformancePoint-inhoud. De lijst PerformancePoint-inhoud is een SharePoint-lijst en bevat scorecards, rapporten, filters, niet-gepubliceerde dashboards en andere dashboarditems. U kunt deze items in de lijst ordenen in mappen.
U opent deze SharePoint-lijsten en -bibliotheken normaal gesproken vanuit het navigatiegedeelte linksboven in het scherm. In de volgende afbeelding ziet u een voorbeeld van het linkernavigatiegedeelte.
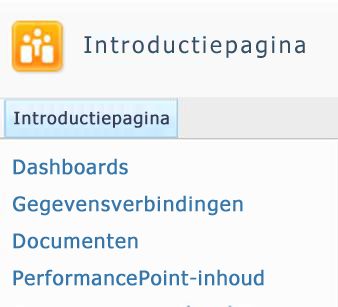
In Dashboard Designer worden inhoudstypen gedefinieerd voor de SharePoint-lijsten en -documentbibliotheken waarin dashboarditems worden opgeslagen. De definities van de inhoudstypen bepalen hoe items kunnen worden bekeken en bewerkt. Zo bevat de documentbibliotheek Gegevensverbindingen alleen de gegevensbronnen die u kunt gebruiken voor dashboardinhoud. U kunt geen andere typen dashboarditems opslaan in de documentbibliotheek Gegevensverbindingen.
SharePoint-beheerders kunnen de namen van deze SharePoint-lijsten en -documentbibliotheken wijzigen tijdens de configuratie van PerformancePoint Services in Microsoft SharePoint Server 2010. SharePoint-beheerders kunnen ook nieuwe documentbibliotheken en lijsten maken voor PerformancePoint-inhoud mits er een geschikt inhoudstype voor elke nieuwe lijst of documentbibliotheek wordt opgegeven.
De inhoud van een lijst of documentbibliotheek bekijken
Belangrijk: De SharePoint-machtigingen die aan u zijn verleend, bepalen of u bepaalde PerformancePoint-items kunt openen.
U bekijkt PerformancePoint-items als volgt:
-
Zoek het navigatiedeelvenster links in het scherm van het Business Intelligence Center.
-
Klik in dit navigatiedeelvenster op Dashboards, Gegevensverbindingen of PerformancePoint-inhoud. De geselecteerde SharePoint-lijst of ‑documentbibliotheek wordt geopend.
PerformancePoint-dashboarditems openen
De SharePoint-machtigingen die aan u zijn verleend, bepalen welke PerformancePoint-items u kunt openen en bekijken.
-
Dubbelklik in de bibliotheek Dashboards op een dashboard om deze te openen in een browservenster.
-
Dubbelklik in de bibliotheek Gegevensverbindingen op een gegevensbron om Dashboard Designer te openen. Gebruik vervolgens de tabbladen in het middelste deelvenster om informatie over de gegevensbron te bekijken, zoals de serververbindingsinstellingen.
-
Dubbelklik in de lijst PerformancePoint-inhoud op een item om het te openen in Dashboard Designer. Het type van het item dat u opent, bepaalt of u het kunt bekijken in het middelste deelvenster in Dashboard Designer. Als u bijvoorbeeld een analyseweergave opent, kunt u klikken op het tabblad Ontwerp of Redacteur om het rapport te bekijken.
Werken met een andere siteverzameling
De SharePoint-site met uw PerformancePoint-inhoud is onderdeel van een siteverzameling. In veel bedrijven worden meerdere siteverzamelingen gebruikt. Wanneer u Dashboard Designer gebruikt, kunt u slechts met één siteverzameling tegelijk werken. U kunt dus in één dashboard niet PerformancePoint-items uit verschillende site-verzamelingen combineren. U kunt echter wel overschakelen naar een andere siteverzameling. Hiervoor gebruikt u het dialoogvenster Lijsten toevoegen of Implementeren naar in Dashboard Designer.
Stel dat u dashboarditems wilt gebruiken die zijn opgeslagen op een andere locatie dan de standaardlijst PerformancePoint-inhoud. Met de opdracht Lijsten toevoegen kunt u naar de siteverzameling gaan met de inhoud die u wilt gebruiken. U kunt ook een dashboard implementeren naar een andere locatie met het dialoogvenster Implementerennaar.
PerformancePoint-items in een andere siteverzameling bekijken
U kunt PerformancePoint-items bekijken die zijn opgeslagen in SharePoint-lijsten en -documentbibliotheken die onderdeel zijn van een andere siteverzameling. Hiervoor gebruikt u het dialoogvenster Lijsten toevoegen.
-
Klik in Dashboard Designer op het tabblad Start en klik op Lijsten toevoegen. Het dialoogvenster Lijsten toevoegen wordt geopend en u ziet een lijst met alle SharePoint-lijsten en -documentbibliotheken die PerformancePoint-inhoud bevatten.
-
Selecteer een lijst in het dialoogvenster Lijsten toevoegen en klik op OK.
-
Klik op het tabblad Start en klik op Vernieuwen om de lijst met beschikbare PerformancePoint-items te vernieuwen.
Een PerformancePoint-dashboard implementeren naar een bibliotheek in een andere siteverzameling
De SharePoint-machtigingen die aan u zijn verleend, bepalen of u een PerformancePoint-dashboard kunt implementeren naar een bibliotheek in een andere siteverzameling. Hiervoor gebruikt u het dialoogvenster Implementeren naar in Dashboard Designer.
Tip: Als een dashboard al is geïmplementeerd naar een SharePoint-site en u het opnieuw wilt implementeren, is het dialoogvenster Implementeren naar mogelijk niet zichtbaar. Als dit het geval is, klikt u op het tabblad Eigenschappen en klikt u op Bladeren om het dialoogvenster Implementeren naar te openen.
-
Selecteer het dashboard dat u wilt implementeren in de werkruimtebrowser. Klik met de rechtermuisknop op het dashboard en klik op Implementeren naar SharePoint. Het dialoogvenster Implementeren naar wordt geopend en u ziet andere SharePoint-lijsten en -documentbibliotheken met PerformancePoint-inhoud.
-
Selecteer de gewenste bibliotheek Dashboards in het dialoogvenster Implementeren naar.
-
Met de lijst Basispagina kunt u een paginasjabloon voor het dashboard opgeven.
-
Als het dashboard uit meerdere pagina's bestaat, schakelt u het selectievakje Paginalijst opnemen voor navigatie in en klikt u op OK. Nadat het dashboard is geïmplementeerd, wordt het geopend en weergegeven in de webbrowser.










