Opmerking: Dit artikel is alleen van toepassing op klassieke publicerende sites in SharePoint. Zie moderne pagina's maken en gebruiken op een SharePoint-site als u gebruikmaakt van SharePoint voor microsoft 365 en het maken van moderne pagina's.
SharePoint-publicatiepagina's zorgen voor vertrouwde knoppen en hulpmiddelen voor het ontwerpen van eenvoudige webpagina's. De pagina's zijn gebaseerd op pagina-indelingen, die sjablonen zijn die bepalen hoe een pagina eruit moet zien en waar de inhoud moet worden geplaatst. Aangezien auteurs de basisindeling definiëren, kunnen ze de focus richten op het maken en opmaken van tekst, het invoegen van afbeeldingen en andere elementen, en het publiceren van de voltooide pagina's.
Een korte rondleiding langs het lint
Als u met team sites of documentbibliotheken hebt gewerkt, hebt u het lint waarschijnlijk al gebruikt. Het publiceren van sites bevat unieke knoppen en functies waarmee u sitepagina's kunt maken en publiceren. Laten we even verder kijken.
Opmerking: De beschikbare opties zijn afhankelijk van de functies die zijn ingeschakeld en de manier waarop pagina-indelingen en inhoudstypen zijn geconfigureerd. Als de opties die u wilt gebruiken niet beschikbaar zijn op het lint, raadpleegt u de sitebeheerder.
Voorbeeld van dashboard

Gebruik het tabblad pagina om een pagina te bewerken of op te slaan, in-en uitchecken, de geschiedenis van de pagina te bekijken, een voorbeeld te bekijken, SEO-eigenschappen in te stellen (alleen openbare websites), de pagina-indeling te wijzigen Uw wijzigingen worden doorgevoerd in realtime, zodat u niet hoeft te wachten totdat ze van kracht zijn.
Het tabblad publiceren
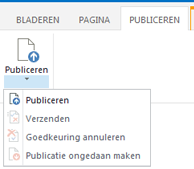
Gebruik het tabblad publiceren om de pagina te publiceren op productieservers (ook wel bekend als het maken van de pagina) of indien ingediend voorgoed keuring wanneer een publicatie werkstroom voor uw site is ingesteld. U kunt ook de publicatie van een pagina ongedaan maken, bijvoorbeeld wanneer de inhoud verouderd is of niet meer nodig is, of de goedkeuringswerkstroom annuleren. U kunt de werkstroom annuleren wanneer u ontdekt dat er extra wijzigingen nodig zijn voordat u een pagina kunt publiceren.
Niet alle sites gebruiken een goedkeuringswerkstroom. Werkstromen zijn zeer handig wanneer een site meerdere belanghebbenden bevat of voorzichtig moet worden gecontroleerd voordat er inhoud wordt gepubliceerd. De werkstroom automatiseert de routering van pagina's voorgoed keuring en zorgt ervoor dat er geen inhoud wordt gepubliceerd totdat alle goedkeuringen zijn ontvangen. Site beheerders configureren de werkstroom voor het inrichten van de publicerende site of siteverzameling. Zie werken met een werkstroom publicatie goedkeurenvoor meer informatie over het publiceren van werkstromen.
Het tabblad Tekst opmaken

De knoppen op het tabblad Tekst opmaken dienen bekend te zijn als u Office-toepassingen, zoals Microsoft Word of PowerPoint, hebt gebruikt. Met deze knoppen kunt u de tekengrootte en-stijl bepalen, opsommingstekens of genummerde lijsten invoegen, knippen en plakken, de spelling controleren, enzovoort.
Het tabblad Invoegen
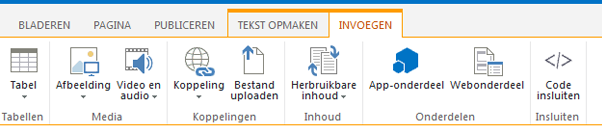
Gebruik het tabblad invoegen als u tabellen, afbeeldingen, audiobestanden, Video's, hyperlinks, enzovoort wilt invoegen. Vanaf dit tabblad kunt u ook app-onderdelen en webonderdelen invoegen. App-onderdelen zijn kleine webtoepassingen die specifieke taken uitvoeren. U kunt bijvoorbeeld een Access-app toevoegen, waarmee u gegevens uit een Access-database kunt ophalen en op uw sitepagina's kunt halen.
Webonderdelen zijn vooraf geconfigureerde besturingselementen waarmee u functionaliteit kunt toevoegen aan een webpagina. Stel dat u Welkomsttekst schrijft voor de startpagina van uw site. U een inhoudsopgave met hyperlinks wilt opnemen om gebruikers weer te geven in de beschikbare site-inhoud en hoe de site is gestructureerd. U kunt dit eenvoudig doen door het webonderdeel Inhoudsopgave in te voegen op de pagina. Wanneer u deze hebt ingevoegd, wordt de inhoudsopgave automatisch weergegeven in overeenstemming met de sitehiërarchie en worden alle hyperlinks voor u ingevoegd.
Site beheerders of anderen met de juiste machtigingen kunnen aangepaste apps maken die voldoen aan de unieke behoeften van uw team of organisatie. Zie Ondersteuningsbronnen voor het ontwikkelen van apps voor Office en SharePointvoor meer informatie.
Een publicatiepagina maken
Wanneer een publicatiesite is gemaakt, kunt u gemakkelijk nieuwe pagina's maken. U moet echter deel uitmaken van de groep site-eigenaren of leden om sitepagina's te kunnen maken. Als u nog geen lid bent van een van deze groepen of niet weet wat uw lidmaatschap is, raadpleegt u de sitebeheerder.
-
Ga naar de publicerende site waar u een pagina wilt maken.
-
Klik op instellingen

-
Typ in het dialoogvenster een pagina toevoegen een naam voor de pagina. Deze naam wordt weergegeven boven aan de nieuwe pagina, op de balk Snel starten en op de titelbalk van het browservenster.
-
Klik op Maken. De nieuwe pagina wordt geopend in de bewerkingsmodus met een bericht bovenaan, zodat de pagina is uitgecheckt.
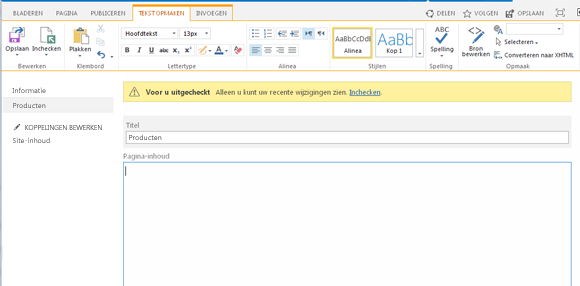
Wanneer de pagina is uitgecheckt, kunnen andere gebruikers de wijzigingen niet zien en geen wijzigingen aanbrengen. Wanneer u het inchecken van de pagina hebt ingeschakeld, kunnen andere personen in uw organisatie deze uitchecken en bewerken, maar sitebezoekers kunnen de pagina nog niet zien. De pagina is niet zichtbaar voor bezoekers van de site totdat u de publicatie publiceert.
Een publicatiepagina bewerken
-
Ga naar de publicatiepagina die u wilt bewerken.
-
Klik op het tabblad pagina op bewerken.
-
Breng de wijzigingen aan en klik op Opslaan. Wijzigingen zijn pas zichtbaar voor andere personen in uw organisatie wanneer u deze inschakelt.
Een publicatiepagina uitchecken
Wanneer u een publicatiepagina maakt of bewerkt, wordt de pagina automatisch uitgecheckt. U kunt het handmatig controleren door deze stappen te volgen.
-
Ga naar de publicatiepagina die u wilt uitchecken.
-
Klik op het tabblad pagina op uitchecken.
Een publicatiepagina inchecken
-
Ga naar de publicatiepagina die u wilt inchecken.
-
Klik op het tabblad pagina op inchecken.
-
Voer de opmerkingen in die relevant zijn voor het inchecken. Deze worden weergegeven in de pagina geschiedenis.
-
Klik op Doorgaan.
Een pagina publiceren of de publicatie ongedaan maken
-
Ga naar de pagina die u wilt publiceren.
-
Klik op het tabblad publiceren op:
-
Submit to queue to queue to queue to queue to queueing to queueing to queueing to queueing to queueing to queueing Houd er rekening mee dat deze knop niet beschikbaar is tenzij er een publicatie werkstroom is ingesteld door de sitebeheerder.
-
Publiceer de pagina als u de pagina direct wilt publiceren en u de juiste machtigingen hebt. Houd er rekening mee dat deze knop niet op de pagina wordt weergegeven als de publicatie werkstroom is geconfigureerd om te zorgen dat de inhoud wordt goedgekeurd voordat deze kan worden gepubliceerd.
-
De publicatie van een pagina ongedaan maken:
-
Ga naar de pagina waarvan u de publicatie ongedaan wilt maken.
-
Klik op instellingen

-
Klik op het tabblad publiceren op publicatie ongedaanmaken.
Een publicatiepagina verwijderen
-
Ga naar de pagina die u wilt verwijderen.
-
Klik op het tabblad beheren op pagina verwijderen.
-
Klik op OK om het verwijderen te bevestigen. De pagina wordt in de Prullenbak geplaatst.
Een verwijderde pagina vanuit de Prullenbak terugzetten
-
Klik op instellingen

-
Kies op de SharePoint-site in het linker navigatievenster de optie Prullenbak.
-
Selecteer het item dat u wilt herstellen.
-
Klik op Selectie herstellen.
-
Klik op OK om het verwijderen te bevestigen.










