Tip: Hoewel Excel voor het web geen ondersteuning biedt voor het instellen van paginamarges, biedt het wel enkele opties voor pagina-instelling op het tabblad Pagina-indeling .
Als u een Excel-werkblad beter wilt uitlijnen op een afgedrukte pagina, kunt u marges wijzigen, aangepaste marges opgeven of het werkblad horizontaal of verticaal op de pagina centreren.
Paginamarges zijn de lege spaties tussen uw gegevens en de randen van de afgedrukte pagina. Boven- en onderste paginamarges kunnen worden gebruikt voor zaken zoals kopteksten, voetteksten en paginanummers.
Volg de onderstaande stappen om paginamarges in te stellen:
-
Selecteer het werkblad of de werkbladen die u wilt afdrukken.
Werkbladen selecteren
-
Eén blad selecteren:
Klik op het tabblad voor het blad dat u wilt afdrukken.

Als de gewenste tab niet zichtbaar is, klikt u op de tabschuifknoppen tot de tab wordt weergegeven. Klik daarna op de gewenste tab.

-
Twee of meer aangrenzende bladen selecteren:
Klik op de tab voor het eerste blad. Houd shift ingedrukt en klik op het tabblad voor het laatste blad dat u wilt selecteren.
-
Twee of meer niet-aangrenzende bladen selecteren
Klik op de tab voor het eerste blad. Houd ctrl ingedrukt terwijl u op de tabbladen van de andere bladen klikt die u wilt selecteren.
-
Alle bladen in een werkmap selecteren:
Klik met de rechtermuisknop op een bladtab en klik vervolgens op Alle bladen selecteren in de snelmenu.
Tip: Wanneer er meerdere werkbladen zijn geselecteerd, verschijnt [Groep] in de titelbalk van het werkblad. Als u een selectie van meerdere werkbladen in een werkmap wilt annuleren, klikt u op een niet-geselecteerd werkblad. Als er geen niet-geselecteerd werkblad zichtbaar is, klikt u met de rechtermuisknop op de tab van een geselecteerd werkblad en klikt u op Groepering bladen opheffen.
-
-
Ga naar het tabblad Pagina-indeling en klik in de groep Pagina-instelling op Marges.

-
Voer een van de volgende handelingen uit:
-
U kunt vooraf gedefinieerde marges gebruiken door op Normaal, Breed of Smal te klikken.
Tip: Als u eerder een aangepaste marge-instelling hebt gebruikt, is deze instelling beschikbaar als de optie Laatste aangepaste instelling.
-
Als u aangepaste paginamarges wilt opgeven, klikt u op Aangepaste marges en voert u in de vakken Boven, Onder, Links en Rechts de gewenste margegrootten in.
-
Als u een koptekst- of voettekstmarge wilt instellen, klikt u op Aangepaste marges en typt u vervolgens in het vak Koptekst of Voettekst een nieuwe marge. Als u de kop- of voettekstmarges instelt, verandert de afstand van de bovenrand van het papier tot de koptekst of van de onderrand van het papier naar de voettekst.
Opmerking: De instellingen voor kop- en voetteksten moeten kleiner zijn dan de instellingen voor de boven- en ondermarge en moeten groter zijn dan of gelijk zijn aan de minimale printermarges.
-
Als u de pagina horizontaal of verticaal wilt centreren, klikt u op Aangepaste marges en schakelt u vervolgens onder Centreren op de pagina het selectievakje Horizontaal of Verticaal in.
-
Tip: Als u een voorbeeld van de nieuwe marges wilt zien, klikt u op Bestand > Marges Afdrukken. Als u de marges in het afdrukvoorbeeld wilt aanpassen, schakelt u het vakje Marges weergeven in de rechterbenedenhoek van het voorbeeldvenster in en versleept u de zwarte margegrepen aan weerszijden of aan de boven- of onderkant van de pagina.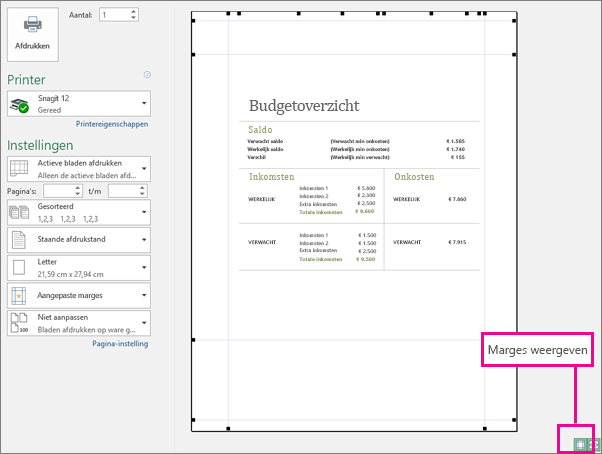
Opmerking: Paginamarges die u in een bepaald werkblad definieert, worden met dat werkblad opgeslagen wanneer u de werkmap opslaat. U kunt de standaardpaginamarges voor nieuwe werkmappen niet wijzigen.
Meer hulp nodig?
U kunt altijd uw vraag stellen aan een expert in de Excel Tech Community of ondersteuning vragen in de Communities.










