Opmerking: De taak van dit artikel is volbracht, het wordt binnenkort teruggetrokken. We verwijderen bij ons bekende koppelingen om te voorkomen dat er problemen ontstaan in de trant van 'Pagina niet gevonden'. Als u koppelingen naar deze links hebt gemaakt, kunt u deze verwijderen. Zo zorgen we samen voor een verbonden internet.
Standaard wordt in Word tekst in één kolom gemaakt die van de ene marge naar het andere wordt uitgevoerd. U kunt tekst in meerdere kolommen opmaken, ook wel wel krantenkolommen genoemd. Tekst vullen meestal kolommen in de volgorde waarin de kolommen worden weergegeven, die van de ene kolom naar de andere worden gesplitst totdat een kolom is ingevuld. Als u meer controle wilt over de locatie van kolommen, kunt u handmatig een kolomeinde invoegen op een specifieke locatie of kunt u alle kolommen aanpassen zodat ze dezelfde lengte hebben.
Wanneer u meerdere kolommen gebruikt, loopt de tekst continu van de onderkant van de ene kolom naar de bovenkant van de volgende kolom, zoals hieronder aangegeven.

-
Klik in het menu Beeld op Afdrukindeling.
-
Voer een van de volgende handelingen uit:
Kolommen maken in
Werkwijze
Het hele document
Klik op Alles selecteren in het menu Bewerken.
Deel van het document
Selecteer de tekst.
Bestaande sectie
Klik in een sectie of selecteer meerdere secties.
-
Klik op het tabblad indeling op kolommen

-
Klik in het menu Beeld op Afdrukindeling.
-
Voer een van de volgende handelingen uit:
Wijzigingen toepassen op
Werkwijze
Het hele document
Klik op Alles selecteren in het menu Bewerken.
Deel van het document
Selecteer de tekst.
Bestaande sectie
Klik in een sectie of selecteer meerdere secties.
-
Klik op het tabblad indeling op kolommen

-
Klik in het menu Beeld op Afdrukindeling.
-
Voer een van de volgende handelingen uit:
Wijzigingen toepassen op
Werkwijze
Het hele document
Klik op Alles selecteren in het menu Bewerken.
Deel van het document
Selecteer de tekst.
Bestaande sectie
Klik in een sectie of selecteer meerdere secties.
-
Klik op het tabblad indeling op kolommen

-
Onder breedte en afstand kunt u de afstand voor elke kolom aanpassen. Schakel het selectievakje Gelijke kolombreedte uit als u wilt dat de kolommen een andere breedte hebben.
-
Kies in de vervolgkeuzelijst toepassen op de geselecteerde tekst of het hele document.
-
Klik op OK .
-
Klik in het document op de plaats waar u het kolomeinde wilt invoegen.
-
Ga naar het tabblad indeling , klik op eindemarkeringenen selecteer kolom in de vervolgkeuzelijst.
Als het document kolommen met tekst bevat die de pagina niet volledig vullen, kunt u de lengte van de kolommen op deze pagina gelijk maken, zodat de tekst gelijkmatig wordt verdeeld.
-
Klik in het menu Beeld op Afdrukweergave.
-
Maak kolommen als uw tekst nog niet in kolommen is ingedeeld.
-
Klik na het laatste teken aan het einde van de kolommen die u wilt aanpassen.
-
Klik op het tabblad indeling op eindemarkeringenen klik onder sectie-eindenop doorlopend.
In Word wordt een doorlopend sectie-einde ingevoegd waarmee de tekst gelijkmatig over de kolommen wordt verdeeld.
Ongebalanceerde en gebalanceerde kolommen
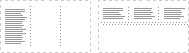
Tip: Als u een nieuwe pagina wilt weergeven na de aangepaste kolommen, klikt u na het doorlopende sectie-einde en voegt u handmatig een pagina-einde in.
U kunt enkelvoudige gestippelde regelbegrenzingen weergeven rond kolommen, paginamarges en objecten om de opmaak eenvoudiger te maken. Deze begrenzingen worden niet afgedrukt.
-
Klik in het Word-menu op Voorkeuren.
-
Klik onder Ontwerpfuncties en taalprogramma's op Weergave.
-
Schakel onder weergeven in documenthet selectievakje Tekstafbakeningen in.
-
Klik in het menu Beeld op Afdrukindeling.
-
Voer een van de volgende handelingen uit:
Kolommen maken in
Werkwijze
Het hele document
Klik op Alles selecteren in het menu Bewerken.
Deel van het document
Selecteer de tekst.
Bestaande sectie
Klik in een sectie of selecteer meerdere secties.
-
Klik op het tabblad Start onder Alinea op

-
Klik in het menu Beeld op Afdrukindeling.
-
Voer een van de volgende handelingen uit:
Wijzigingen toepassen op
Werkwijze
Het hele document
Klik op Alles selecteren in het menu Bewerken.
Deel van het document
Selecteer de tekst.
Bestaande sectie
Klik in een sectie of selecteer meerdere secties.
-
Klik op het tabblad Start onder Alinea op

-
Klik in het menu Beeld op Afdrukindeling.
-
Voer een van de volgende handelingen uit:
Wijzigingen toepassen op
Werkwijze
Het hele document
Klik op Alles selecteren in het menu Bewerken.
Deel van het document
Selecteer de tekst.
Bestaande sectie
Klik in een sectie of selecteer meerdere secties.
-
Klik op het tabblad Start onder Alinea op

-
Stel in de vakken Breedte de breedte van de kolommen in.
-
Klik in het document op de plaats waar u het kolomeinde wilt invoegen.
-
Klik op het tabblad Indeling onder Pagina-instelling op Einde en klik vervolgens op Kolom.
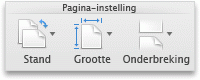
Als het document kolommen met tekst bevat die de pagina niet volledig vullen, kunt u de lengte van de kolommen op deze pagina gelijk maken, zodat de tekst gelijkmatig wordt verdeeld.
-
Klik in het menu Beeld op Afdrukweergave.
-
Maak kolommen als uw tekst nog niet in kolommen is ingedeeld.
-
Klik na het laatste teken aan het einde van de kolommen die u wilt aanpassen.
-
Klik op het tabblad Indeling onder Pagina-instelling op Einde en klik onder Sectie-einden op Doorlopend.
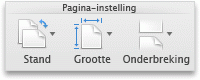
In Word wordt een doorlopend sectie-einde ingevoegd waarmee de tekst gelijkmatig over de kolommen wordt verdeeld.
Ongebalanceerde en gebalanceerde kolommen
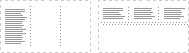
Tip: Als u een nieuwe pagina wilt weergeven na de aangepaste kolommen, klikt u na het doorlopende sectie-einde en voegt u handmatig een pagina-einde in.
U kunt enkelvoudige gestippelde regelbegrenzingen weergeven rond kolommen, paginamarges en objecten om de opmaak eenvoudiger te maken. Deze begrenzingen worden niet afgedrukt.
-
Klik in het Word-menu op Voorkeuren.
-
Klik onder Ontwerpfuncties en taalprogramma's op Weergave.
-
Schakel het selectievakje Tekstafbakeningen in onder Weergeven.










