In de map Taken kunt u actiepunten bijhouden die u niet per se in uw agenda wilt opnemen.
Een overzicht van taken in Outlook Web App
Taken weergeven in Outlook Web App
-
In een webbrowser moet u zich aanmelden bij Outlook Web App via de URL die u hebt gekregen van de e-mailbeheerder van uw organisatie. Voer uw gebruikersnaam en wachtwoord in en selecteer Aanmelden.
-
Selecteer boven aan de pagina het startprogramma voor apps

Inhoud van de map Taken
In de map Taken worden niet alleen de door u gemaakte taken weergegeven, maar ook alle berichten die u markeert.
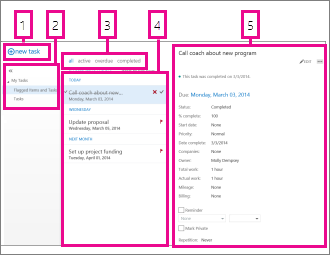
-
Maak een nieuwe taak door op

-
Gebruik deze kolom om Gemarkeerde items en taken of alleen Taken weer te geven.
-
Filters. Selecteer het juiste filter voor de items die u wilt bekijken. Taken en gemarkeerde items waaraan geen datum is gekoppeld en die niet zijn voltooid, worden alleen weergegeven als u Alle selecteert.
-
Lijst met items die voldoen aan de huidige filtercriteria. Klik op een item om het in het leesvenster weer te geven. Met de besturingselementen in de lijstweergave kunt u de status van een item wijzigen. U kunt bijvoorbeeld een taak als voltooid markeren of een vlag voor een bericht verwijderen.
-
Het leesvenster wordt weergegeven met de inhoud van de items die u hebt geselecteerd. Met de besturingselementen in de bovenhoek kunt u wijzigingen in taakitems aanbrengen. Voor berichten zijn dezelfde besturingselementen beschikbaar als bij het lezen van e-mail.
Opmerking: Mogelijk is de map Taken niet voor u beschikbaar. Dit hangt af van de instellingen van uw organisatie.
Een taak in een apart venster openen
Voor het lezen en maken van taken wordt standaard het leesvenster gebruikt. Er zijn echter situaties denkbaar waarin u een taak in een apart venster wilt bekijken of bewerken.
Een nieuwe taak die u maakt of een bestaande taak die u bewerkt, kunt u in een nieuw venster weergeven door in de bovenhoek van het bericht op het pop-outpictogram 
Als u een taak wilt openen die u in een apart venster bekijkt, klikt u op het pictogram voor het uitgebreide menu 
De takenlijst
Onder taken worden zowel de door u gemaakte taken als gemarkeerde berichten verstaan.
-
Via de mappenlijst kunt u schakelen tussen Gemarkeerde items en taken en alleen Taken.
-
Verder kunt u instellen welke items u wilt weergeven. Hiervoor gebruikt u de filters boven aan de takenlijst: Alle, Actief, Achterstallig en Voltooid.
-
Met de pictogrammen in de takenlijst kunt u een aantal snelle taken uitvoeren. Klik op




Taken maken
Als u een nieuwe taak wilt maken, klikt u op 
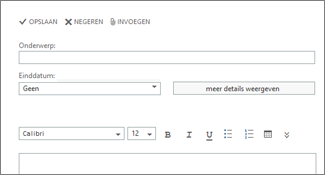
Als u meer informatie wilt bekijken, klikt u op Meer details weergeven.
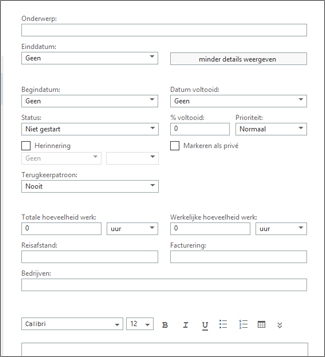
Klik zodra u klaar bent op 

Taken bewerken
Selecteer in de lijstweergave de taak die u wilt bewerken en klik vervolgens op 


Gemarkeerde berichten worden net zo weergegeven als wanneer u uw e-mail bekijkt. Vanuit de map Taken kunt u berichten beantwoorden. U kunt de vlagstatus van berichten wijzigen door met de rechtermuisknop op de 
Wanneer u een taak bewerkt, kunt u klikken op het menu Meer 










