Overzicht van formules in Excel
Ga aan de slag met uitleg over het maken van formules en gebruik ingebouwde functies om berekeningen uit te voeren en problemen op te lossen.

Belangrijk: De berekende resultaten van formules en van sommige Excel-werkbladfuncties kunnen enigszins verschillen tussen een Windows-pc met x86- of x86-64-architectuur en een Windows RT-pc met ARM-architectuur. Meer informatie over de verschillen.
Belangrijk: In dit artikel bespreken we XLOOKUP en VERT.ZOEKEN, die vergelijkbaar zijn. Probeer de nieuwe functie X.ZOEKEN te gebruiken, een verbeterde versie van VERT.ZOEKEN die in elke richting werkt en standaard exacte overeenkomsten retourneert, waardoor het eenvoudiger en gemakkelijker te gebruiken is dan zijn voorganger.
Een formule maken die naar waarden in andere cellen verwijst
-
Selecteer een cel.
-
Typ het is gelijk teken =.
Opmerking: Formules in Excel beginnen altijd met het isgelijkteken.
-
Selecteer een cel of typ het adres ervan in de geselecteerde cel.
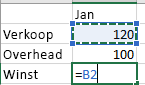
-
Voer een operator in. Gebruik bijvoorbeeld - voor aftrekken.
-
Selecteer de volgende cel of typ het adres ervan in de geselecteerde cel.

-
Druk op Enter. Het resultaat van de berekening wordt weergegeven in de cel met de formule.
Een formule gebruiken
Als een formule in een cel wordt ingevoerd, wordt deze ook op de formulebalk weergegeven.

-
Als u een formule op de formulebalk wilt zien, selecteert u een cel.

Een formule invoeren die een ingebouwde functie bevat
-
Selecteer een lege cel.
-
Typ een isgelijkteken (=) en typ vervolgens een functie. Gebruik bijvoorbeeld =SOM om de totale verkoop op te halen.
-
Typ een openingshaakje (.
-
Selecteer het bereik van de cellen en typ een sluitingshaakje).

-
Druk op Enter om het resultaat op te halen.
Onze zelfstudiewerkmap voor formules downloaden
We hebben een werkmap Aan de slag met formules gemaakt die u kunt downloaden. Als u geen ervaring hebt met Excel of zelfs als u een beetje ervaring hiermee hebt, kunt u in deze rondleiding kennismaken met de meestgebruikte formules van Excel. Met echte voorbeelden en handige afbeeldingen kunt u in een handomdraai Som, Aantal, Gemiddelde en Vert.zoeken gebruiken.
Uitgebreide informatie over formules
U kunt bladeren door de afzonderlijke secties hieronder voor meer informatie over specifieke elementen van formules.
Een formule kan ook een of meer van de volgende items bevatten: functies, verwijzingen, operatoren en constanten.
Onderdelen van een formule
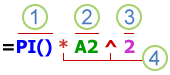
1. Functies: de functie PI() berekent de waarde van pi: 3,142...
2. Verwijzingen: A2 geeft als resultaat de waarde in cel A2.
3. Constanten: cijfers of tekstwaarden die rechtstreeks worden ingevoerd in een formule, zoals 2.
4. Operatoren: de operator ^ (accent circonflexe) verheft een getal tot een bepaalde macht en de operator * (sterretje) vermenigvuldigt een getal.
Een constante is een waarde die niet wordt berekend, maar altijd hetzelfde blijft. De datum 10-9-2008, het getal 210 en de tekst 'Inkomsten per kwartaal' zijn constanten. Een expressie of een waarde die het resultaat is van een expressie, is geen constante. Als u in een formule constante waarden gebruikt in plaats van verwijzingen naar cellen (bijvoorbeeld =30+70+110), verandert de uitkomst van de formule alleen wanneer u de formule zelf aanpast. Over het algemeen is het het beste om constanten in individuele cellen te plaatsen waar ze, indien nodig, eenvoudig kunnen worden gewijzigd en vervolgens naar die cellen refereren in formules.
Een verwijzing wordt in Excel gebruikt om op een werkblad een cel of een celbereik aan te geven met de waarden of gegevens die u in een formule wilt gebruiken. U kunt verwijzingen gebruiken om gegevens in verschillende delen van een werkblad in een formule te gebruiken of de waarde uit één cel in verschillende formules te gebruiken. U kunt ook naar cellen in andere werkbladen van dezelfde werkmap en naar andere werkmappen verwijzen. Verwijzingen naar cellen in andere werkmappen worden koppelingen of externe verwijzingen genoemd.
-
Het verwijzingstype A1
Standaard wordt in Microsoft Excel het verwijzingstype A1 gebruikt. Hierbij worden kolommen aangeduid met letters (A tot en met XFD voor in totaal 16.384 kolommen) en rijen met nummers (1 tot en met 1.048.576). Deze letters en cijfers worden rij- en kolomkoppen genoemd. Als u naar een cel wilt verwijzen, voert u de kolomletter gevolgd door het rijnummer in. B2 verwijst bijvoorbeeld naar de cel op het snijpunt van kolom B en rij 2.
Gewenste verwijzing
Gebruik
De cel in kolom A en rij 10
A10
Het celbereik in kolom A en rij 10 tot en met 20
A10:A20
Het celbereik in rij 15 en kolom B tot en met E
B15:E15
Alle cellen in rij 5
5:5
Alle cellen in rij 5 tot en met 10
5:10
Alle cellen in kolom H
H:H
Alle cellen in kolom H tot en met J
H:J
Het celbereik in kolom A tot en met E en rij 10 tot en met 20
A10:E20
-
Een verwijzing maken naar een cel of celbereik op een ander werkblad in dezelfde werkmap
In het volgende voorbeeld wordt met de functie GEMIDDELDE de gemiddelde waarde van het bereik B1:B10 op het werkblad Marketing in dezelfde werkmap berekend.
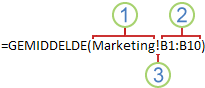
1. Verwijst naar het werkblad met de naam Marketing
2. Verwijst naar het celbereik van B1 tot en met B10
3. Het uitroepteken (!) scheidt de werkbladverwijzing van de celbereikverwijzing
Opmerking: Als het werkblad waarnaar wordt verwezen spaties of cijfers bevat, moet u vóór en na de naam van het werkblad apostrof (') toevoegen, bijvoorbeeld ='123'! A1 of ='Januari-omzet'! A1.
-
Het verschil tussen relatieve, absolute en gemengde verwijzingen
-
Relatieve verwijzingen Een relatieve celverwijzing in een formule, zoals A1, is gebaseerd op de relatieve positie van de cel met de formule en de cel waarnaar wordt verwezen. Als de positie van de cel met de formule verandert, wordt de verwijzing gewijzigd. Als u de formule kopieert of doorvoert in rijen of kolommen, wordt de verwijzing automatisch aangepast. In nieuwe formules worden standaard relatieve verwijzingen gebruikt. Als u een relatieve verwijzing in cel B2 bijvoorbeeld kopieert of doorvoert naar cel B3, wordt deze automatisch aangepast van =A1 naar =A2.
Gekopieerde formule met relatieve verwijzing
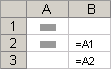
-
Absolute verwijzingen Een absolute celverwijzing in een formule, zoals $A$1, verwijst altijd naar een cel op een specifieke locatie. Als de positie van de cel met de formule verandert, blijft de absolute verwijzing hetzelfde. Als u de formule kopieert of doorvoert in rijen of kolommen, wordt de absolute verwijzing niet aangepast. Voor nieuwe formules worden standaard relatieve verwijzingen gebruikt en deze zult u dus moeten omzetten in absolute verwijzingen. Als u een absolute verwijzing in cel B2 bijvoorbeeld kopieert of doorvoert in cel B3, blijft deze in beide cellen gelijk, namelijk =$A$1.
Gekopieerde formule met absolute verwijzing
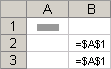
-
Gemengde verwijzingen Een gemengde verwijzing heeft een absolute kolom en een relatieve rij, of een absolute rij en een relatieve kolom. Een absolute kolomverwijzing heeft de vorm $A1, $B1, enzovoort. Een absolute rijverwijzing heeft de vorm A$1, B$1, enzovoort. Als de positie van de cel met de formule verandert, wordt de relatieve verwijzing gewijzigd en de absolute verwijzing niet. Als u de formule kopieert of doorvoert in rijen of kolommen, wordt de relatieve verwijzing automatisch aangepast en de absolute verwijzing niet. Als u bijvoorbeeld een gemengde verwijzing van cel A2 kopieert of doorvoert in cel B3, wordt deze verwijzing aangepast van =A$1 naar =B$1.
Gekopieerde formule met gemengde verwijzing
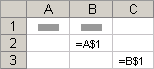
-
-
Het verwijzingstype 3D
Snel verwijzingen maken naar meerdere werkbladen Als u gegevens in dezelfde cel of hetzelfde celbereik in meerdere werkbladen van een werkmap wilt analyseren, gebruikt u een 3D-verwijzing. Een 3D-verwijzing bevat de cel of het celbereik, voorafgegaan door een bereik van werkbladnamen. In Excel worden alle werkbladnamen van de eerste tot en met de laatste naam in de verwijzing gebruikt. Zo telt u met =SOM(Blad2:Blad13!B5) alle waarden op in cel B5 van alle werkbladen van Blad2 tot en met Blad13.
-
Met 3D-verwijzingen kunt u verwijzen naar cellen van andere bladen, namen definiëren en formules maken met de volgende functies: SOM, GEMIDDELDE, GEMIDDELDEA, AANTAL, AANTALARG, MAX, MAXA, MIN, MINA, PRODUCT, STDEV.P, STDEV.S, STDEVA, STDEVPA, VAR.P, VAR.S, VARA, en VARPA.
-
3D-verwijzingen kunnen niet worden gebruikt in matrixformules.
-
U kunt geen 3D-verwijzingen gebruiken in combinatie met de operator (een enkele spatie) of in formules met impliciet snijpunt.
Wat gebeurt er als u werkbladen verplaatst, kopieert, invoegt of verwijdert In de volgende voorbeelden wordt uitgelegd wat er gebeurt wanneer u werkbladen verplaatst, kopieert, invoegt of verwijdert die in een 3D-verwijzing voorkomen. In de voorbeelden worden met de formule =SOM(Blad2:Blad6!A2:A5) de waarden in cel A2 tot en met A5 op werkblad 2 tot en met 6 opgeteld.
-
Invoegen of kopiëren Als u bladen tussen Blad2 en Blad6 (het begin- en eindpunt in dit voorbeeld) invoegt of kopieert, worden alle waarden in cel A2 tot en met A5 in de toegevoegde bladen in de berekening opgenomen.
-
Verwijderen Als u bladen tussen Blad2 en Blad6 verwijdert, worden de waarden in die bladen niet meer in de berekening opgenomen.
-
Verplaatsen Als u de bladen tussen Blad2 en Blad6 verplaatst naar een locatie buiten het bereik waarnaar wordt verwezen, worden de waarden niet meer in de berekening opgenomen.
-
Een eindpunt verplaatsen Als u Blad2 of Blad6 naar een andere locatie in dezelfde werkmap verplaatst, wordt de berekening uitgevoerd op het nieuwe bereik.
-
Een eindpunt verwijderen Als u Blad2 of Blad6 verwijdert, wordt de berekening uitgevoerd op het nieuwe bereik.
-
-
Het verwijzingstype R1K1
U kunt ook een verwijzingstype hanteren waarbij zowel de rijen als de kolommen op het werkblad zijn genummerd. Het verwijzingstype R1K1 is handig voor het berekenen van rij- en kolomposities in macro's. Bij het verwijzingstype R1K1 wordt in Excel de locatie van een cel aangegeven met een R, gevolgd door het rijnummer en een K, gevolgd door het kolomnummer.
Verwijzing
Betekenis
R[-2]K
Een relatieve verwijzing naar de cel die zich twee rijen hoger in dezelfde kolom bevindt.
R[2]K[2]
Een relatieve verwijzing naar de cel die zich twee rijen lager en twee kolommen naar rechts bevindt.
R2K2
Een absolute verwijzing naar de cel in de tweede rij en de tweede kolom.
R[-1]
Een relatieve verwijzing naar de hele rij die zich boven de actieve cel bevindt.
R
Een absolute verwijzing naar de huidige rij.
Wanneer u een macro opneemt, worden in Excel voor sommige opdrachten het verwijzingstype R1K1 gebruikt. Als u bijvoorbeeld een opdracht opneemt, zoals het selecteren van de knop AutoSom om een formule in te voegen waarmee een celbereik wordt toegevoegd, wordt de formule vastgelegd met behulp van de R1C1-stijl, niet de A1-stijl.
U kunt het R1K1-verwijzingstype in- of uitschakelen met het selectievakje Verwijzingstype R1K1 in het gedeelte Werken met formules in de categorie Formules van het dialoogvenster Opties voor Excel. Als u dit dialoogvenster wilt weergeven, selecteert u het tabblad Bestand .
Meer hulp nodig?
U kunt altijd uw vraag stellen aan een expert in de Excel Tech Community of ondersteuning vragen in de Communities.
Zie ook
Schakelen tussen relatieve, absolute en gemengde verwijzingen voor functies
Operatoren in Excel-formules gebruiken
De volgorde waarin bewerkingen in formules door Excel worden uitgevoerd
Functies en geneste functies in Excel-formules gebruiken
Namen definiëren en gebruiken in formules
Matrixformules: richtlijnen en voorbeelden
Een formule verwijderen of weghalen
Niet-werkende formules voorkomen
Fouten in formules zoeken en verbeteren










