Een e-mailprofiel bestaat uit e-mailaccounts, gegevensbestanden en informatie over waar uw e-mail is opgeslagen.
Wat is een e-mailprofiel?
Email profielen worden in Outlook gebruikt om te onthouden welke e-mailaccounts u gebruikt en waar de gegevens voor elk account zijn opgeslagen. Elk profiel biedt Outlook de volgende informatie:
-
De accountgegevens die moeten worden gebruikt Deze gegevens bevatten de gebruikersnaam, weergavenaam, e-mailservernaam en het accountwachtwoord van de serviceprovider.
-
Waar de e-mailgegevens worden bezorgd en opgeslagen In Outlook worden gegevens bezorgd en opgeslagen op de e-mailserver of in een PST-bestand op uw computer. Deze gegevens omvatten regels, berichten, contactpersonen, agenda's, notities, taken, logboeken, Search mappen en andere instellingen.
Outlook-e-mailprofielen worden opgeslagen in het Windows-register. Wanneer Outlook wordt gestart, worden de profielgegevens opgehaald uit het register.
Wanneer u Outlook voor de eerste keer uitvoert, begeleidt een opstartwizard u bij het maken van een nieuw profiel. Het gemaakte profiel wordt uitgevoerd wanneer u Outlook start. De meeste mensen onderhouden slechts één profiel, maar soms is het handig om meer dan één profiel te hebben. U kunt bijvoorbeeld een profiel gebruiken voor zakelijke e-mail en een tweede profiel voor persoonlijke e-mail. Als andere personen dezelfde computer gebruiken als u, kunnen hun accounts en instellingen worden bewaard in afzonderlijke profielen met verschillende namen.
U kunt geen wachtwoorden gebruiken om Outlook-profielen te beveiligen. Als u uw Outlook-gegevens wilt beschermen tegen indringing door andere personen, moet u een Windows-gebruikersaccount met wachtwoordbeveiliging gebruiken.
Belangrijk: U kunt niet overschakelen van het ene e-mailprofiel naar het andere terwijl Outlook wordt uitgevoerd.
Een basisprofiel bestaat uit een of meer e-mailaccounts en een opslagbestand. Een particulier kan een internet-e-mailaccount hebben, zoals een POP3-account, terwijl zakelijke werknemers mogelijk een Microsoft Exchange-account hebben. Accounts van andere typen (inclusief IMAP4- en HTTP-accounts) kunnen worden toegevoegd aan elk profiel, evenals extra opslagbestanden (zoals een Archive.pst-bestand voor het bewaren van oudere berichten). Soms zijn er ook extra services, zoals fax- en adresboekmappen, opgenomen.
De meeste personen hebben aan één profiel voldoende. Wanneer Outlook voor de eerste keer wordt uitgevoerd, wordt het eerste profiel automatisch gemaakt en heet het 'Outlook'. Wanneer Outlook wordt gestart, wordt dit standaardprofiel automatisch uitgevoerd. Wanneer u e-mailaccounts toevoegt of wijzigt, of een extra PST-bestand toevoegt om te gebruiken, wijzigt u uw profiel. U kunt uw profiel op elk gewenst moment wijzigen, maar u kunt de naam van een profiel niet wijzigen nadat het profiel voor het eerst is gemaakt.
Als u uw huidige Outlook-profiel wilt wijzigen, gebruikt u Accountbeheer. Twee opties voor het wijzigen van profielen zijn met behulp van de ingebouwde Account Manager of de profielkiezer. Beide opties worden hieronder weergegeven.
Ga als volgende te werk om toegang te krijgen tot accountbeheer:
-
Open Outlook Desktop.
-
Selecteer Bestand en vervolgens Accountinstellingen.
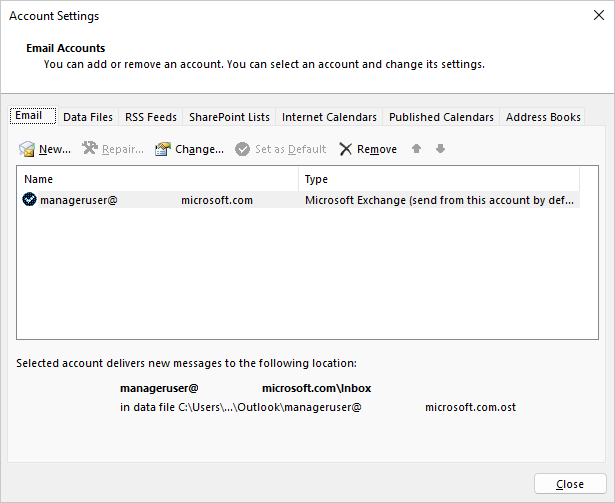
De profielkiezer gebruiken:
-
Houd Shift ingedrukt terwijl u Outlook start.
Tips: U kunt ook een van deze alternatieve opties gebruiken om toegang te krijgen tot de profielkiezer:
-
Klik met een opdrachtregeloptie met de rechtermuisknop op de knop Start van Windows en selecteer Uitvoeren. Typ in het dialoogvenster Uitvoeren: Outlook.exe /profiles en druk op Enter.
-
Terwijl Outlook wordt uitgevoerd, selecteert u Bestand > Accountinstellingen > Profiel wijzigen. Outlook wordt opnieuw opgestart.
-
-
Selecteer opties in het dialoogvenster Profielkiezer.
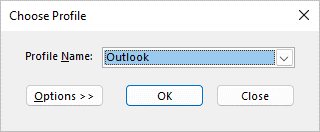
-
U kunt doorgaan met het openen van het andere profiel en vervolgens Account manager gebruiken. U kunt ook de profielnaam selecteren en vervolgens eigenschappen rechtstreeks vanuit de profielkiezer selecteren.
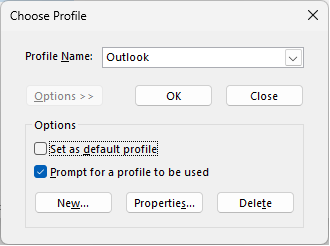
Mogelijk hebt u meer dan één profiel nodig in een van de volgende situaties:
-
Als u Outlook op één computer gebruikt die u deelt met andere personen die u vertrouwt
Als u en uw partner bijvoorbeeld afzonderlijke e-mailaccounts hebben, kan elk van u ook een afzonderlijk profiel hebben, elk met de juiste accounts en instellingen. -
Als u uw Werk Exchange-account wilt scheiden van uw persoonlijke accounts
Als u meer dan één profiel nodig hebt, kunt u op elk gewenst moment een extra profiel maken en hieraan de gewenste accounts en instellingen toevoegen. Wanneer u van het ene profiel naar het andere overschakelt, wijzigt u de e-mailaccounts en instellingen die voor u beschikbaar zijn in een Outlook-sessie.
Gebruik de profielkiezer om een nieuw profiel te maken.
-
Houd Shift ingedrukt terwijl u Outlook start.
Tips: U kunt ook een van deze alternatieve opties gebruiken om toegang te krijgen tot de profielkiezer:
-
Klik met een opdrachtregeloptie met de rechtermuisknop op de knop Start van Windows en selecteer Uitvoeren. Typ in het dialoogvenster Uitvoeren: Outlook.exe /profiles en druk op Enter.
-
Terwijl Outlook wordt uitgevoerd, selecteert u Bestand > Accountinstellingen > Profiel wijzigen. Outlook wordt opnieuw opgestart.
-
-
Selecteer opties in het dialoogvenster Profielkiezer.
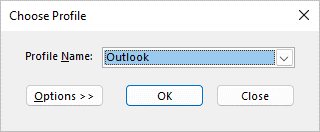
Opmerking: Voordat u Nieuw selecteert, kunt u het keuzerondje 'Vragen om een profiel te gebruiken' selecteren. Als dit is ingeschakeld, wordt u gevraagd welk profiel u wilt openen. Dit is handig wanneer u meerdere profielen hebt en ertussen wilt schakelen.
-
Selecteer Nieuw.
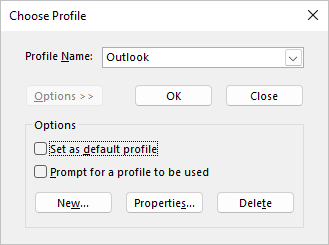
-
Typ een naam voor het nieuwe Outlook-profiel en selecteer OK.
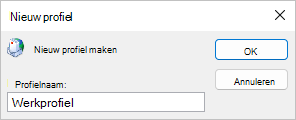
-
Zodra het nieuwe profiel is gemaakt, moet u een e-mailaccount toevoegen aan het profiel. In het dialoogvenster Account toevoegen kunt u desgewenst meer accounts toevoegen.
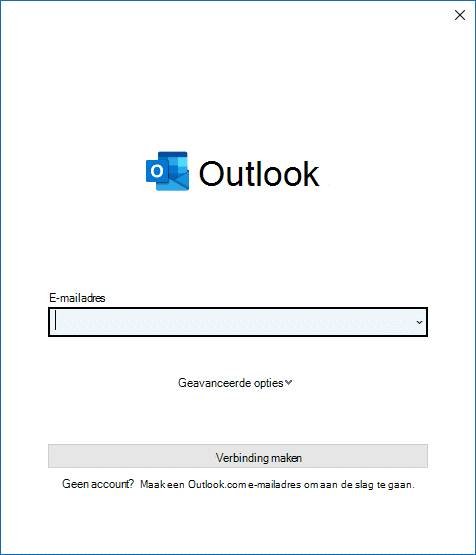
Als u dit hebt bereikt, hebt u een nieuw Outlook-profiel gemaakt. Als u wilt schakelen tussen profielen, gaat u terug naar de sectie Uw profiel wijzigen hierboven.
Als u Outlook wilt configureren om een specifiek profiel te openen, gebruikt u de profielkiezer.
-
Als u de profielkiezer wilt openen, houdt u Shift ingedrukt terwijl u Outlook start.
Tips: U kunt ook een van deze alternatieve opties gebruiken om toegang te krijgen tot de profielkiezer:
-
Klik met een opdrachtregeloptie met de rechtermuisknop op de knop Start van Windows en selecteer Uitvoeren. Typ in het dialoogvenster Uitvoeren: Outlook.exe /profiles en druk op Enter.
-
Terwijl Outlook wordt uitgevoerd, selecteert u Bestand > Accountinstellingen > Profiel wijzigen. Outlook wordt opnieuw opgestart.
-
-
Selecteer opties in het dialoogvenster Profielkiezer.
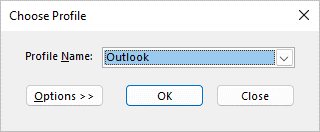
-
Selecteer in het dialoogvenster Uitgevouwen profielkiezer de vervolgkeuzelijst Profielnaam en kies het profiel dat u standaard wilt openen. Schakel onder Opties het selectievakje Instellen als standaardprofiel in.
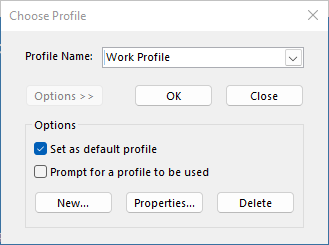
Opmerking: Als u meerdere profielen hebt, kunt u overwegen om het selectievakje 'Vragen om een profiel te gebruiken' in te schakelen. U wordt gevraagd welk profiel u wilt openen te kiezen.
-
Selecteer OK wanneer u klaar bent met uw instellingen.
Profielverwijdering is permanent. Wees voorzichtig bij het verwijderen van profielen voor het geval u gegevens hebt waarvan geen back-up is gemaakt of die niet beschikbaar is in andere profielen. Als u zich zorgen maakt, kunt u het profiel het beste behouden totdat u de gegevens in het profiel niet meer nodig hebt.
-
Als u een profiel wilt verwijderen, gebruikt u de profielkiezer. U kunt de profielkiezer openen door Shift ingedrukt te houden terwijl u Outlook start.
-
Selecteer opties in het dialoogvenster Profielkiezer.
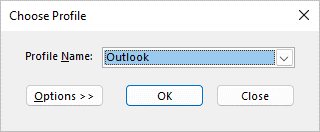
-
Selecteer de vervolgkeuzelijst voor Profielnaam, kies het profiel dat u wilt verwijderen en selecteer Verwijderen.
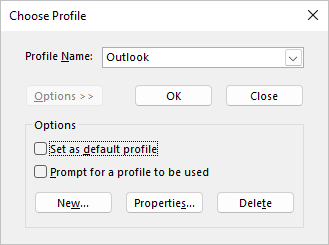
U gebruikt het e-mailpictogram in Configuratiescherm om de Mail-applet te openen voor het configureren van Outlook-e-mailprofielen. Het pictogram E-mail wordt alleen weergegeven als u Outlook hebt geïnstalleerd en het programma ten minste eenmaal hebt uitgevoerd. De Mail-applet kan niet worden gebruikt om accounts of profielen toe te voegen voor Microsoft 365, Outlook.com of andere Exchange-e-mailaccounts waarvoor moderne verificatie is vereist.
U kunt de accounts die zijn opgenomen, de instellingen en de opties voor gegevensopslag voor elk profiel wijzigen.
-
Sluit Outlook.
-
Selecteer E-mail in Configuratiescherm.
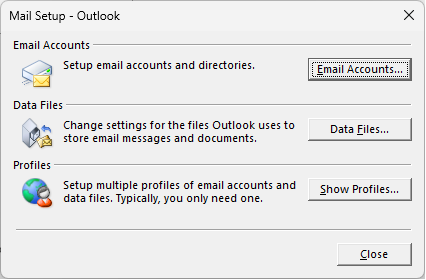
E-mail wordt op verschillende Configuratiescherm locaties weergegeven, afhankelijk van de versie van het Microsoft Windows-besturingssysteem, Configuratiescherm geselecteerde weergave en of er een 32- of 64-bits besturingssysteem of versie van Outlook is geïnstalleerd.
Zo kunt u het onderdeel E-mail gemakkelijk vinden: open het Configuratiescherm in Windows en typ E-mail in het vak Zoeken boven in het venster.
Voer een van de volgende bewerkingen uit:
-
Als u een ander e-mailaccount wilt toevoegen, selecteert u Email Accounts.
-
Als u de opties voor Outlook-gegevensopslag wilt wijzigen, selecteert u Gegevensbestanden.
-
Als u een lijst met de huidige profielen wilt weergeven, selecteert u Profielen weergeven.
Zie ook
Outlook gebruiken zonder e-mailaccount
Een gedeeld postvak toevoegen als een extra account in de bureaubladversie van Outlook










