Als u van Skype voor Bedrijven naar Microsoft Teams gaat, zult u veel functies herkennen, en hopelijk enkele handige nieuwe functies ontdekken.
Hier volgt een kort overzicht van de overeenkomsten en verschillen tussen Skype voor Bedrijven en Teams.
|
Taak |
Skype voor Bedrijven |
Microsoft Teams |
|---|---|---|
|
Chatten (IM) |
||
|
|
|
|
|
|
|
|
|
|
|
|
|
|
|
|
|
|
|
|
|
|
|
|
|
Vergaderingen |
||
|
|
|
|
|
|
|
|
|
|
|
|
|
|
|
|
Oproepen |
||
|
|
|
|
Mobiel |
||
|
|
|
Aanbiedingen Plus Teams...
-
Teams en kanelen voor het bijhouden van projecten, gesprekken, bestanden en vergaderingen, allemaal op één plek.
-
Aanpasbare apps en bots.
-
Iemands aandacht trekken met @vermeldingen.
Een chatbericht (IM) in Skype voor Bedrijven wordt in Teams chat genoemd. In Teams kunt u emoji, GIF's en memes gebruiken en zelfs een chatsessie converteren naar een audio- of videogesprek. Bovendien bevat Teams permanente chat, zodat u elk gesprek kunt opzoeken en hervatten.
Een contactpersoon zoeken en een chatgesprek beginnen
-
Ga naar het opdrachtenvak bovenaan de app.
-
Typ de naam van de persoon die u wilt zoeken.
-
Selecteer de naam in de lijst.
-
Schrijf onder in het scherm uw chatbericht en druk op Enter.
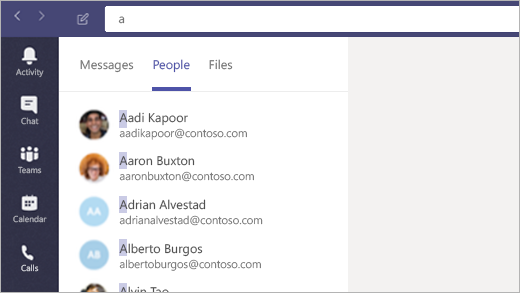
Maak Teams de standaard-chat-app voor Office
Doe dit om er zeker van te zijn dat uw aanwezigheidsgegevens (Beschikbaar, Bezet, In een vergadering) worden weergegeven in Outlook en andere Office-apps.
-
Klik op uw profielfoto bovenaan in Teams en selecteer Instellingen.
-
Selecteer Algemeen > Teams registreren als de chat-app voor Office (hiervoor moeten Office-toepassingen opnieuw worden gestart).
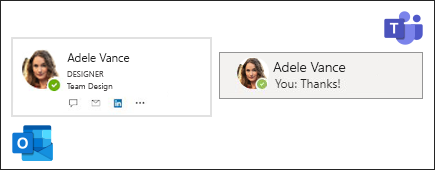
Iemand toevoegen aan een chatgesprek
-
Klik in het chatgesprek op Personen toevoegen

-
Typ de namen van de personen die u wilt toevoegen en klik op Toevoegen.
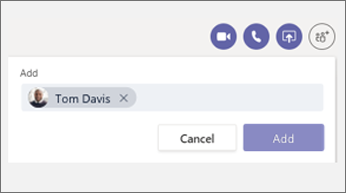
Aan de slag met leuke emoji, GIF's en memes
-
Ga naar het opstelvak onder aan het chat- of kanaalgesprek.
-
Voer onder het vak opstellen een van de volgende handelingen uit:
-
Klik op Emoji

-
Klik op GIF

-
Klik op Sticker

-
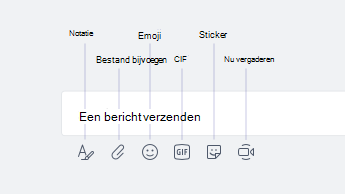
Een chatsessie omzetten in een audio- of videogesprek
Net als in Skype voor Bedrijven kunt u een chatsessie converteren naar een gesprek in Teams:
Klik vanuit uw bestaande chatgesprek op Videogesprek 

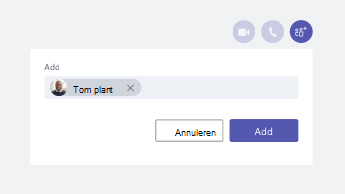
Een oud gesprek hervatten
In Teams kunt u een eerder gesprek zoeken en hervatten. Het maakt niet uit hoe vaak u die persoon hebt gesproken, alles bevindt zich op één plek.
-
Als u naar oude berichten wilt zoeken (of personen, chats en bestanden), gebruikt u het opdrachtenvak bovenaan het scherm.
-
Klik op het gesprek dat u wilt hervatten.
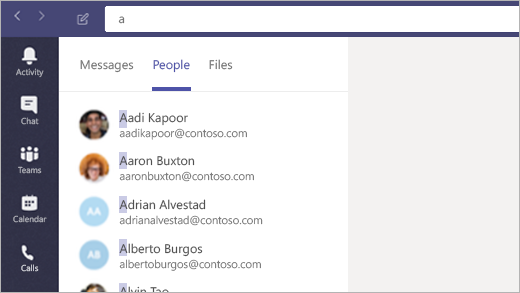
Reageren op een chatbericht
Wanneer iemand u een chatbericht stuurt, licht het Teams-pictogram op de taakbalk op met een getal in een rode cirkel. Het bericht bekijken en beantwoorden:
-
Open Teams.
-
Klik links in de app op Chatten

-
Uw actieve chats zijn vetgedrukt gemarkeerd.

Wilt u meer informatie over de chatfunctie? Ga naar het Microsoft Teams-helpcentrum.
Net zoals in Skype voor Bedrijven kunt u onlinevergaderingen plannen en houden in Teams en kunt u chats en personen beheren vanuit het vergadervenster. Vergaderingen maken zelfs deel uit van de Teams-interface, waardoor alle contactpersonen, gesprekken, oproepen en vergaderingen op één plaats worden bewaard.
Vergaderingen plannen via Outlook
-
Open Outlook en ga naar de weergave Agenda.
-
Klik op Nieuwe Teams-vergadering bovenaan de weergave.
-
Nodig mensen uit, voeg vergaderingsdetails toe en klik op Verzenden.
Personen buiten uw organisatie kunnen een gastaccount gebruiken of anoniem deelnemen aan de vergadering.
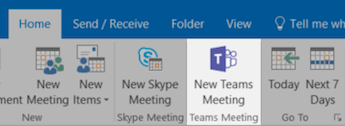
Deelnemen aan een vergadering
U kunt op veel verschillende manieren deelnemen aan vergaderingen in Teams:
-
Vanuit uw Outlook-agenda of een Outlook-herinnering die wordt weergegeven.
-
Klik in Teams op Kalender

Geluid tijdens vergadering ontvangen
Nadat u in Teams op Deelnemen hebt geklikt, kunt u kiezen hoe u audio ontvangt.
Teams probeert automatisch verbinding te maken met de headset of luidsprekers van de computer. U kunt ook inbellen via het telefoonnummer (als dit is vermeld in de uitnodiging voor de vergadering).
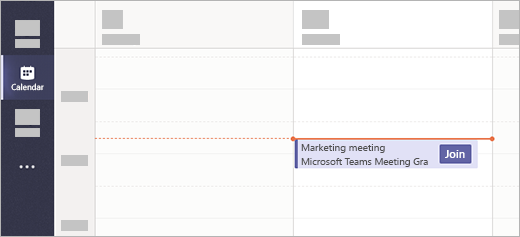
Uw bureaublad delen tijdens een vergadering
-
Als u uw scherm, een specifieke app of een bestand wilt delen tijdens een vergadering, klikt u op Bureaublad delen

-
Klik tijdens het delen op Besturing overgeven bovenaan het scherm om de besturing over te dragen aan iemand anders. Klik op Besturing annuleren om de besturing weer over te nemen.

Uw vergadering beheren
Ga tijdens een vergadering naar besturingselementen voor vergaderingen en voer een van de volgende handelingen uit:
-
Klik op Gesprek weergeven

-
Klik op Deelnemers weergeven

-
Klik op Meer acties


Wilt u meer weten over vergaderingen? Ga naar het Microsoft Teams-helpcentrum.
Net zoals Skype voor Bedrijven kan Teams ook fungeren als uw zakelijke telefoon. Van snelkeuze met één klik tot een standaardnummerkeuze voor toegang tot voicemail, met Teams hebt u al uw belbehoeften binnen handbereik.
Bellen
Bellen vanuit een chatgesprek
-
Ga naar het opdrachtvak bovenaan de app en typ iemands naam.
-
Selecteer de persoon met wie u wilt chatten.
-
Klik bovenaan het chatgesprek op Videogesprek


Een van uw contactpersonen bellen
-
Klik links in de app op Oproepen

-
Klik op Contactpersonen.
-
Klik in de profielkaart van de persoon op Videogesprek


Iemand direct bellen
-
Klik links in de app op Oproepen

-
Klik op Bellen.
-
Voer het nummer van de persoon in met de nummerkeuze.
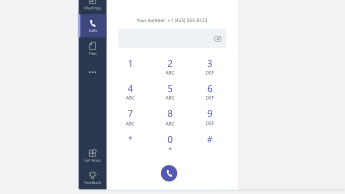
Iemand aan een groepsgesprek toevoegen
Op dit moment werkt deze functie alleen voor oproepen die beginnen als groepsgesprekken.
-
Klik op Deelnemers weergeven

-
Typ de naam of het telefoonnummer van de persoon om deze aan de oproep toe te voegen.

Besturingselementen voor audio gebruiken
-
Klik tijdens een oproep op Meer acties

-
Gebruik de menu's om de gewenste opties voor luidspreker, microfoon en camera te selecteren.

Gesprekken doorschakelen
-
Klik op uw profielfoto bovenaan in de app.
-
Selecteer Instellingen > Oproepen.
-
Kies onder Oproepbeantwoordingsregels de optie Mijn oproepen doorsturen.
-
Selecteer waarheen u uw doorgestuurde oproepen wilt verzenden.
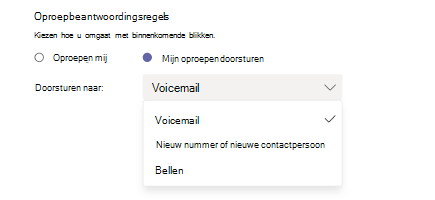
Een oproep beantwoorden
Wanneer u in Teams wordt gebeld, ontvangt u een melding.
-
Klik op Videogesprek accepteren

-
Klik op Audiogesprek accepteren

-
Klik op Oproep weigeren

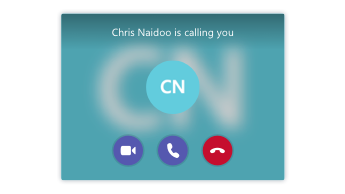
Voicemail controleren
-
Klik op Oproepen

-
Selecteer een voicemailbericht in de lijst.
-
Gebruik de besturingselementen voor afspelen om de transcriptie te beluisteren of te lezen.
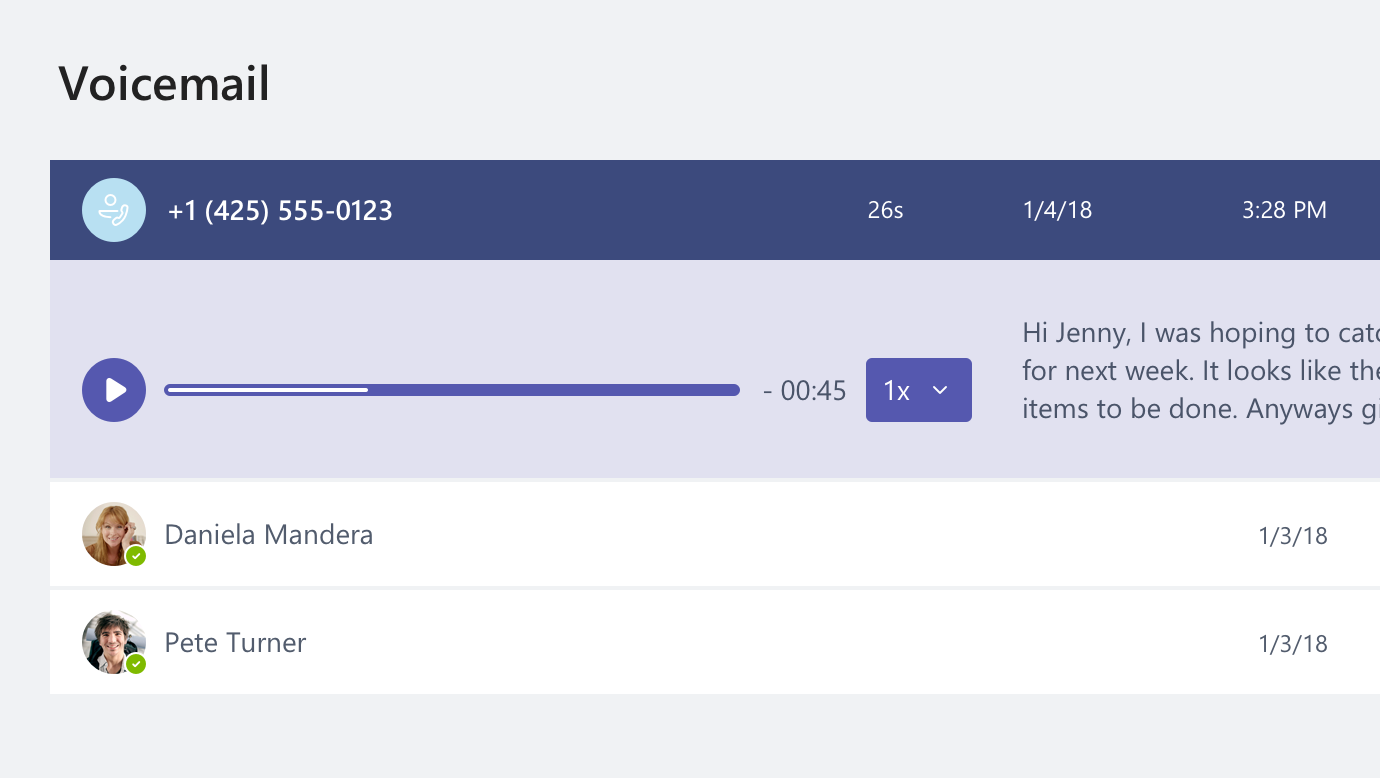
Hebt u nog vragen over oproepen? Ga naar het Microsoft Teams-helpcentrum.
Probeer Teams onderweg. Meld u aan bij Teams op uw mobiele apparaat om te chatten, te bellen, deel te nemen aan vergaderingen en meer, waar u ook bent. Download de mobiele app.
Profielopties beheren
-
Tik bovenaan het scherm op Meer

-
Tik op uw status om deze te wijzigen.
Hiermee wordt de status bijgewerkt op al uw apparaten met Teams, zoals uw computer.
-
Tik op Instellingen om uw profielopties te wijzigen.
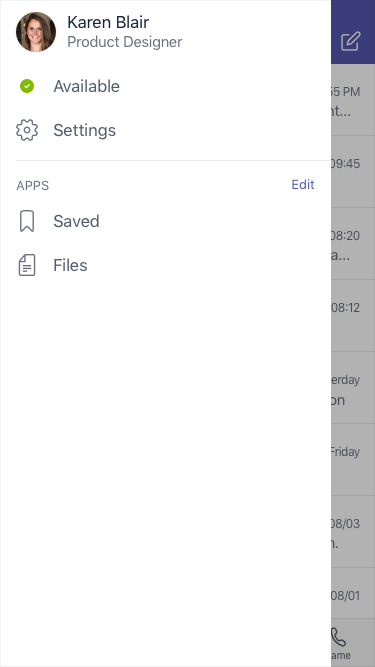
Een bericht verzenden en bellen
-
Tik op Chatten

-
Tik bovenaan het scherm op Nieuwe chat

-
Typ een of meer namen in het veld Aan.
-
Typ het bericht en tik op Verzenden

-
Als u de chatsessie wilt omzetten in een gesprek, tikt u op Videogesprek


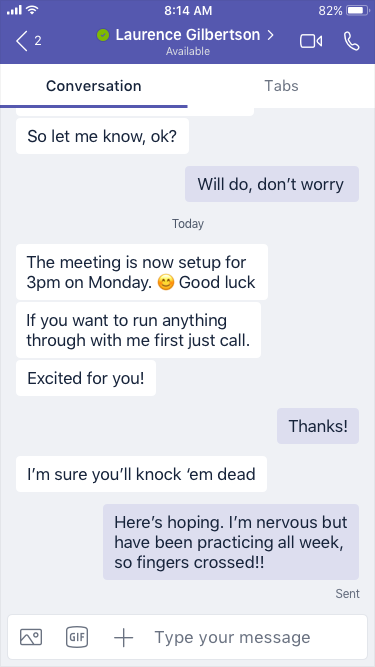
Rechtstreeks bellen
-
Als u iemand rechtstreeks wilt bellen, tikt u op Oproepen


-
Als u een contactpersoon wilt bellen, tikt u op Oproepen


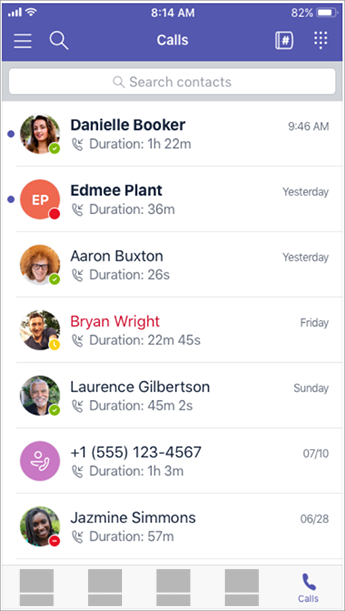
Een oproep beantwoorden
Wanneer een oproep binnenkomt bij Teams, krijgt u hierover een melding. Tik op Beantwoorden 
Deelnemen aan een vergadering
-
Tik op Agenda

-
Tik op Deelnemen vanuit een vergaderingsmelding in een kanaal of chatgesprek.
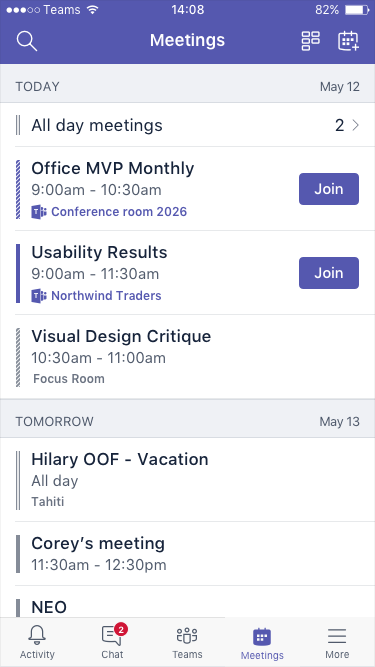
Wilt u meer informatie over het gebruik van Teams op uw mobiele apparaat? Ga naar het Microsoft Teams-helpcentrum.
Wanneer ik me wil aanmelden bij Skype voor Bedrijven, zie ik een bericht waarin wordt aangegeven dat Skype voor Bedrijven is bijgewerkt naar Microsoft Teams. Wat betekent dit?
Uw organisatie heeft een upgrade uitgevoerd naar Microsoft Teams. U kunt bestaande Skype voor Bedrijven-vergaderingen nog steeds bewerken, annuleren of hieraan deelnemen, maar u kunt dit niet meer gebruiken om te chatten, te bellen of nieuwe vergaderingen te maken. Teams bevat veel van dezelfde functies voor vergaderingen, bellen en chatten waarmee u vertrouwd bent. Kijk op de tabbladen Chatten (IM), Vergaderingen en Oproepen in dit artikel om vertrouwd te raken met het uitvoeren van deze acties in Teams. Neem contact op met uw helpdesk of raadpleeg informatiebronnen van uw organisatie voor vragen over de upgrade zelf.
Wat gebeurt er met mijn bestaande Skype voor Bedrijven-vergaderingen?
Skype voor Bedrijven-vergaderingen die zijn gepland vóór de upgrade staan nog steeds in uw Outlook-agenda en worden gehost in Skype voor Bedrijven. Onlinevergaderingen die u maakt wanneer uw organisatie de upgrade heeft uitgevoerd, worden gehost in Teams. Neem in beide gevallen deel aan de vergadering door te klikken op de koppeling in de uitnodiging voor de Outlook-vergadering en de aanwijzingen te volgen.
Hoe wijzig ik opties voor een bestaande Skype voor Bedrijven-vergadering?
Als u de tijd, de locatie, de titel, het onderwerp of de lijst met deelnemers wilt wijzigen, opent u de vergadering vanuit uw Outlook-agenda en brengt u de wijzigingen aan zoals u gewend bent. Ga als volgt te werk als u andere opties wilt wijzigen, zoals lobbyactiviteit, presentatoren en meer:
-
Open de vergadering vóór de geplande begintijd vanuit de Outlook-agenda en klik op de koppeling om deel te nemen.
-
Eenmaal wanneer u in de vergadering bent, klik op Meer opties

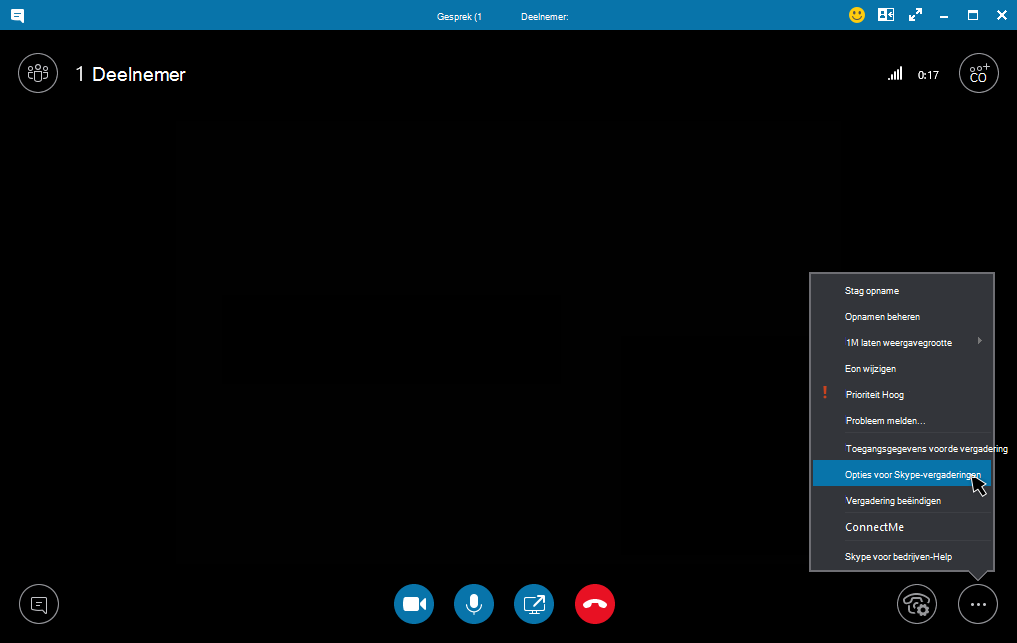
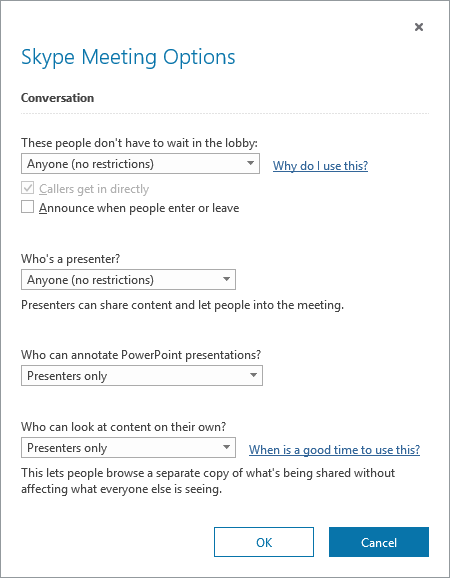
-
Als u de opties voor deelnemers wilt wijzigen, klikt u op Deelvenster Deelnemers openen > Deelnemeracties.
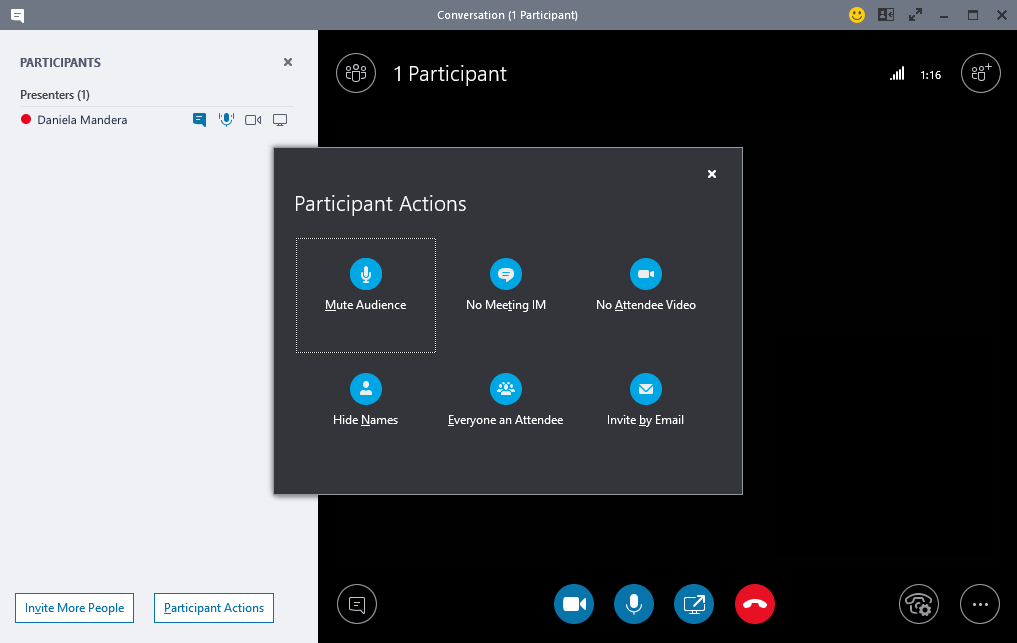
Opmerking: Als u een bestaande Skype voor Bedrijven-vergadering wilt wijzigen in een Teams-vergadering, moet u de vergadering opnieuw instellen. Zie Een vergadering instellen voor informatie.
-
Als u de audio- en videoapparaten wilt wijzigen die tijdens de vergadering worden gebruikt, klikt u op Oproepbediening > Apparaten.
Waar vind ik mijn eerdere gesprekken, oproepen en voicemails van Skype voor Bedrijven?
U kunt deze weer vinden als uw organisatie de functie Gespreksgeschiedenis had ingeschakeld in Skype voor Bedrijven. De eenvoudigste manier om deze te vinden is om Outlook te openen en naar de map Gespreksgeschiedenis te gaan.
Staan mijn contactpersonen en groepen contactpersonen uit Skype voor Bedrijven ook in Teams?
Ja. Klik in Teams aan de linkerkant op Chatten. U ziet twee tabbladen bovenaan, Recent en Contactpersonen. Uw contactpersonen en groepen contactpersonen uit Skype voor Bedrijven bevinden zich op het tabblad Contactpersonen. Klik op Meer opties 
Waar vind ik meer informatie over het gebruik van Teams?
Er zijn een paar manieren. Het Teams-helpcentrum bevat cursussen en veel instructies. Wanneer u Teams hebt geopend, kunt u op uw profielafbeelding klikken en op Help klikken om vergelijkbare instructies te bekijken en met onze bot te chatten.











