Als uw Outlook eruitziet zoals de afbeelding hieronder, gebruikt u de light-versie van Outlook. Dit betekent dat u een oude browser gebruikt die niet compatibel is met de nieuwe Outlook.com en Webversie van Outlook of met Outlook Web App. Werk uw browser bij naar de nieuwste versie voor de beste ervaring.
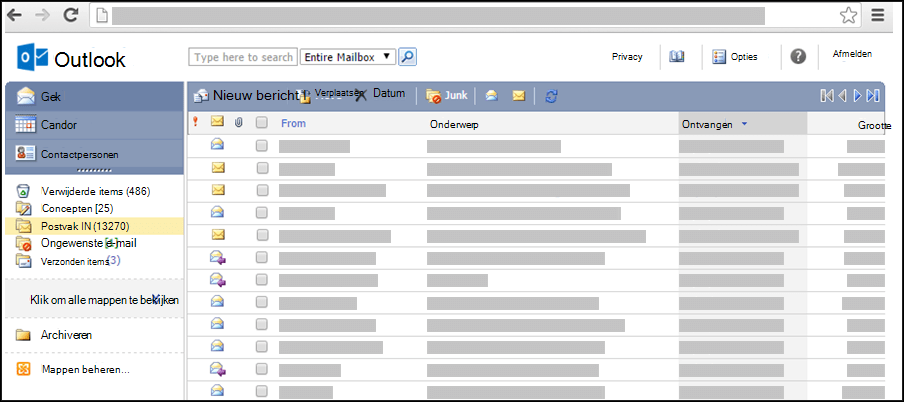
Voor informatie over welke browsers de nieuwe Outlook.com en Webversie van Outlook ondersteunen, zie Welke browsers werken met Office Online.
Voor informatie over welke browsers ondersteuning bieden voor Outlook Web App, zie Ondersteunde browsers voor Outlook Web App.
U kunt de light-versie vanOutlook gebruiken om afspraken of vergaderingen te plannen, maar deze bevat minder functies dan de standaardversie. Zie De standaard- en lightversiesvan Outlook.
U kunt bijvoorbeeld de volgende taken niet uitvoeren in de lightversie:
-
Uw agenda per week of maand bekijken of afdrukken.
-
Herinneringen voor vergaderingen en afspraken instellen.
-
Een agenda met anderen delen of een agenda openen die iemand met u heeft gedeeld.
-
De kleur of de indeling van uw agenda wijzigen.
Hoe bekijk ik mijn planning?
In de agenda worden de afspraken en vergaderingen voor de huidige dag weergegeven.
-
Klik in het navigatiedeelvenster op Agenda.
-
Als u een andere dag wilt bekijken, selecteert u een datum in de maandweergave, die zich naast uw planning bevindt.
-
Als u de details van een item wilt bekijken of wijzigen, klikt u op het item.
Als u een herhalend item bewerkt, zoals een wekelijkse vergadering, wordt u gevraagd dat ene exemplaar of alle exemplaren van de vergadering te wijzigen.
Hoe werk ik met afspraken?
In tegenstelling tot vergaderingen, waarbij andere personen zijn betrokken, zijn afspraken items die alleen voor u gelden, bijvoorbeeld een bezoek aan een dokter, het ophalen van een kind van school of tijd die u inplant om aan een project te werken. Wanneer u een afspraak maakt in de agenda, kunt u instellen hoe deze tijd wordt weergegeven (zoals bezet of afwezig) wanneer anderen uw planning bekijken.
-
Klik op de werkbalk Agenda op Nieuwe afspraak.
-
Typ in het vak Onderwerp een korte beschrijving van de afspraak.
-
Typ in het vak Locatie de plaats waarop de afspraak plaatsvindt.
-
Selecteer de gewenste datums en tijden in de lijsten Begintijd en Eindtijd.
-
Selecteer in de lijst Tijd weergeven als de beschrijving die u wilt weergeven in uw planning voor de duur van de afspraak. Anderen zien uw selectie (Bezet, Voorlopig bezet, Vrij of Afwezig) wanneer ze uw planning bekijken.
-
Typ in de berichttekst aanvullende informatie, zoals een lijst met items die u moet meenemen naar de afspraak. U kunt ook klikken op het paperclippictogram om een bijlage toe te voegen aan de afspraak.
-
Klik op Opslaan en sluiten.
U kunt op Annuleren klikken om de afspraak te sluiten zonder deze op te slaan en terug te keren naar de agendaweergave.
-
Klik op de datum van het item dat u wilt weergeven of wijzigen. Als u een andere agenda dan de standaardagenda wilt gebruiken, selecteert u de gewenste agenda in de sectie Mijn agenda's in het navigatiedeelvenster. Als de datum waarnaar u zoekt, niet in de huidige maand valt, gebruikt u de pijlen Vorige maand en Volgende maand naast de naam van de maand om naar de gewenste maand te gaan.
-
Klik op het onderwerp van het item dat u wilt openen. Wanneer u een herhalend item opent, Outlook alleen de geselecteerde datum, niet de reeks. Als u wijzigingen wilt aanbrengen in een herhalende reeks, klikt u op Reeks bewerken op de werkbalk of op de koppeling voor het bewerken van de reeks onder de werkbalk.
-
Breng de gewenste wijzigingen aan.
-
Klik op Opslaan en sluiten.
-
Zoek en open het item dat u wilt verwijderen.
-
Klik op Verwijderen.
-
Als u een vergaderverzoek verwijdert, wordt u gevraagd of u een annuleringsbericht naar de deelnemers wilt sturen.
-
Als u een herhalend item verwijdert, krijgt u de optie om alleen het huidige exemplaar te verwijderen, alle exemplaren van een bepaalde datum vooruit te verwijderen of alle exemplaren te verwijderen, ongeacht de datum.
Hoe werk ik met vergaderingen?
Een vergadering is een afspraak die u deelt met een andere persoon. Wanneer u een vergadering aanvraagt, stelt u niet alleen een tijd en onderwerp in, maar voegt u ook een lijst toe met deelnemers die u wilt uitnodigen. U kunt ook resources toevoegen, zoals een vergaderruimte of een projector. Als de geadresseerden in het adresboek van de organisatie zijn opgenomen, kunt u bekijken of ze vrij of bezet zijn. De meeste geadresseerden kunnen op het vergaderverzoek reageren door de uitnodiging te accepteren, voorlopig te accepteren of te weigeren. Net zoals afspraken, kunnen vergaderverzoeken gelden voor één vergadering of worden gepland als herhalende vergaderingen.
-
Klik op de werkbalk Agenda op Nieuw vergaderverzoek.
-
Typ in de vakken Aan en Optioneel de namen van de personen die het vergaderverzoek moeten ontvangen. Klik voor extra opties op het pictogram namen controleren op de werkbalk . Zie ‘Hoe adresseer ik een vergaderverzoek?’ in Het adresboek gebruiken in de light-versie van Outlook.
-
Als u een vergaderruimte of apparatuur wilt opgeven die u nodig hebt tijdens de vergadering, typt u de resource of vergaderruimte in het vak Resources.
-
Klik op Planningassistent om de beschikbaarheid van mogelijke deelnemers en resources te controleren. Er wordt een lijst met mogelijke tijden en de beschikbaarheid van mogelijke deelnemers weergegeven. Klik op de tijd die u wilt selecteren.
De mogelijke tijden worden aangepast op basis van de werkuren van elke deelnemer. Als een of meer deelnemers zich in een andere tijdzone bevinden, worden er mogelijk geen beschikbare tijden weergegeven. -
Het selectievakje Voor deze uitnodiging om een antwoord vragen is standaard ingeschakeld. Schakel het selectievakje uit als u niet wilt dat de geadresseerden van het vergaderverzoek een antwoord sturen.
-
Typ het onderwerp van de vergadering in het vak Onderwerp.
-
Typ in het vak Locatie de locatie waarop de vergadering wordt gehouden. Als u een Resource hebt geselecteerd, wordt deze automatisch in het locatieveld ingevoerd.
-
Selecteer de gewenste datums en tijden in de lijsten Begintijd en Eindtijd.
-
Selecteer in de lijst Tijd weergeven als de beschrijving die u wilt weergeven in uw planning voor de duur van de vergadering. Anderen zien uw selectie (Bezet, Voorlopig bezet, Vrij of Afwezig) wanneer ze uw planning en de planningen van alle deelnemers bekijken.
-
Typ in de berichttekst een bericht dat u wilt toevoegen aan het vergaderverzoek. U kunt ook klikken op het paperclippictogram om een bijlage toe te voegen aan het vergaderverzoek.
-
Klik op Verzenden.
Een vergadering wijzigen:
-
Zoek en open het oorspronkelijke vergaderverzoek in de agenda.
-
Breng de benodigde wijzigingen aan.
-
Als er een planningsconflict is opgetreden met een of meer deelnemers, klikt u op Planningassistent om de mogelijke tijden en beschikbaarheid te bekijken. Aan de hand hiervan kunt u een geschikter tijdstip bepalen.
-
Klik op Update verzenden om de update naar alle deelnemers te verzenden.
Een vergadering annuleren:
-
Zoek en open de vergadering die u wilt annuleren.
-
Als u een bericht wilt toevoegen, zoals de reden van het annuleren van de vergadering, typt u het bericht in de berichttekst van het vergaderformulier.
-
Klik op Verwijderen.
-
U wordt gevraagd of u een annuleringsbericht naar de deelnemers wilt sturen.
-
Als u een herhalende vergadering annuleert, kunt u alleen het huidige item verwijderen, alle items vanaf een bepaalde datum verwijderen of alle items verwijderen, ongeacht de datum. Wanneer u de gewenste optie hebt geselecteerd, klikt u op Annulering verzenden om de wijziging aan te brengen en de deelnemers op de hoogte te stellen.
Andere gebruikers kunnen u uitnodigen voor vergaderingen met behulp van de agenda in Outlook. Deze vergaderverzoeken worden weergegeven als berichten in uw Postvak IN.
-
Klik op het vergaderverzoek in het Postvak IN om het verzoek te openen.
-
Klik op Accepteren om de vergadering toe te voegen aan uw agenda en de organisator te laten weten dat u deelneemt. Klik op Voorlopig om de vergadering toe te voegen aan uw agenda en de organisator van de vergadering te laten weten dat u misschien deelneemt. Klik op Weigeren om de organisator van de vergadering te laten weten dat u niet deelneemt.
-
U kunt uw planning controleren voordat u de vergadering accepteert door op Agenda te klikken op de werkbalk.
-
Als u Het antwoord bewerken voor verzending selecteert, wordt een berichtvenster geopend dat is geadresseerd aan de afzender van het vergaderverzoek, wanneer u op Accepteren, Voorlopig of Weigeren klikt. Als u geadresseerden wilt toevoegen aan het vergaderverzoek, voert u deze in de vakken Aan en CC in.
-
Als u bij uw antwoord ook een bericht wilt verzenden, typt u een bericht in het tekstvak. U kunt bijvoorbeeld uitleggen waarom u mogelijk niet kunt deelnemen aan de vergadering.
-
Klik op Verzenden wanneer u klaar bent.
-
Open het vergaderverzoek.
-
Klik op de werkbalk op Doorsturen.
-
Typ in het vak Aan het e-mailadres waarnaar u het verzoek wilt doorsturen.
-
De tekst van het oorspronkelijke bericht wordt gekopieerd naar de berichttekst. Typ de gewenste tekst in of boven het oorspronkelijke bericht van de afzender.
-
Klik op Verzenden.
Hoe werk ik met herhalende items?
Veel vergaderingen, afspraken en evenementen vinden regelmatig plaats in een bepaalde periode. In plaats van nieuwe agenda-items te maken voor elk item, kunt u het instellen als herhalend item.
-
Maak een nieuwe afspraak of nieuw vergaderverzoek of open een item dat al wordt weergegeven in uw planning.
-
Klik op de werkbalk op Herhalen.
-
Gebruik onder Tijdstip de lijsten Begin en Duur om de begin- en eindtijd van het herhalende item in te stellen. Stel bij de datum de dag in waarop dit herhalingspatroon moet beginnen.
-
Klik op Dagelijks, Wekelijks, Maandelijks of Jaarlijks om op te geven hoe vaak de afspraak of vergadering plaatsvindt. Alle afspraken zijn standaard ingesteld op wekelijks.
-
Stel de extra opties in onder Herhaalpatroon. De opties voor het terugkeerpatroon variëren, afhankelijk van of u Dagelijks, Wekelijks, Maandelijks of Jaarlijks selecteert.
-
Geef onder Bereik van terugkeerpatroon op of u een begin en einde wilt instellen voor het terugkeerpatroon. U kunt het bereik van het terugkeerpatroon instellen op geen einddatum, einde na een bepaald aantal keer of einde op een specifieke datum.
-
Klik op Opslaan om uw wijzigingen op te slaan.
-
Open in uw agenda de afspraak of vergadering die u wilt wijzigen. Selecteer Reeks bewerken.
-
Klik op de werkbalk voor de afspraak of vergadering op Herhalen.
-
Breng in het dialoogvenster Terugkeerpatroon de gewenste wijzigingen aan in het terugkeerpatroon.
-
Klik op Opslaan om uw wijzigingen op te slaan.
U kunt terugkeerpatronen van een vergaderverzoek of afspraak verwijderen.
-
Klik in de agenda op de afspraak of vergadering die u wilt verwijderen.
-
Klik op Verwijderen.
-
U kunt één item verwijderen, alle items vanaf een bepaalde datum verwijderen of alle items verwijderen, ongeacht de datum.
-
Selecteer de gewenste optie en klik op Opslaan en Sluiten voor een afspraak of Annulering verzenden voor een vergadering.
Waar kan ik meer informatie vinden?
Zie Meer informatie over de light-versie van Outlook, zoals hoe u terug kunt gaan naar de normale versie of wat de functies en beperkingen zijn, zie Meer informatie over de light-versie van Outlook.










