U kunt de afspeelopties in PowerPoint gebruiken om te bepalen hoe en wanneer een video in uw presentatie wordt weergegeven. U kunt een video afspelen in de modus Volledig scherm of het formaat ervan aanpassen aan de afmetingen die u opgeeft. U kunt ook het volume regelen, de video herhaaldelijk afspelen (in een lus) en de mediabesturingselementen weergeven.
Deze afspeelopties zijn niet beschikbaar voor onlinevideo's, zoals YouTube-video's. Ze zijn alleen beschikbaar voor video's die zijn ingevoegd vanaf uw computer, netwerk of OneDrive.
Als u wilt bepalen hoe uw video wordt afgespeeld, gebruikt u opties op het tabblad Afspelen van het lint PowerPoint. Dit tabblad wordt weergegeven op het lint wanneer een video op een dia wordt geselecteerd.

(Deze opties voor een video zijn beschikbaar nadat u een videobestand hebt ingesloten of een koppeling naar een videobestand hebt gemaakt vanaf uw computer.)
Een video afspelen in de klikvolgorde, automatisch of wanneer erop wordt geklikt
Belangrijk: Stel deze optie in voordat u animaties of triggers aan een video toevoegt. Als u deze optie wijzigt, verwijdert u alle animaties die aan de video zijn gekoppeld.
-
Klik in de normale weergave op het videokader op de dia.
-
Selecteer op het tabblad Afspelen in de groep Videoopties in de lijst Start een optie:
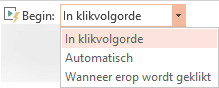
Optie
Wanneer de video wordt afgespeeld tijdens een diavoorstelling
Automatisch
De video wordt automatisch afgespeeld wanneer de dia wordt weergegeven.
Bij klikken of wanneer erop wordt geklikt
De video wordt alleen afgespeeld wanneer u in het videoframe klikt.
In klikvolgorde
De video wordt in volgorde afgespeeld met andere acties die u op de dia hebt geprogrammeerd (zoals animatie-effecten). Voor deze optie hoeft u niet letterlijk te klikken. U kunt de video activeren om te beginnen met een clicker of een ander mechanisme waarmee de volgende actie op de dia wordt geactiveerd (zoals het indrukken van de pijl-rechts).
(Deze optie is beschikbaar in PowerPoint voor Microsoft 365 enPowerPoint 2019. Het is ook beschikbaar in PowerPoint 2016 versie 1709 of hoger.)
Tip: Terwijl een video wordt afgespeeld, kunt u deze onderbreken door erop te klikken. Als u het afspelen van de video wilt hervatten, klikt u er nogmaals op.
Een video op het volledige scherm afspelen
U kunt een video zodanig afspelen dat deze de gehele dia (scherm) vult wanneer u uw presentatie geeft. Afhankelijk van de resolutie van het oorspronkelijke videobestand kan de weergave vervormd zijn wanneer u deze vergroot. Bekijk uw video altijd vooraf voordat u deze in de presentatie opneemt, zodat u de optie voor volledig scherm kunt uitschakelen als de video vervormd of wazig wordt weergegeven.
Als u de video instelt op volledige schermgrootte en deze bovendien automatisch wordt gestart, kunt u het videokader van de dia naar het grijze gebied slepen zodat dit niet zichtbaar is op de dia of even knippert voordat de video in het volledige scherm wordt weergegeven.
-
Klik in de normale weergave op het videokader van de dia die u volledig scherm wilt afspelen.
-
Schakel onder Hulpmiddelen voor video op het tabblad Afspelen in de groep Videoopties het selectievakje Volledig scherm afspelen in.
Het formaat van een video wijzigen
Als u een film niet op volledig scherm wilt afspelen, kunt u de grootte ervan aanpassen aan de gewenste afmetingen.
-
Selecteer in de normale weergave de video die u wilt wijzigen.
-
Ga op een van de volgende manieren te werk:
De opmaak aanpassen:
-
Klik op een hoekgreep totdat u een pijl met twee punten ziet en sleep vervolgens om de grootte van het frame te wijzigen.
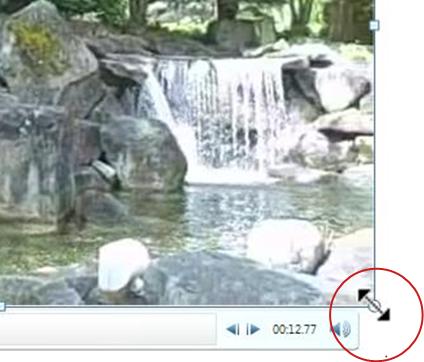
-
Als u het midden van de video op dezelfde plaats wilt houden, houdt u Ctrl ingedrukt terwijl u sleept. Standaard behoudt dit de verhoudingen (vergrendelt de hoogte-breedteverhouding) van de video terwijl u sleept.
-
Meestal hebben de meeste video's met een resolutie van 640 x 480 een hoogte-breedteverhouding van 4:3. Dit is ook de standaard hoogte-breedteverhouding voor PowerPoint 2010 presentaties. De standaard hoogte-breedteverhouding voor presentaties in PowerPoint 2013 en nieuwere versies is 16:9. Als de hoogte-breedteverhoudingen van de presentatie en de video verschillen, ziet uw video er vervormd uit wanneer deze wordt afgespeeld.
-
Exacte verhoudingen tussen hoogte en breedte van een video opgeven:
-
Klik onder Hulpmiddelen voor video op het tabblad Opmaak (PowerPoint 2013 of nieuwere versies) of het tabblad Opties (PowerPoint 2010 ) in de groep Grootte op het startpictogram voor dialoogvensters

-
Klik op Grootte en schakel onder Schaal het selectievakje Hoogte-breedteverhouding vergrendelen in.
-
Voer onder Grootte en draaigrootte de grootte in de vakken Hoogte en Breedte in of voer onder Schaal in de vakken Schaalhoogte en Schaalbreedte het gewenste groottepercentage in ten opzichte van de oorspronkelijke grootte van de video.
Tip: Als u wilt voorkomen dat video's worden overgeslagen wanneer ze worden afgespeeld, schakelt u onder Schaal het selectievakje Beste schaal voor diavoorstelling in.
-
Een video vooraf bekijken
-
Klik in de normale weergave op het videoframe.
-
Klik op Afspelen.
Er is ook een optie Afspelen in de groep Voorbeeld , op het tabblad Opmaak en Afspelen , onder Hulpmiddelen voor video.
Het volume van een video instellen
-
Klik onder Hulpmiddelen voor video op het tabblad Afspelen in de groep Videoopties op Volume en kies een van de volgende opties:
-
Laag
-
Gemiddeld
-
Hoog
-
Dempen
Tip: U kunt het volume ook instellen met behulp van de volumeschuifregelaar op de afspeelbedieningsbalk.
-
Een video verbergen wanneer deze niet wordt afgespeeld
Terwijl u de presentatie geeft, kunt u uw video verbergen totdat u deze wilt afspelen. U moet dan echter wel een automatische of geactiveerde animatie maken om het afspelen te starten. Zie Tekst of objecten van animatie voorzien voor meer informatie over het maken van een automatische of geactiveerde animatie.
-
Schakel onder Hulpmiddelen voor video op het tabblad Bewerken in de groep Video-opties het selectievakje Verbergen als er niet wordt afgespeeld in.
Een video herhalen
Als u de video voortdurend wilt laten afspelen tijdens de presentatie, kunt u de herhalingsfunctie gebruiken.
-
Schakel onder Hulpmiddelen voor video op het tabblad Bewerken in de groep Video-opties het selectievakje Herhalen tot film of geluid wordt stopgezet in.
Een video terugspoelen na het afspelen
Ga als volgt te werk om de video na het afspelen tijdens de presentatie terug te spoelen:
-
Schakel onder Hulpmiddelen voor video op het tabblad Bewerken in de groep Video-opties het selectievakje Terugspoelen na afspelen in.
De mediabesturingselementen weergeven
Ga als volgt te werk om de mediabesturingselementen tijdens uw presentatie weer te geven:
-
Schakel op het tabblad Diavoorstelling in de groep Instellen het selectievakje Mediabesturingselementen weergeven in.
Als u wilt bepalen hoe uw video wordt afgespeeld, gebruikt u opties op het tabblad Afspelen van het lint PowerPoint. Dit tabblad wordt weergegeven op het lint wanneer een video op een dia wordt geselecteerd.

(Deze opties voor een video zijn beschikbaar nadat u een videobestand hebt ingesloten of een koppeling naar een videobestand hebt gemaakt vanaf uw computer.)
Een video automatisch of bij klikken afspelen
Tip: Stel deze optie in voordat u animaties of triggers aan een video toevoegt. Als u deze optie wijzigt, worden alle animaties verwijderd die aan uw video zijn gekoppeld.
-
Klik in de normale weergave op het videokader op de dia.

Afbeelding: Geef aan hoe u wilt dat uw video begint tijdens uw presentatie
-
Ga onder Hulpmiddelen voor video op het tabblad Afspelen naar de groep Videoopties en voer in de lijst Start een van de volgende handelingen uit:
-
-
Als u de video wilt afspelen wanneer de dia met de video verschijnt in de weergave Diavoorstelling, selecteert u Automatisch.
-
Als u wilt bepalen wanneer u de video wilt starten door met de muis te klikken, selecteert u Bij klikken. (Wanneer u vervolgens presenteert in de diavoorstellingsweergave , klikt u gewoon op het videoframe wanneer u klaar bent om de video af te spelen.)
Tip: Terwijl een video wordt afgespeeld, kunt u deze onderbreken door erop te klikken. Als u het afspelen van de video wilt hervatten, klikt u er nogmaals op.
-
Een video op het volledige scherm afspelen
U kunt een video zodanig afspelen dat deze de gehele dia (scherm) vult wanneer u uw presentatie geeft. Afhankelijk van de resolutie van het oorspronkelijke videobestand kan de weergave vervormd zijn wanneer u deze vergroot. Bekijk uw video altijd vooraf voordat u deze in de presentatie opneemt, zodat u de optie voor volledig scherm kunt uitschakelen als de video vervormd of wazig wordt weergegeven.
Als u de video instelt op volledige schermgrootte en deze bovendien automatisch wordt gestart, kunt u het videokader van de dia naar het grijze gebied slepen zodat dit niet zichtbaar is op de dia of even knippert voordat de video in het volledige scherm wordt weergegeven.
-
Klik in de normale weergave op het videokader van de dia die u volledig scherm wilt afspelen.
-
Schakel onder Hulpmiddelen voor video op het tabblad Afspelen in de groep Videoopties het selectievakje Volledig scherm afspelen in.
Het formaat van een video wijzigen
Als u een film niet op volledig scherm wilt afspelen, kunt u de grootte ervan aanpassen aan de gewenste afmetingen.
-
Selecteer in de normale weergave de video die u wilt wijzigen.
-
Ga op een van de volgende manieren te werk:
De opmaak aanpassen:
-
Klik op een hoekgreep totdat u een pijl met twee punten ziet en sleep vervolgens om de grootte van het frame te wijzigen.
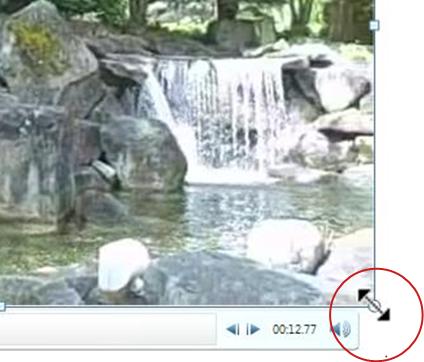
-
Als u het midden van de video op dezelfde plaats wilt houden, houdt u Ctrl ingedrukt terwijl u sleept. Standaard behoudt dit de verhoudingen (vergrendelt de hoogte-breedteverhouding) van de video terwijl u sleept.
-
Meestal hebben de meeste video's met een resolutie van 640 x 480 een hoogte-breedteverhouding van 4:3. Dit is ook de standaard hoogte-breedteverhouding voor PowerPoint 2010 presentaties. De standaard hoogte-breedteverhouding voor presentaties in PowerPoint 2013 en nieuwere versies is 16:9. Als de hoogte-breedteverhoudingen van de presentatie en de video verschillen, ziet uw video er vervormd uit wanneer deze wordt afgespeeld.
-
Exacte verhoudingen tussen hoogte en breedte van een video opgeven:
-
Klik onder Hulpmiddelen voor video op het tabblad Opmaak (PowerPoint 2013 of nieuwere versies) of het tabblad Opties (PowerPoint 2010 ) in de groep Grootte op het startpictogram voor dialoogvensters

-
Klik op Grootte en schakel onder Schaal het selectievakje Hoogte-breedteverhouding vergrendelen in.
-
Voer onder Grootte en draaigrootte de grootte in de vakken Hoogte en Breedte in of voer onder Schaal in de vakken Schaalhoogte en Schaalbreedte het gewenste groottepercentage in ten opzichte van de oorspronkelijke grootte van de video.
Tip: Als u wilt voorkomen dat video's worden overgeslagen wanneer ze worden afgespeeld, schakelt u onder Schaal het selectievakje Beste schaal voor diavoorstelling in.
-
Een video vooraf bekijken
-
Klik in de normale weergave op het videoframe.
-
Klik op Afspelen.
Er is ook een optie Afspelen in de groep Voorbeeld , op het tabblad Opmaak en Afspelen , onder Hulpmiddelen voor video.
Het volume van een video instellen
-
Klik onder Hulpmiddelen voor video op het tabblad Afspelen in de groep Videoopties op Volume en kies een van de volgende opties:
-
Laag
-
Gemiddeld
-
Hoog
-
Dempen
Tip: U kunt het volume ook instellen met behulp van de volumeschuifregelaar op de afspeelbedieningsbalk.
-
Een video verbergen wanneer deze niet wordt afgespeeld
Terwijl u de presentatie geeft, kunt u uw video verbergen totdat u deze wilt afspelen. U moet dan echter wel een automatische of geactiveerde animatie maken om het afspelen te starten. Zie Tekst of objecten van animatie voorzien voor meer informatie over het maken van een automatische of geactiveerde animatie.
-
Schakel onder Hulpmiddelen voor video op het tabblad Bewerken in de groep Video-opties het selectievakje Verbergen als er niet wordt afgespeeld in.
Een video herhalen
Als u de video voortdurend wilt laten afspelen tijdens de presentatie, kunt u de herhalingsfunctie gebruiken.
-
Schakel onder Hulpmiddelen voor video op het tabblad Bewerken in de groep Video-opties het selectievakje Herhalen tot film of geluid wordt stopgezet in.
Een video terugspoelen na het afspelen
Ga als volgt te werk om de video na het afspelen tijdens de presentatie terug te spoelen:
-
Schakel onder Hulpmiddelen voor video op het tabblad Bewerken in de groep Video-opties het selectievakje Terugspoelen na afspelen in.
De mediabesturingselementen weergeven
Ga als volgt te werk om de mediabesturingselementen tijdens uw presentatie weer te geven:
-
Schakel op het tabblad Diavoorstelling in de groep Instellen het selectievakje Mediabesturingselementen weergeven in.
Zie ook
Een automatische presentatie maken
Van uw presentatie een video maken
Presentaties met geluidseffecten
De tijdsinstelling en de snelheid van een overgang instellen










